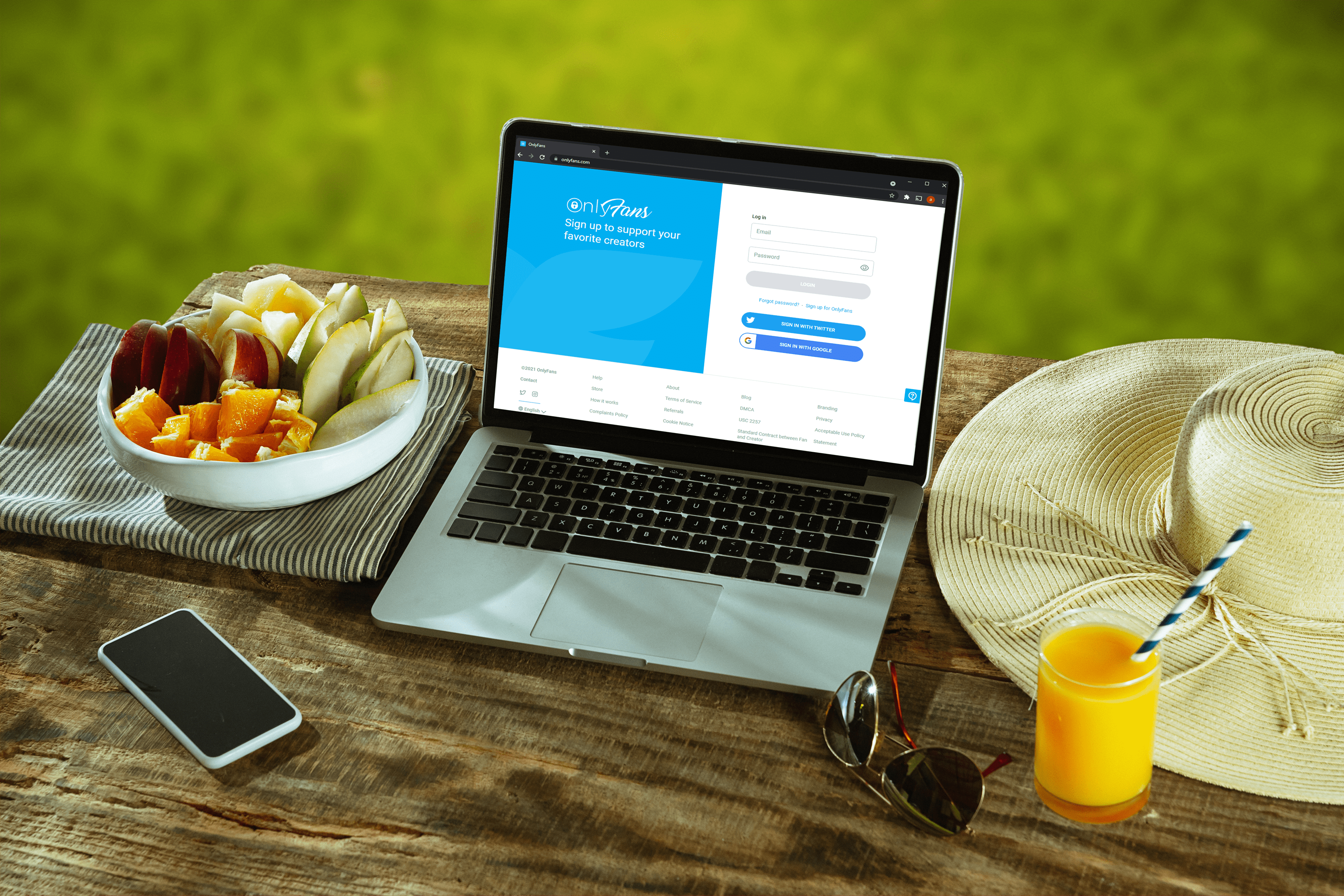Есть несколько причин, по которым вы хотите защитить свои файлы Excel паролем. Использование пароля не означает, что мы храним секреты, но, возможно, есть какие-то конфиденциальные бизнес-данные, которые мы хотим защитить от подделки и подделки. Если в команде задействовано больше участников, возможно, вы захотите предоставить доступ к некоторым элементам только для чтения.

Защита паролем Excel 2016 может вызвать две трудности: пришло время удалить известный пароль, а вы не знаете, как это сделать, или вы его забыли. Есть решения для обоих, так что сохраняйте спокойствие и читайте дальше.
Типы шифрования в Excel 2016
Поскольку для защиты паролем может быть много причин, есть также много способов использовать эту защиту. Некоторые из перечисленных ниже решений будут работать только с некоторыми типами шифрования паролей Excel 2016, и мы кратко объясним каждый, чтобы в дальнейшем не возникло путаницы.
Пароль, ограничивающий открытие файлов, называется открыть пароль. Когда вы открываете документ, он сразу же всплывает.
Пароль, необходимый для внесения некоторых изменений в документ, - это изменить пароль. Без него вы не сможете редактировать файл, но по-прежнему сможете просматривать его в режиме только для чтения. Конечно, если эта опция включена. Вы также можете сделать документ доступным только для чтения без пароля.
Есть разница в том, какую часть файла вы хотите зашифровать. Вы можете защитить содержимое, зашифровав весь файл, или выбрать защиту только для книги или рабочего листа.
Выбрав первый вариант, вы запретите другим пользователям переименовывать, скрывать, перемещать, добавлять или удалять листы, защищая структуру книги, но не ее содержимое. Зашифровав рабочий лист, вы предотвратите редактирование его структуры, но не структуры книги.
Теперь давайте посмотрим, как удалить эти пароли в Excel 2016.

Когда вы знаете пароль
Вы выполнили свою работу, и теперь пора передать ее клиенту. Но вы защитили свой файл Excel паролем, и вам нужно удалить его, прежде чем передавать документ. Вы помните пароль, но не знаете, как его удалить.
Это довольно просто. Откройте документ, введите пароль и перейдите в «Файл». Выберите «Информация», затем «Защитить документ» и, наконец, «Зашифровать паролем».

Появится всплывающее меню с вашим последним паролем. Удалите пароль и нажмите ОК, оставив поле пустым.

Вот и все. Вы можете бесплатно доставить документ с паролем.
Когда вы забыли пароль для защищенной книги
Если вы защитили свою книгу Excel паролем, который теперь не можете вспомнить, вы можете удалить его с помощью XML. Обратите внимание, что этот метод не сработает, если файл зашифрован целиком. В этом случае перейдите к соответствующему решению ниже.
Вы должны сначала убедиться, что расширения ваших файлов включены. Перейдите в панель управления, перейдите к параметру «Папка» и выберите «Просмотреть и отключить». Если включен параметр «Скрывать расширения для известных типов файлов», отключите его.
Следующий шаг - переименовать вызывающий проблемы файл Excel, изменив расширение с .xlsx на .zip. Теперь откройте zip-файл, перейдите по папкам «xl» и «worksheets» и извлеките файл «sheet.XML».

После завершения извлечения откройте файл и найдите следующий тег:
Это:
Когда вы найдете его, вы должны удалить его полностью - все, что ниже, до следующего тега. Сохраните изменения в XML-файле и замените им старый файл в zip-папке.
В конце закройте zip-файл и снова переименуйте его, переключив расширение обратно на .xlsx. Ваша книга больше не защищена паролем.
Когда вы защитили файл с помощью ограничения только для чтения
Прежде чем мы перейдем к тяжелой артиллерии, мы должны упомянуть, что делать, если вы защитили свой файл Excel с помощью ограничения только для чтения. Ограничения - это не пароли, поэтому их довольно легко удалить. Это займет всего пару кликов.
Открыв файл Excel, перейдите в раздел «Информация», выберите «Защитить документ», а затем «Ограничить редактирование». Внизу следующего всплывающего меню будет опция «Остановить защиту». Выберите его, чтобы снять ограничения.
Когда вы забыли пароль для полностью зашифрованного файла
Если вы использовали пароль для защиты всего файла Excel 2016, вам понадобится сторонний инструмент для восстановления пароля и его удаления. Доступно множество инструментов, но программа под названием PassFab for Excel оказалась самым простым решением с нулевым риском повреждения файлов.
После импорта файла Excel, защищенного паролем, в эту программу вы увидите три варианта атаки с паролем. Атака грубой силой установлена как вариант по умолчанию, поскольку она будет проверять все символы один за другим, чтобы определить пароль, поэтому дополнительная информация недоступна. Однако, если какая-то информация осталась в вашей памяти, это ускорит процесс.
Если вы помните некоторые части пароля, вам следует выбрать грубую силу с атакой по маске и ввести все, что вы помните. Таким образом, программа будет искать ваш пароль, проверяя индивидуальные символы, символы и цифры, что займет меньше времени.
Если у вас есть файл словаря паролей, вам следует импортировать его с помощью параметра «Атака по словарю». Этот вариант имеет высокий уровень успеха, поскольку он просто помогает вам выбрать правильный пароль из словаря.

После того, как вы выбрали тип парольной атаки, который соответствует вашей памяти и информации, нажмите «Пуск» и расслабьтесь, пока программа сделает все остальное. Когда это будет сделано, на всплывающем экране появится пароль вашего файла Excel.

Теперь, когда вы знаете пароль, вы можете удалить его, как описано в первом решении.
Не нужны ИТ-специалисты
Страх потерять пароль мешает многим людям защитить свои файлы Excel. Как видите, не нужно бояться, поскольку у любого шифрования есть решения. Ни одно из этих решений не является сложным, поэтому вам не нужно быть ИТ-специалистом, если вы хотите удалить пароль.
Если вы защитили весь файл забытым паролем, нам не обойтись без стороннего инструмента. Если вам известно о каком-то взломе, который мы упустили, сообщите нам об этом в комментариях.