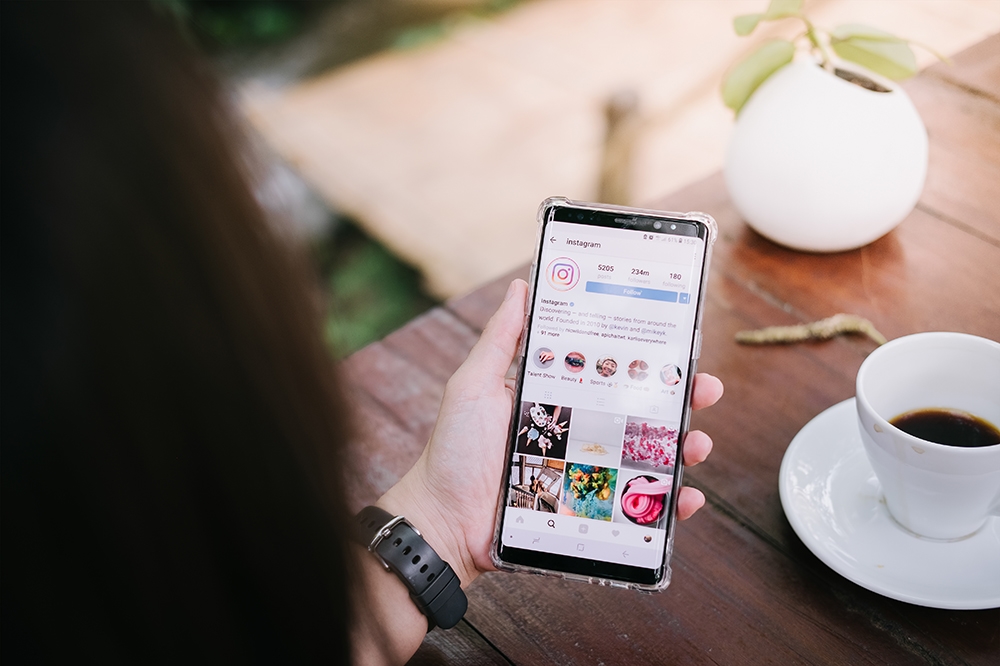Microsoft Word - это почтенное, но все же невероятно мощное программное обеспечение для обработки текста, которое более или менее является стандартом для создания документов Windows. Одна из функций Microsoft Word - это «разрывы страниц», инструкции в документе, которые сообщают принтеру или преобразованию PDF, что документ должен начинать новую страницу в определенной точке.

Каждый раз, когда принтер обнаруживает разрыв страницы, он печатает новую страницу. Документы MS Word могут включать как автоматические, так и ручные разрывы страниц. Иногда в документе может накапливаться большое количество ненужных разрывов страниц, часто в результате преобразования документа из другого формата. В этой статье я покажу вам несколько способов удаления разрывов страниц в Microsoft Word.
Удаление разрывов страниц вручную
Самый простой способ и наиболее часто используемый большинством пользователей Word способ устранить разрывы страниц - это просто удалить их вручную. Вы можете поместить курсор непосредственно на разрыв страницы и использовать клавишу Del на клавиатуре, или выбрать область документа, содержащую один или несколько разрывов страницы, и использовать клавишу Del, или щелкнуть документ правой кнопкой мыши и выбрать «Вырезать».
Чтобы увидеть, где именно расположены разрывы страниц, нажмите кнопку Показать спрятать на вкладке "Главная страница" Word. (Это кнопка на панели «Абзац», которая выглядит как причудливая перевернутая буква «P».) Она показывает все вставленные вручную разрывы страниц в документе, как показано на снимке экрана ниже.

Затем щелкните поле рядом с пунктирной линией разрыва страницы, чтобы выбрать один разрыв. Кроме того, вы можете выбрать несколько разрывов страниц в документе, перетащив на них курсор. Нажмите клавишу Del, чтобы стереть разрывы страниц в документе.

Удалите разрывы страниц с помощью инструмента поиска и замены
Чтобы вручную удалить много разрывов страниц из длинного документа, может потребоваться довольно много времени. Найти и заменить - удобный инструмент Word, который позволяет пользователям находить и заменять текст в документе. Вы также можете использовать этот инструмент для быстрого поиска и удаления всех вставленных вручную разрывов страниц.
Чтобы открыть окно «Найти и заменить», щелкните вкладку «Главная». Щелкните значок Заменять на вкладке «Главная», чтобы открыть «Найти и заменить». Или нажмите Ctrl + H, чтобы открыть его.

нажмите Подробнее >> кнопку, чтобы развернуть параметры в окне. Затем щелкните вкладку «Заменить», которая включает поля «Найти» и «Заменить на». Введите «^ m» в поле «Найти» и нажмите Заменить все кнопка. Это сотрет все разрывы страниц вручную.
Удаление разрывов страниц с помощью макроса
MS Word включает инструмент макроса, с помощью которого вы можете записать последовательность выбранных опций. Кроме того, вы можете настроить макросы, введя код Visual Basic в окнах модуля. Вы можете создать макрос, который удаляет все разрывы страниц, сохраняет его и может получить к нему доступ в любое время, когда он вам понадобится, без необходимости возиться с меню.

Чтобы настроить новый макрос, нажмите клавишу F11, чтобы открыть редактор Visual Basic Word. Затем щелкните вкладку Вставка и выберите Модуль , чтобы открыть окно модуля. Выберите код VBA ниже и нажмите Ctrl + C, чтобы скопировать его.
Sub Delecolumnbreaks ()
Selection.Find.ClearFormatting
Selection.Find.Replacement.ClearFormatting
С помощью Selection.Find
.Text = «^ m»
.Replacement.Text = «»
.Forward = True
.Wrap = wdFindContinue
.Format = Ложь
.MatchCase = Ложь
.MatchWholeWord = Ложь
.MatchByte = Ложь
.MatchAllWordForms = Ложь
.MatchSoundsLike = Ложь
.MatchWildcards = Ложь
.MatchFuzzy = Ложь
Конец с
Selection.Find.Execute Заменить: = wdReplaceAll
Конец подписки

Нажмите Ctrl + V, чтобы вставить приведенный выше код VBA в окно модуля. Затем вы можете щелкнуть Запустить кнопку для воспроизведения макроса. Макрос удалит вручную вставленные разрывы страниц в документе.
Отрегулируйте настройки строк и разрывов страниц
Вы не можете удалить автоматически вставленные разрывы страниц. Однако вы можете настроить параметры разбивки на страницы Word, чтобы уменьшить количество автоматических разрывов страниц. Сначала выделите курсором несколько отрывков или строк в документе Word. Выберите вкладку «Главная», а затем щелкните значок расширенных параметров, чтобы открыть окно на снимке экрана непосредственно под ним.

Теперь щелкните вкладку «Строка» и «Разрыв страницы», чтобы открыть параметры, показанные непосредственно ниже. Там вы можете выбрать ‘Продолжить со следующим‘Возможность убрать разрывы страниц между выделенными абзацами. Или щелкните Держите линии вместе чтобы в середине отрывков не было разрывов страниц. Не выбирайте Разрыв страницы перед опция, которая добавляет в документы разрывы. Щелкните значок Ok кнопку, чтобы применить новые настройки.

Исправьте разрывы страниц, которые не удаляются
Есть ли в ваших документах Word ручные разрывы, которые вы все еще не можете удалить? Если это так, возможно, отслеживание изменений включено. Отслеживание изменений выделяет корректировки, внесенные в документ Word. Однако вы не можете стирать разрывы страниц при включенном отслеживании изменений.
Чтобы отключить отслеживание изменений, щелкните вкладку «Обзор». нажмите Отслеживать изменения кнопку, если она горит. Кроме того, вы можете нажать горячую клавишу Ctrl + Shift + E, чтобы включить или отключить отслеживание изменений. После этого нажмите кнопку Следующий кнопку, чтобы просмотреть предлагаемые корректировки для документа. Затем вы можете удалить вставленные разрывы страниц.
Удаление разрывов страниц вручную из документов может сэкономить бумагу за счет уменьшения количества пустого места, оставшегося при распечатке, поэтому стоит проверить, есть ли в ваших документах Word лишние разрывы страниц. Если это так, вы можете быстро стереть их с помощью инструмента Word «Найти и заменить» или макроса VBA. Надстройка Kutools for Word также включает удобный Удалить все перерывы вариант.
Есть ли другие умные способы избавиться от разрывов страниц в Microsoft Word? Поделитесь ими с нами ниже!