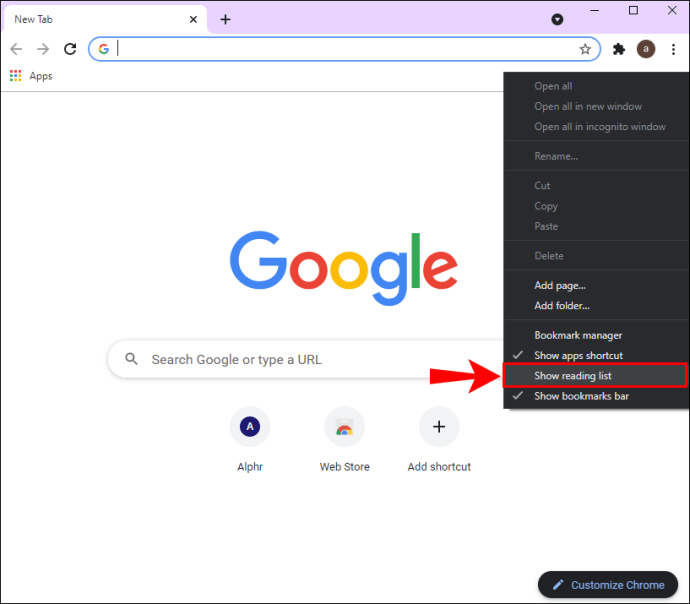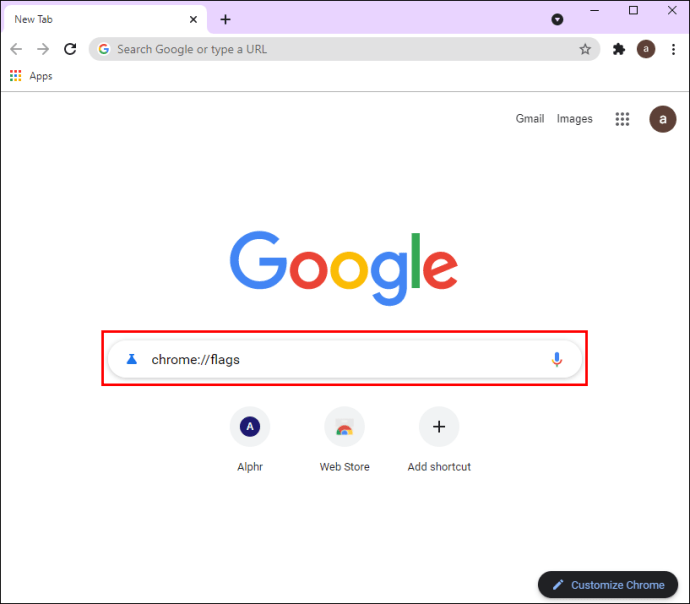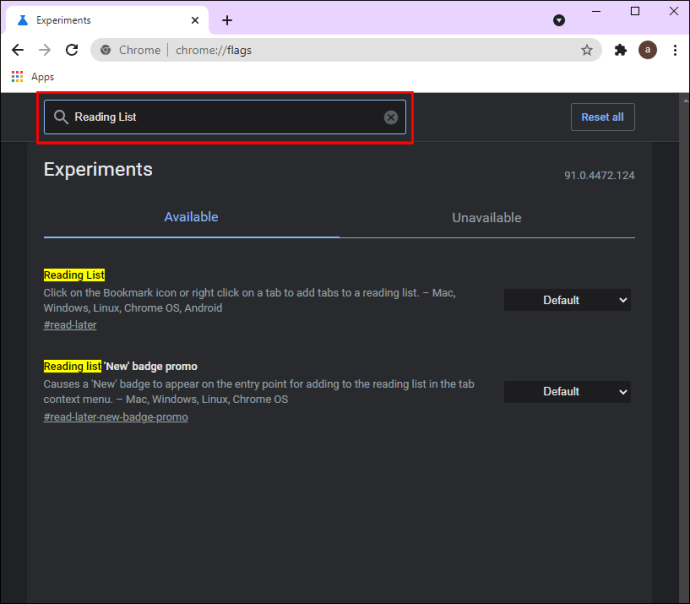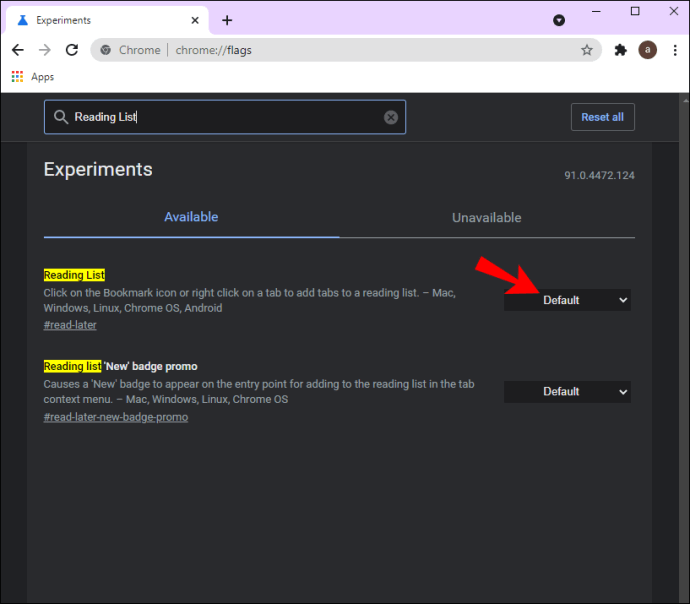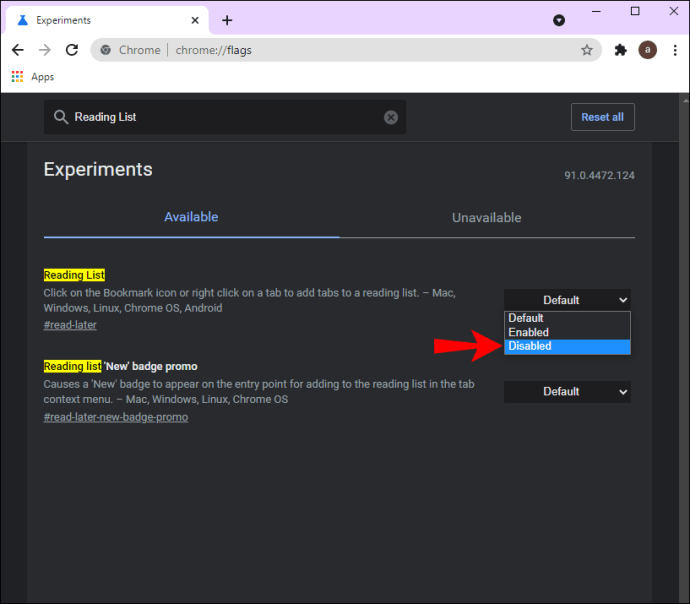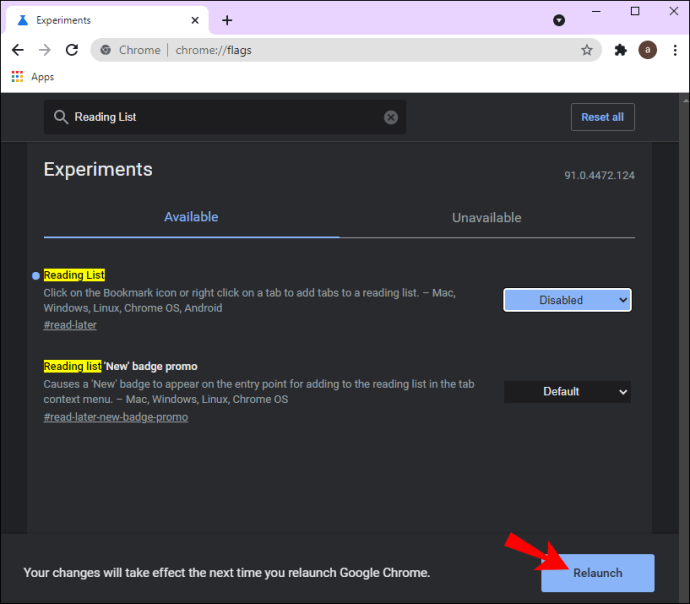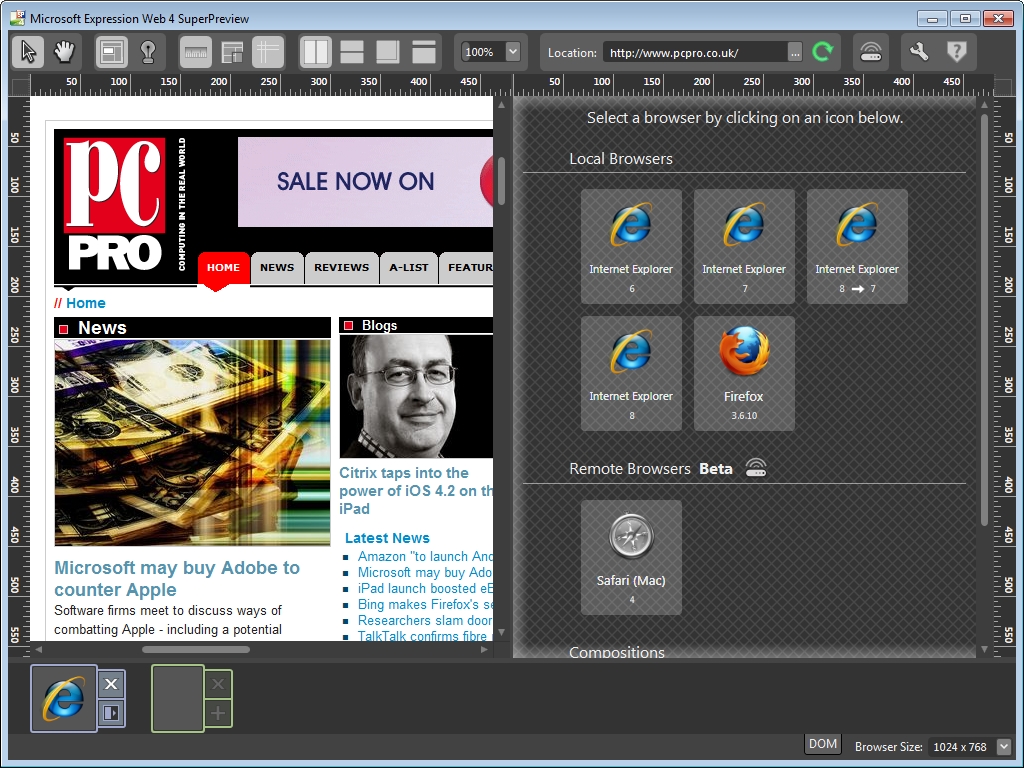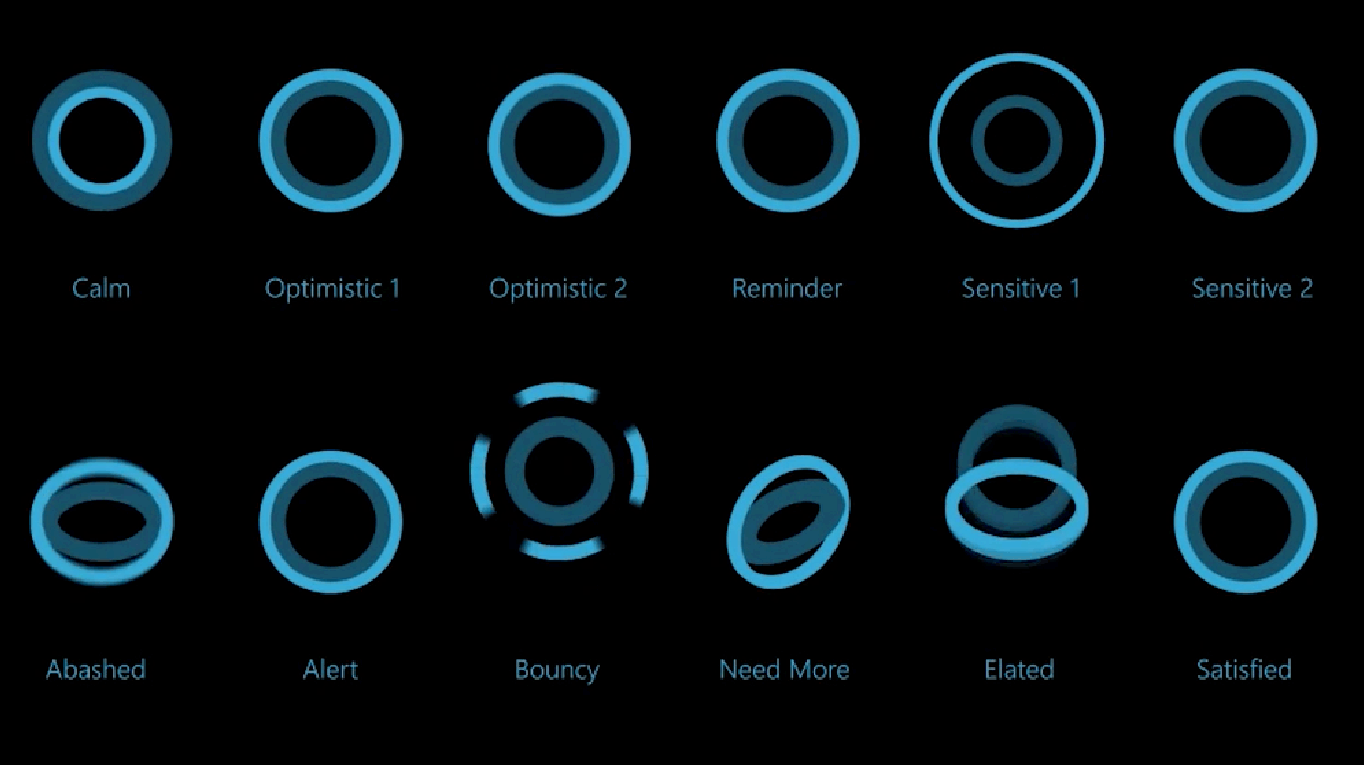Когда вы запускаете Google Chrome, вы могли заметить опцию «Список чтения» в правой части панели закладок. Эта функция представляет собой новую кнопку, которая, тем не менее, может беспокоить некоторых людей, которые предпочли бы использовать это пространство на своей панели закладок, чтобы добавлять другие страницы в закладки для облегчения доступа.

Если вам нравится добавлять сохраненные страницы и веб-сайты на панель закладок для облегчения доступа, то вы, несомненно, заметили список для чтения в дальнем правом конце панели. Хотя некоторых людей эта функция может не беспокоить, другим не нравится, что она занимает слишком много места на панели закладок.
Если вы предпочитаете, чтобы он был удален, не волнуйтесь. Чтобы отключить эту функцию, достаточно выполнить пару шагов. Вот как это делается:
- Откройте Google Chrome.
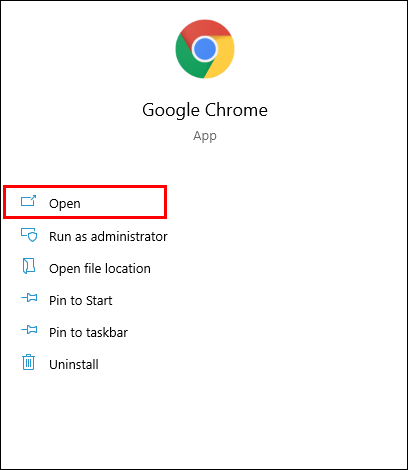
- Щелкните правой кнопкой мыши список чтения в правом верхнем углу браузера.

- Снимите флажок «Показать список для чтения» в раскрывающемся меню.
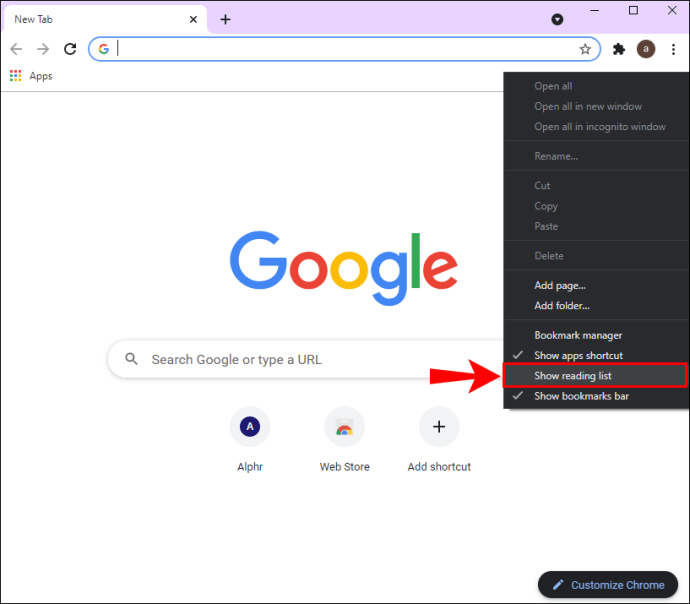
Вот и все. Если вы передумаете, вы сможете восстановить его так же быстро. За исключением этого раза, вам нужно будет щелкнуть правой кнопкой мыши пустое место на панели закладок, а затем установить флажок «Показать список для чтения» в раскрывающемся меню.
Как работает список для чтения?
Список чтения Google Chrome выполняет функцию закладок. Когда вы видите что-то, что вам может быть интересно прочитать, но у вас нет времени читать это прямо сейчас, вы можете сохранить это в своем списке для чтения.
Все, что вам нужно сделать, чтобы сохранить страницу в списке для чтения, - это щелкнуть значок звездочки в правом верхнем углу экрана. Затем Google Chrome позволит вам выбрать между «Добавить закладку» или «Добавить в список для чтения». Выбрав второй вариант, вы найдете все свои сохраненные страницы, нажав на «Список для чтения» в правой части панели закладок.
Более того, ваш список чтения будет разделен на две категории: «Непрочитанные» и «Страницы, которые вы прочитали». Если вы хотите удалить страницу из списка для чтения, просто щелкните ее правой кнопкой мыши и выберите «Удалить». Кроме того, вы можете выбрать параметр «Отметить как прочитанное», когда закончите читать определенную страницу.
Отключить список чтения в Google Chrome
Если вы хотите полностью отключить список чтения в Google Chrome, вы попали в нужное место. Это можно сделать за пару быстрых шагов, и вот как:
- Откройте Google Chrome.
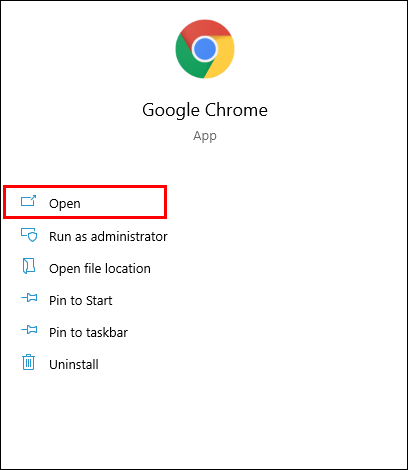
- Введите «chrome: // flags» в строку поиска.
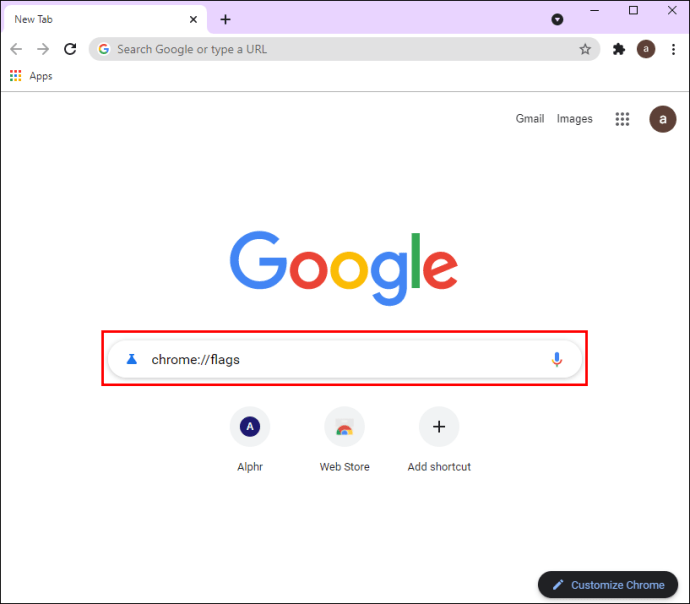
- Введите «Список для чтения» в строке поиска на новой странице.
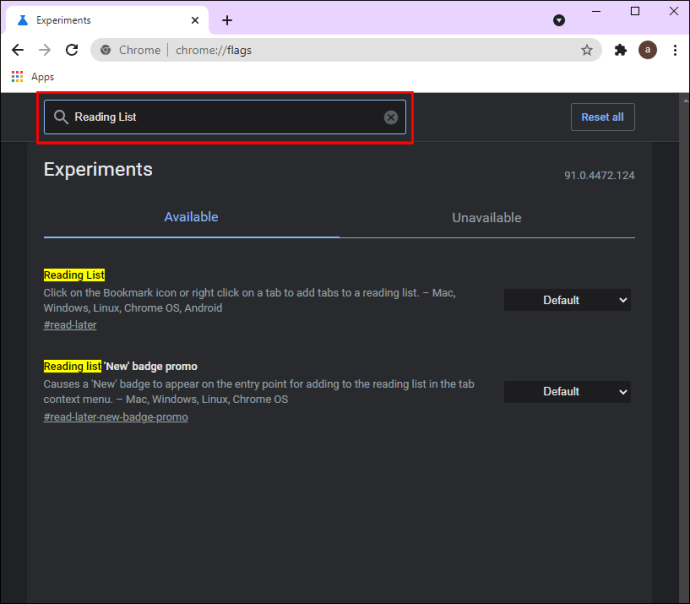
- Нажмите кнопку «По умолчанию» справа.
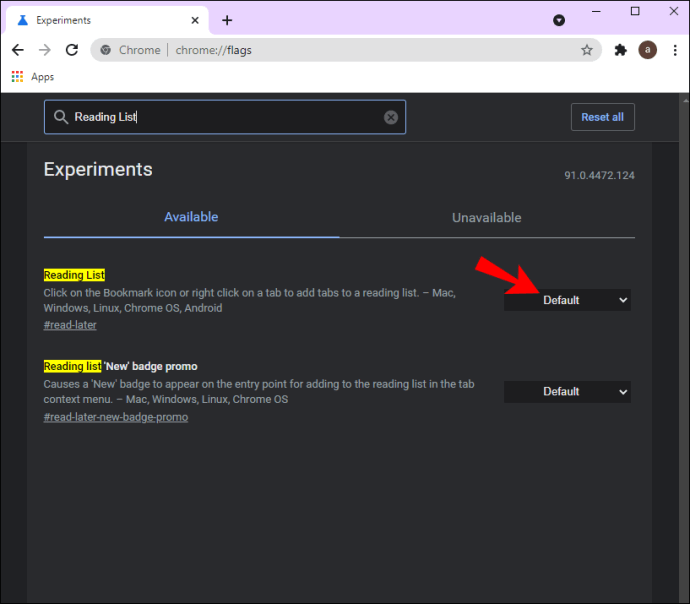
- Выберите «Отключено».
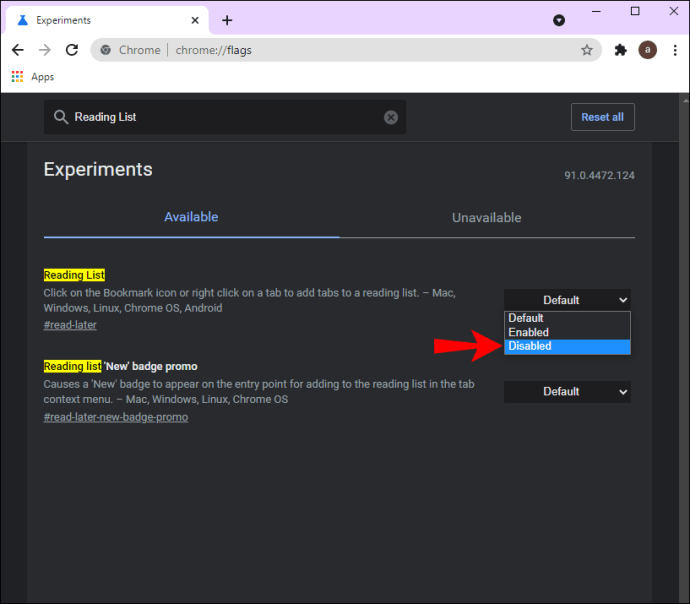
- Перейдите к кнопке «Перезапустить», которая появится внизу окна.
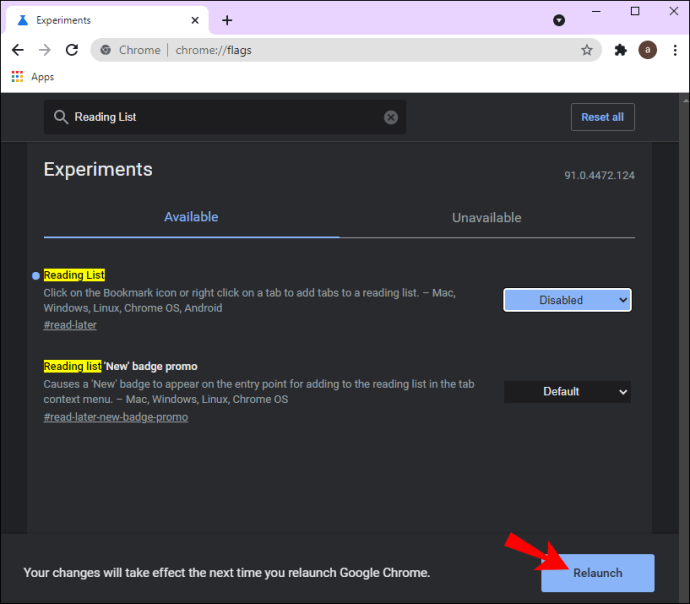
Это обновит Google Chrome. В следующий раз, когда вы откроете его, вы увидите, что кнопки «Список для чтения» больше нет. Если вы хотите включить эту функцию, выполните те же действия и выберите «Включено».
Функция списка для чтения также доступна на устройствах iPhone, iPad и Android. Когда вы откроете Google Chrome на своем телефоне и нажмете на три точки в правом нижнем углу экрана, вы увидите опцию «Список для чтения» во всплывающем меню.
Если вы используете Safari, просто запустите его и перейдите к значку книги внизу экрана. Вы найдете список для чтения, нажав на значок очков вверху.
Хотя вы можете удалить отдельные элементы из списка для чтения, вы не можете отключить его, как на ПК или ноутбуке. Единственный вариант, который у вас есть, - это удалить с телефона все данные из Safari или Google Chrome. Однако это приведет к удалению только тех элементов, которые вы сохранили в своем списке чтения, но не отключит саму функцию списка чтения.
Дополнительные ответы на часто задаваемые вопросы
Почему в Chrome есть список для чтения?
Для сохранения страниц и веб-сайтов, которые вы хотели бы читать в будущем, Google Chrome предлагал только сторонние сервисы, такие как «Pocket» и «Instapaper». Чтобы избежать установки этих сторонних сервисов, в Google Chrome появилась функция списка для чтения, которая доступна на всех устройствах.
По сути, он работает так же, как функция закладок, за исключением того, что дает вам возможность организовать страницы, которые вы сохранили, по категориям «прочитанные» и «непрочитанные». Это также избавляет вас от необходимости тратить много времени на поиск и нахождение страницы, которую вы собирались прочитать давным-давно.
Как повторно включить список чтения Chrome?
Если вы удалили функцию «Список чтения» из Google Chrome и теперь хотите ее восстановить, есть способ снова включить эту функцию. Следуйте инструкциям ниже:
1. Откройте Google Chrome.
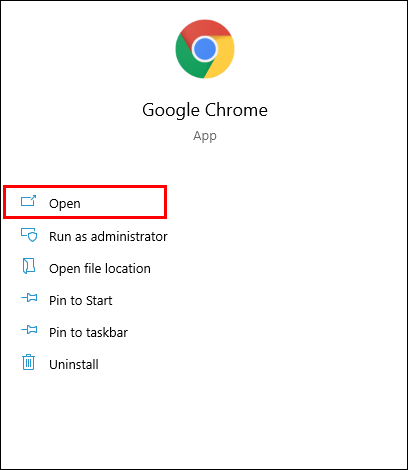
2. Введите «chrome: // flags» в Google. Откроется страница «Эксперименты».

3. В поле «Флаги поиска» введите «Список для чтения».

4. Найдите в меню Список для чтения и щелкните поле «Отключено» рядом с ним.

5. Выберите «Включено».

6. Щелкните кнопку «Перезапустить».

После перезапуска Google Chrome вы увидите кнопку «Список для чтения» в правой части панели закладок.
Заставить список чтения в Google Chrome исчезнуть
Теперь вы знаете, как удалить список чтения из Google Chrome на вашем компьютере. Вы также знаете, как отключать и включать эту функцию, а также как добавлять страницы в список чтения на вашем компьютере и телефоне. Хорошая новость заключается в том, что даже если вы полностью отключите эту функцию, вы всегда сможете вернуть ее, если передумаете.
Вы когда-нибудь удаляли функцию списка чтения в Google Chrome? Вы использовали какой-либо из методов, перечисленных в этом руководстве? Дайте нам знать в комментариях ниже.