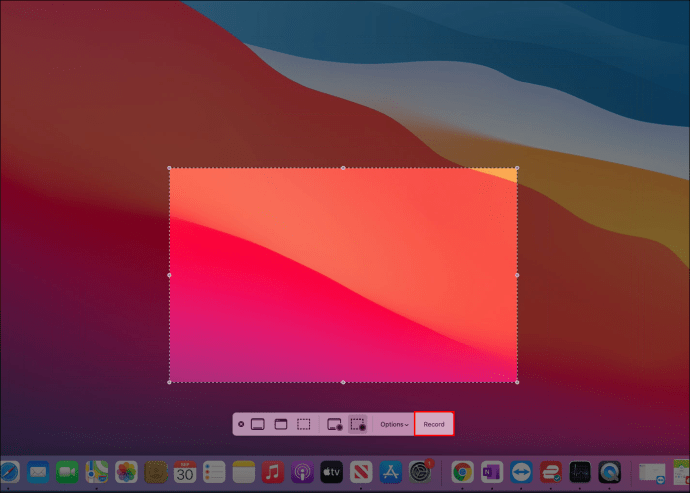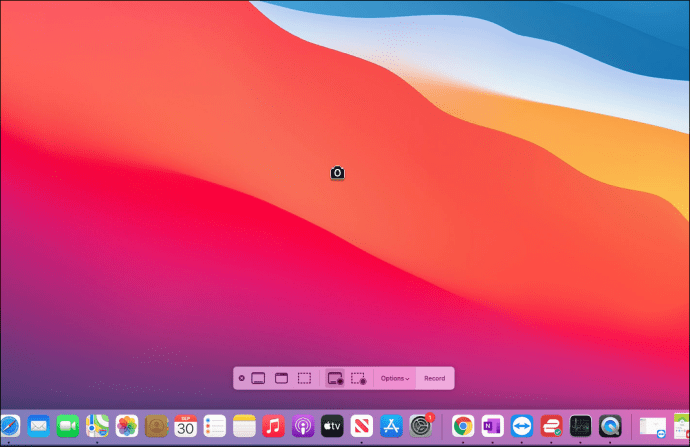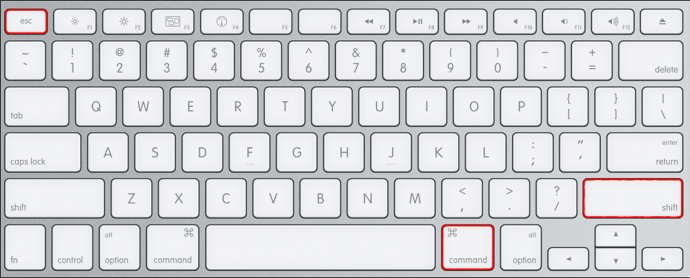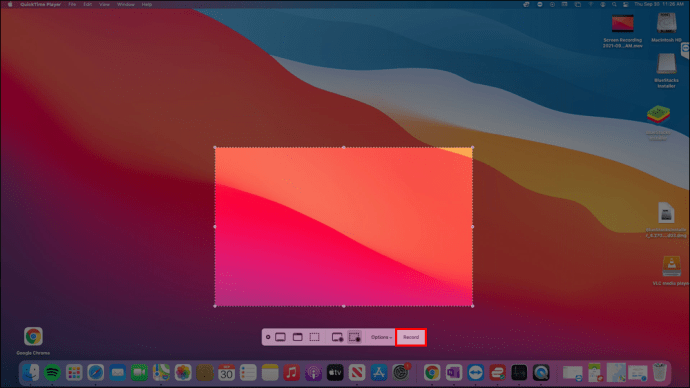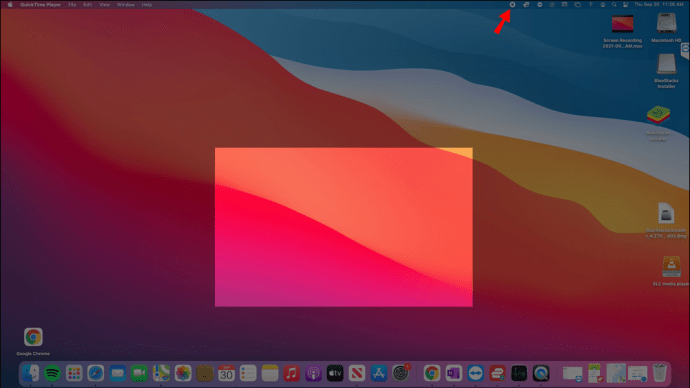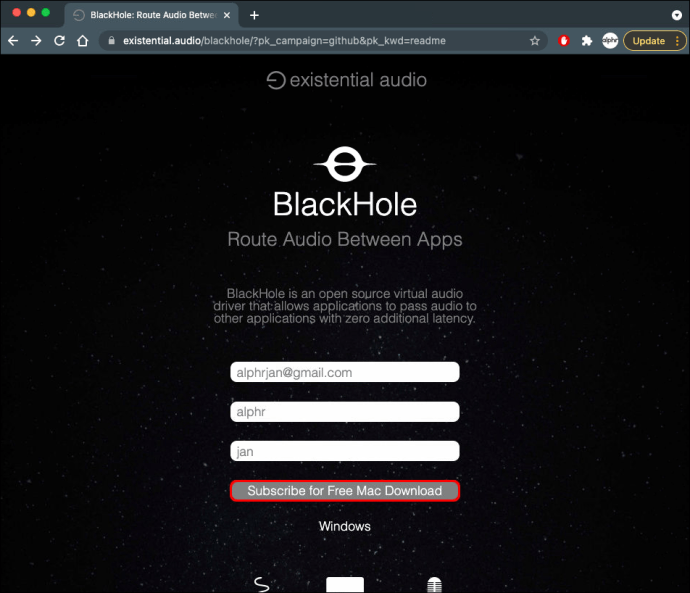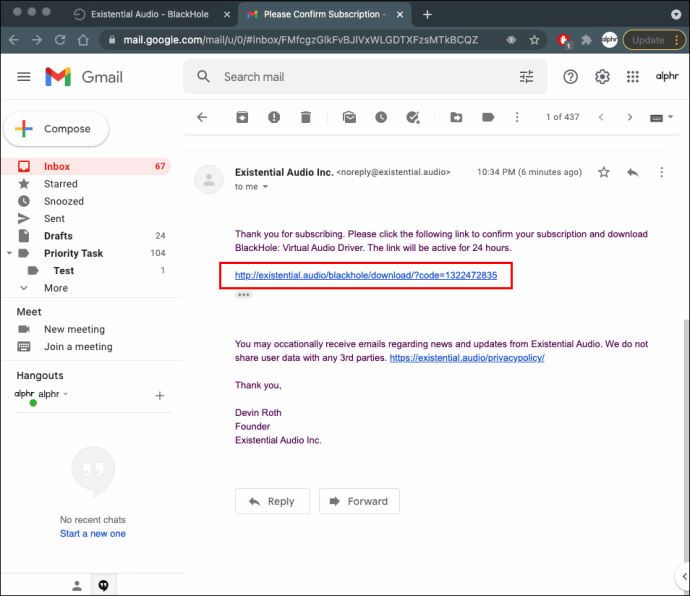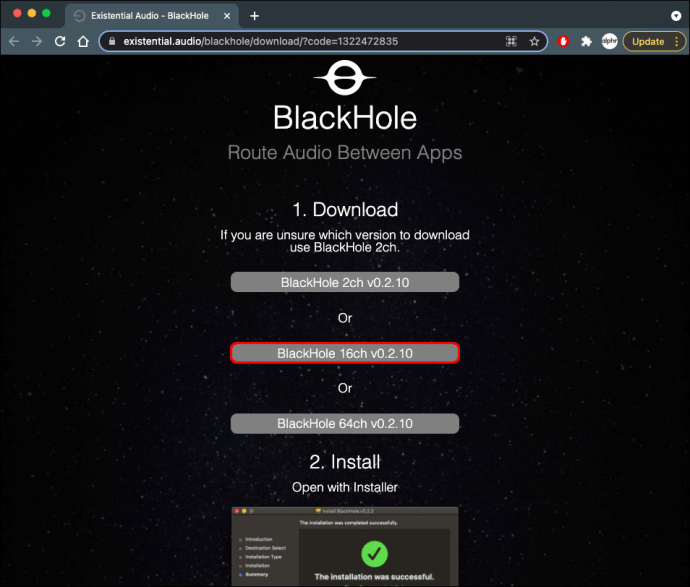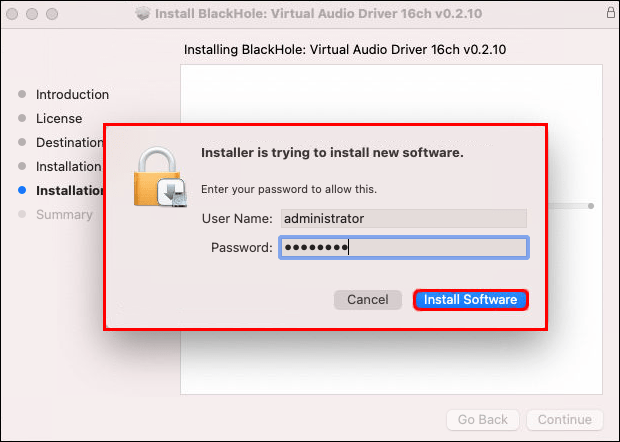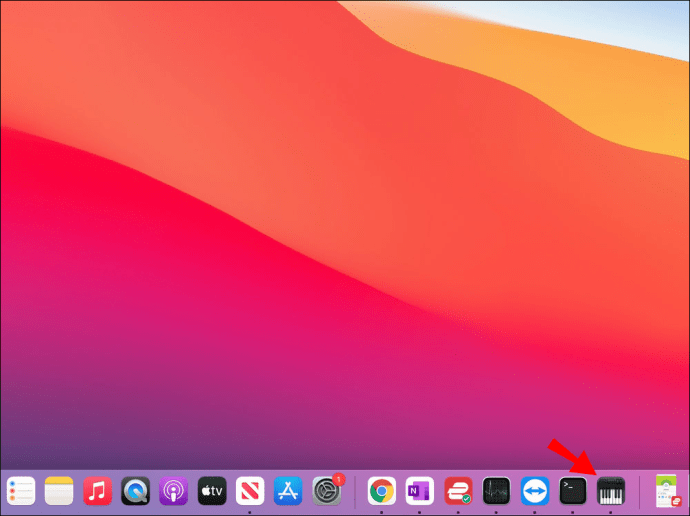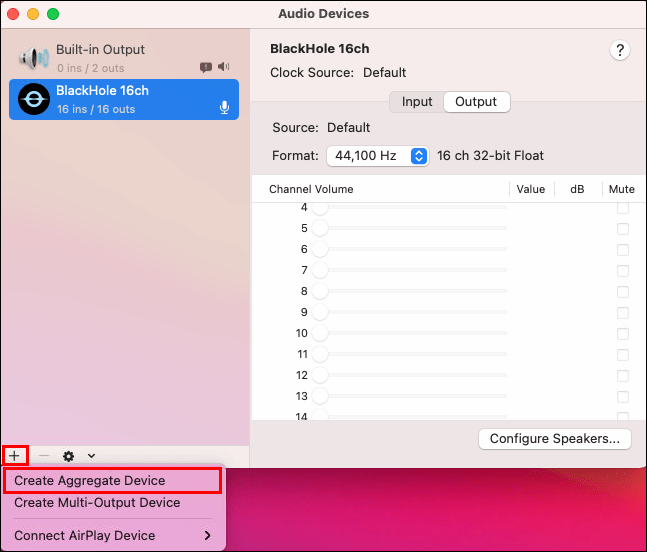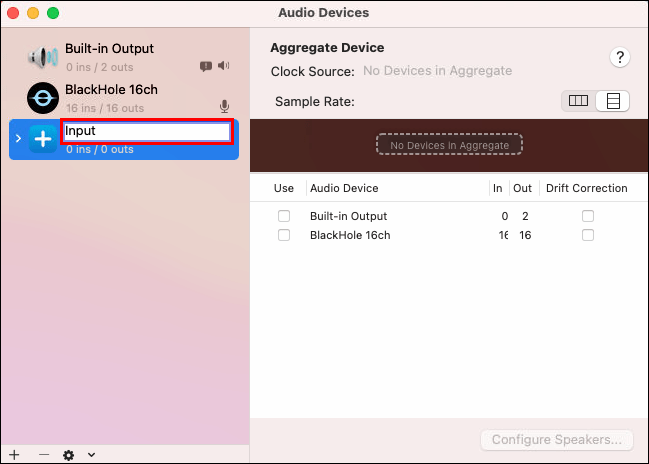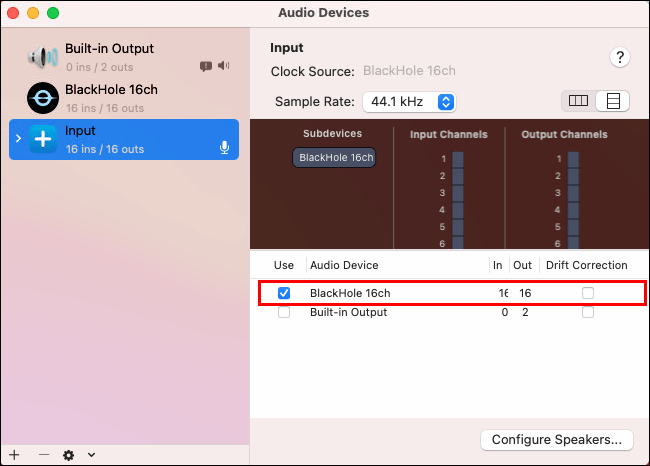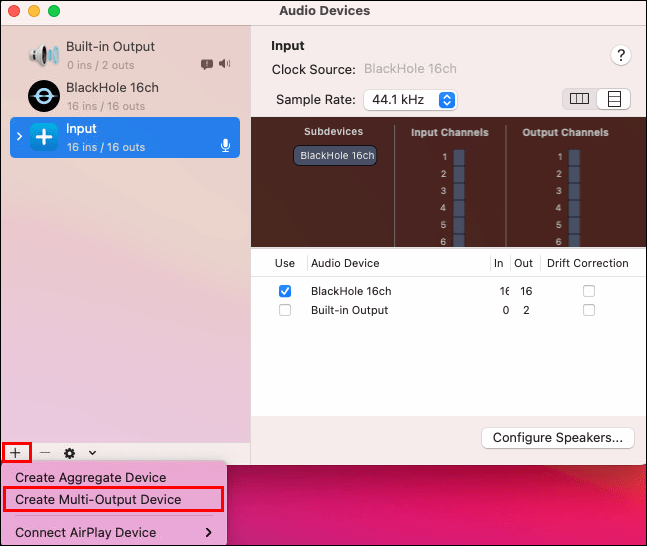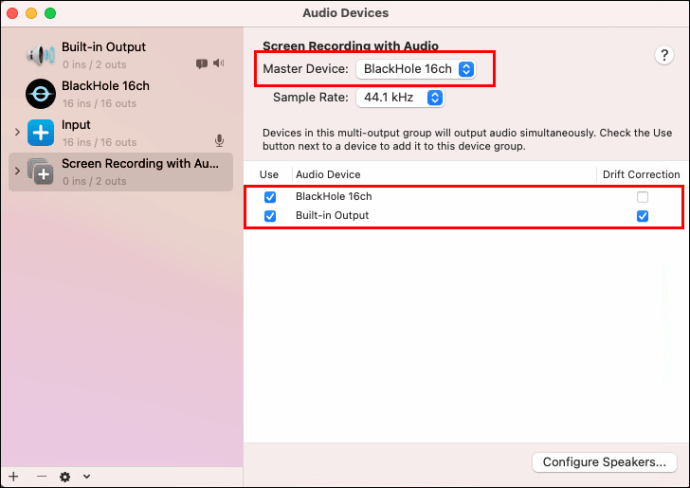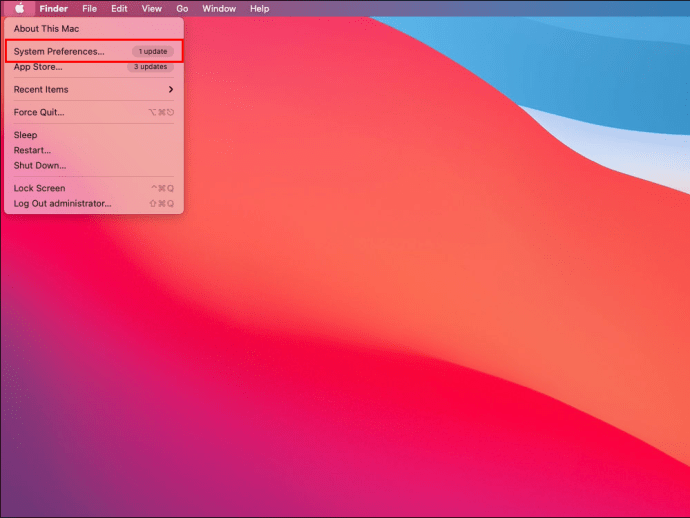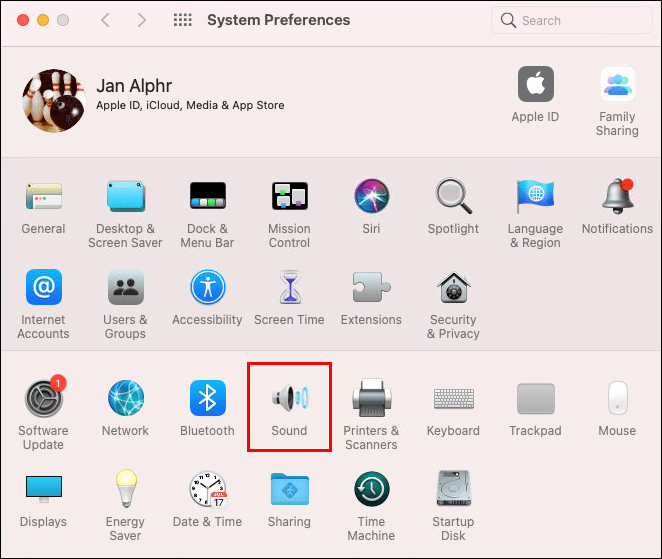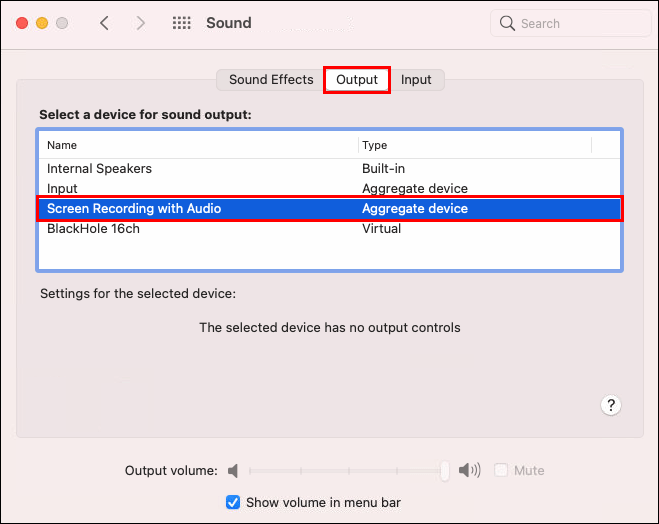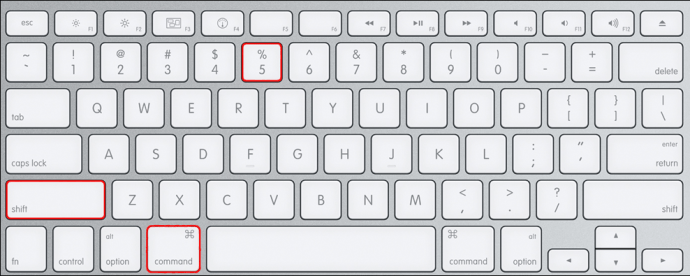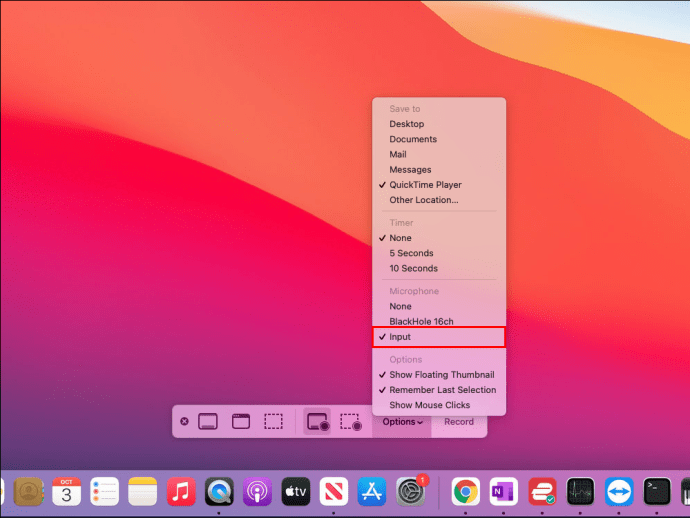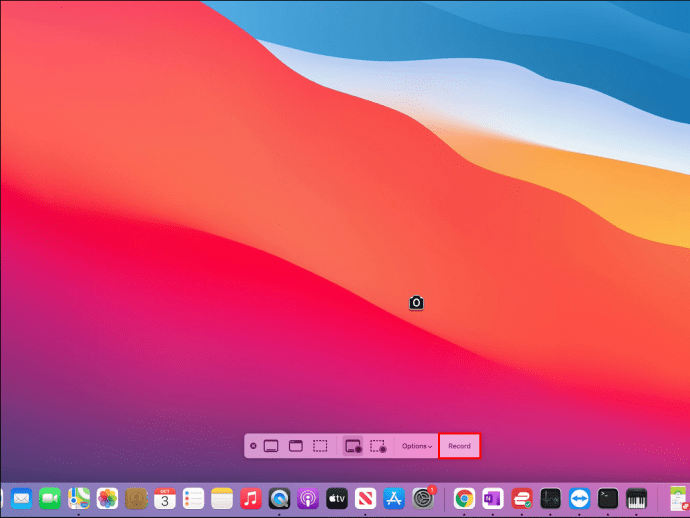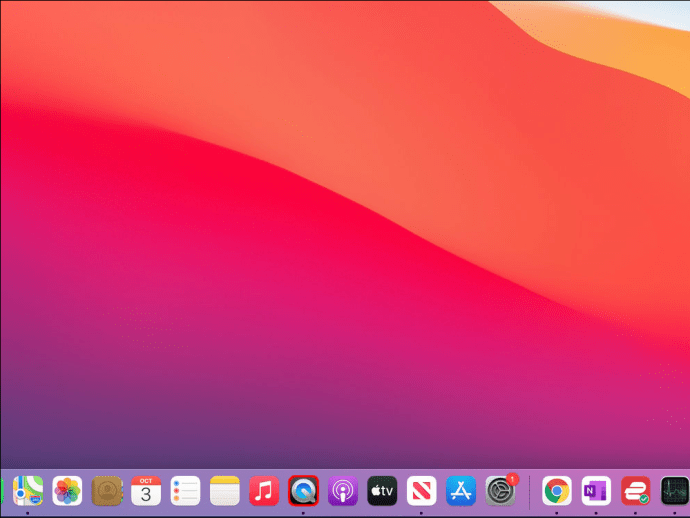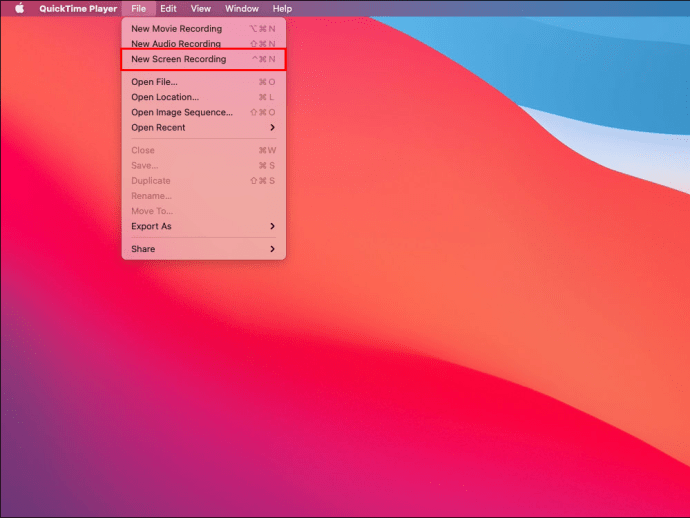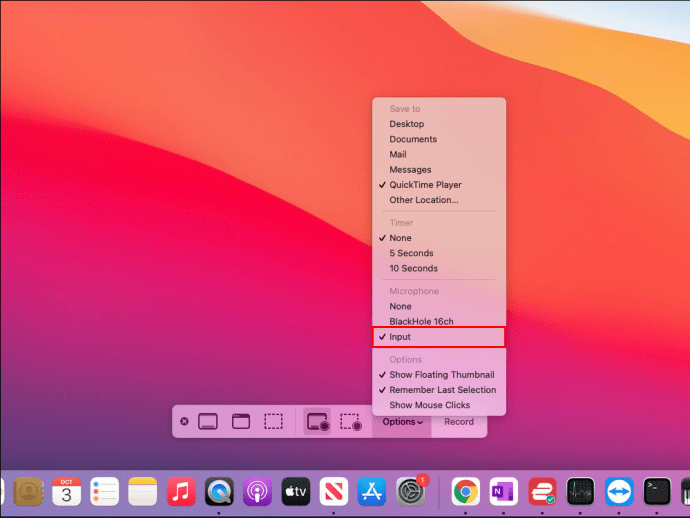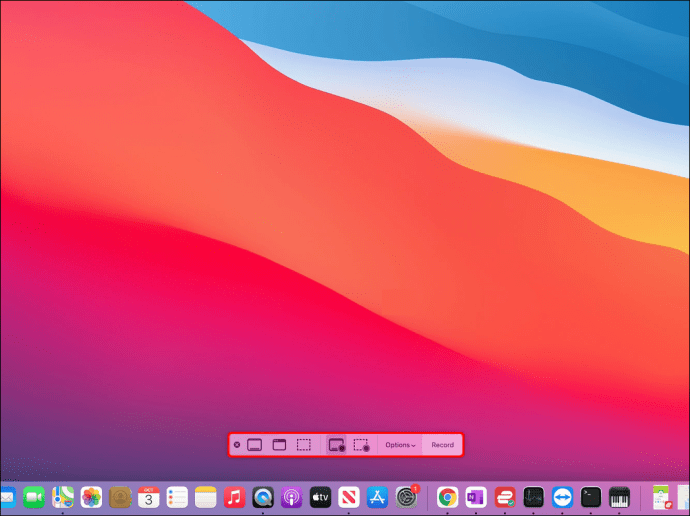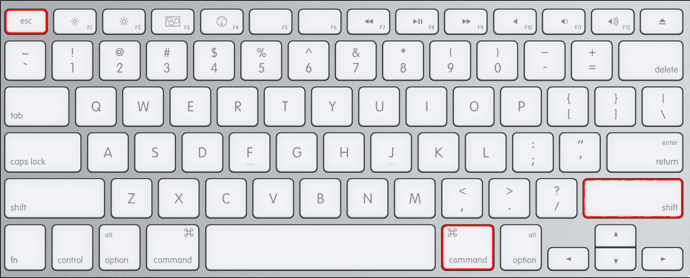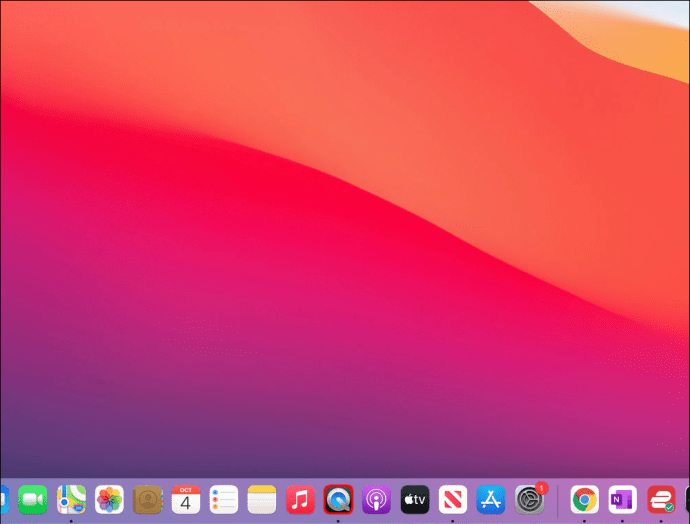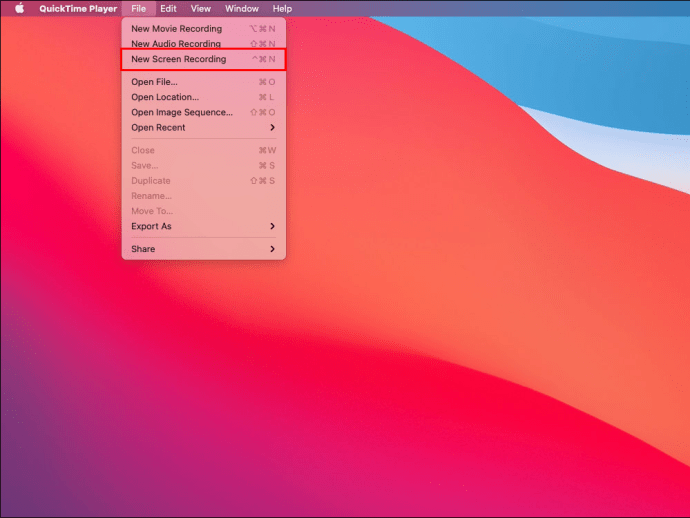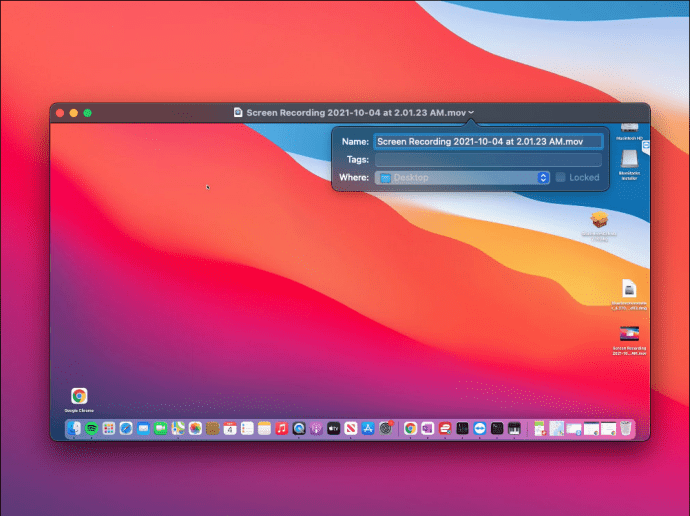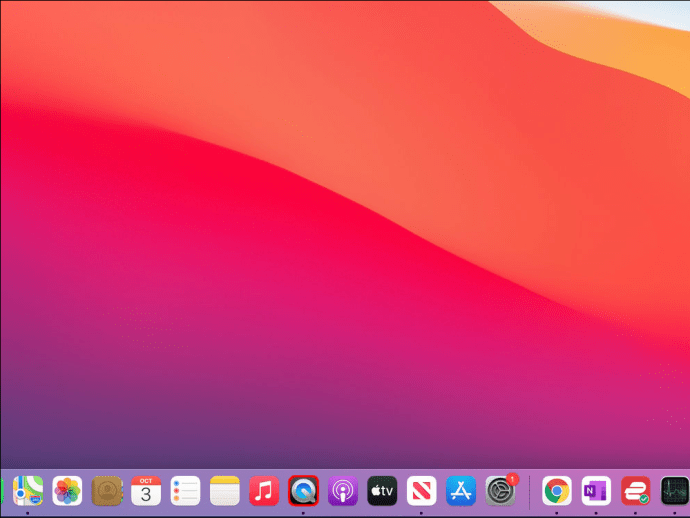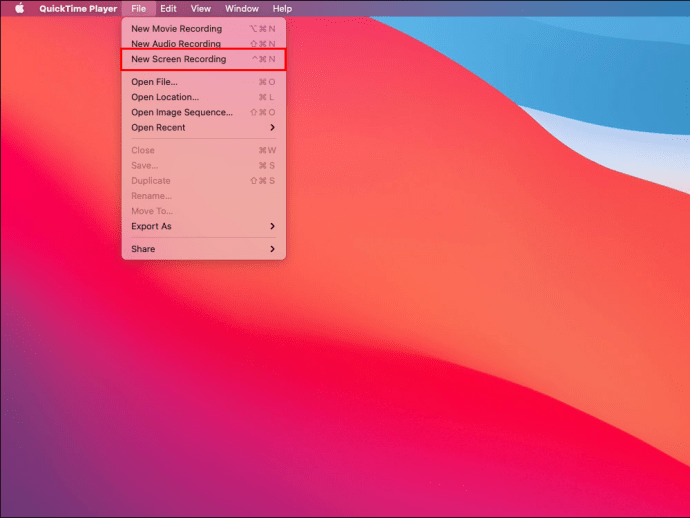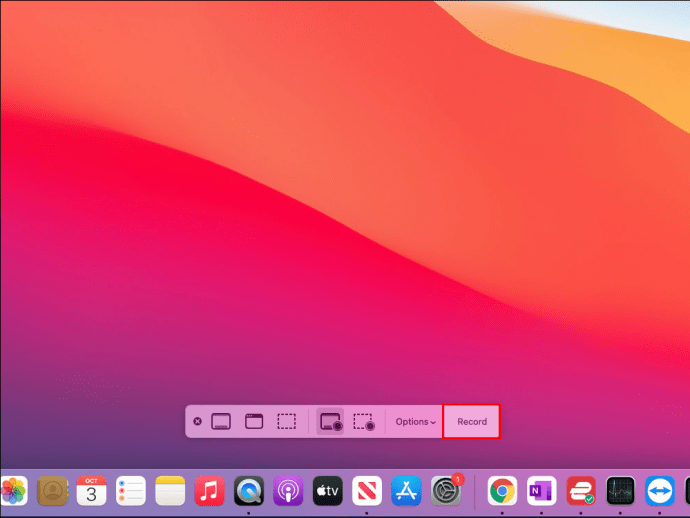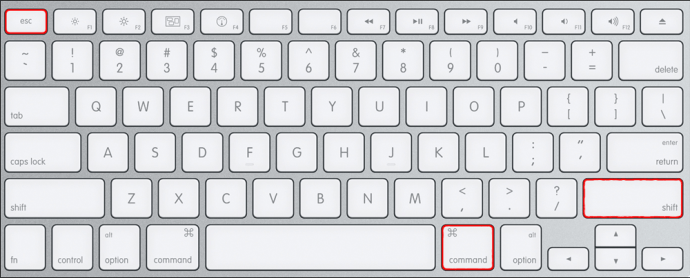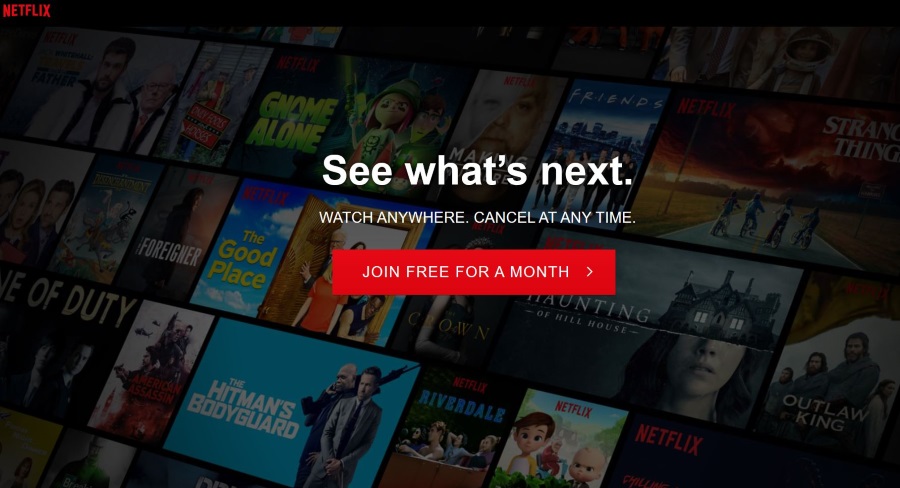Если вы хотите что-то сделать на своем устройстве Mac, а снимка экрана недостаточно, вы будете рады узнать, что есть несколько способов записать изображение с экрана. Если вы хотите сделать снимок всего экрана или его части, записать свой голос или другие звуки одновременно, на Mac есть все необходимые инструменты.

Если вы хотите узнать больше о том, как записать изображение с экрана на Mac, вы попали в нужное место. Эта статья предоставит пошаговое руководство о том, как это сделать с помощью встроенных приложений macOS и бесплатного стороннего программного обеспечения.
Как записать экран на Mac
Есть две встроенные программы, которые вы можете использовать для записи экрана на вашем устройстве Mac: Панель инструментов для создания снимков экрана и QuickTime. В этом разделе мы расскажем, как сделать запись с помощью панели инструментов для создания снимков экрана. Это приложение доступно, если вы используете macOS Mojave или новее, и предлагает множество вариантов записи.
Как записать весь экран на Mac с помощью панели инструментов для создания снимков экрана
С помощью панели инструментов «Снимок экрана» вы можете выбрать, записывать ли весь экран, его часть или снимать неподвижное изображение.
Чтобы сделать снимок всего экрана, выполните следующие действия:
- Нажмите «Shift + Command + 5», чтобы открыть панель инструментов для создания снимков экрана. На вашем экране появятся элементы управления записью.

- Щелкните второй значок справа, чтобы начать запись.
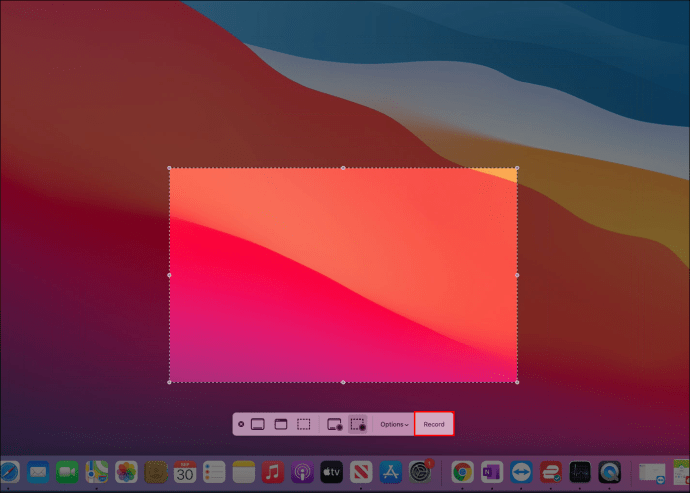
- Щелкните в любом месте экрана, чтобы начать запись, или нажмите «Запись» на панели инструментов.
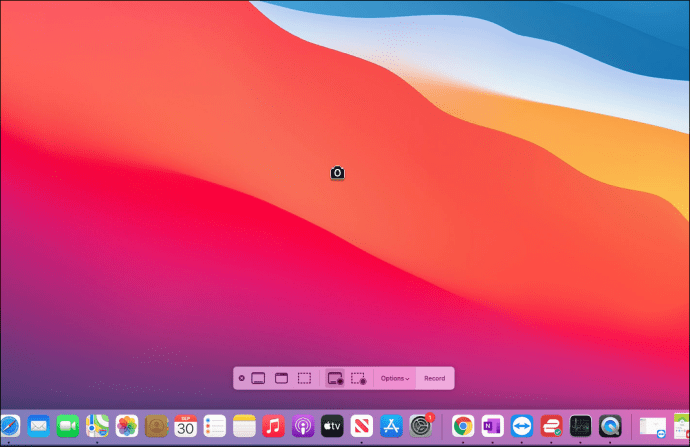
- По завершении нажмите значок остановки записи (прямоугольный значок) в строке меню. Или воспользуйтесь сочетанием клавиш «Command + Control + Esc», чтобы остановить запись.
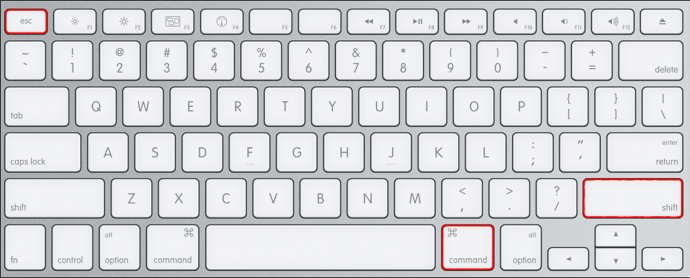
Как записать часть экрана на Mac с помощью панели инструментов для создания снимков экрана
Если вы хотите записать только определенный раздел экрана, следуйте этим инструкциям:
- Нажмите «Shift + Command + 5», чтобы открыть панель инструментов для создания снимков экрана. Элементы управления появятся в нижней части экрана.

- Выберите первый значок справа. Тот, что отмечен пунктирными линиями.

- Выберите область экрана, которую вы хотите записать, перетащив линии.

- Нажмите «Запись».
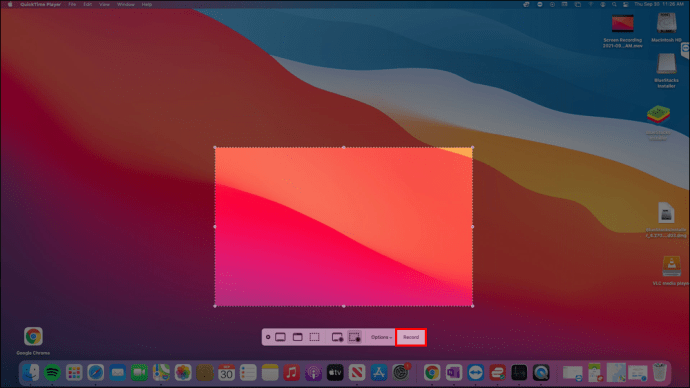
- По завершении нажмите значок остановки записи в строке меню.
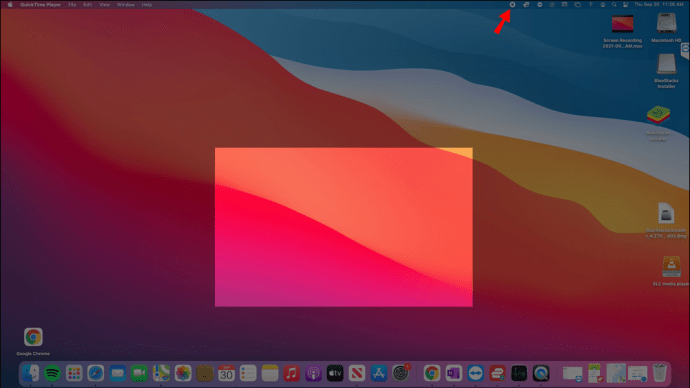
Параметры панели инструментов для создания снимков экрана
Этот полезный инструмент имеет множество опций, облегчающих запись экрана. Ознакомьтесь с ними перед тем, как начать запись, нажав «Параметры» на элементах управления. Вот доступные варианты:
- Сохранить в - Здесь вы можете указать, где вы хотите сохранять свои записи.
- Таймер - выберите, хотите ли вы начать запись сразу или через определенное время.
- Микрофон - вы можете записывать свой голос или другие звуки во время записи экрана.
- Показать плавающий эскиз - выберите, хотите ли вы, чтобы эскиз отображался на экране.
- Запомнить последний выбор - выберите, хотите ли вы применить последний выбор к будущим записям.
- Показывать щелчки мыши - настройте способ отображения курсора на записи.
Как записать экран на Mac с помощью компьютерного звука
Две встроенные программы macOS отлично подходят для записи экрана, но они не могут записывать компьютерный звук. Если вы хотите записать экран и внутренний звук, вам необходимо установить виртуальный аудиодрайвер, настроить параметры звука, а затем использовать панель инструментов для создания снимков экрана или QuickTime.
Мы рекомендуем использовать Black Hole, поскольку он передает звук без дополнительной задержки. Для упрощения навигации мы разделили шаги на четыре раздела.
Следуйте этим инструкциям, чтобы настроить Black Hole:
- Откройте браузер и посетите этот веб-сайт, чтобы установить Black Hole.
- Введите свой адрес электронной почты, имя и фамилию и нажмите «Подписаться на бесплатную загрузку для Mac». Через несколько минут вы получите электронное письмо с информацией о загрузке.
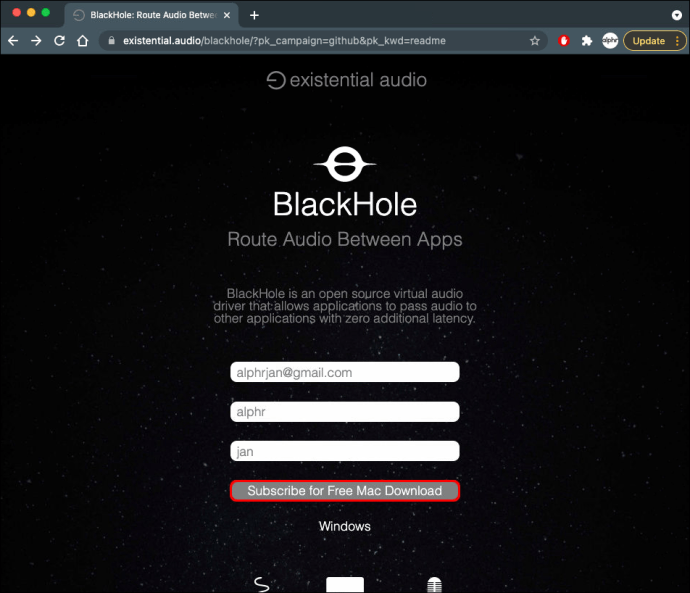
- Откройте письмо и нажмите ссылку для скачивания.
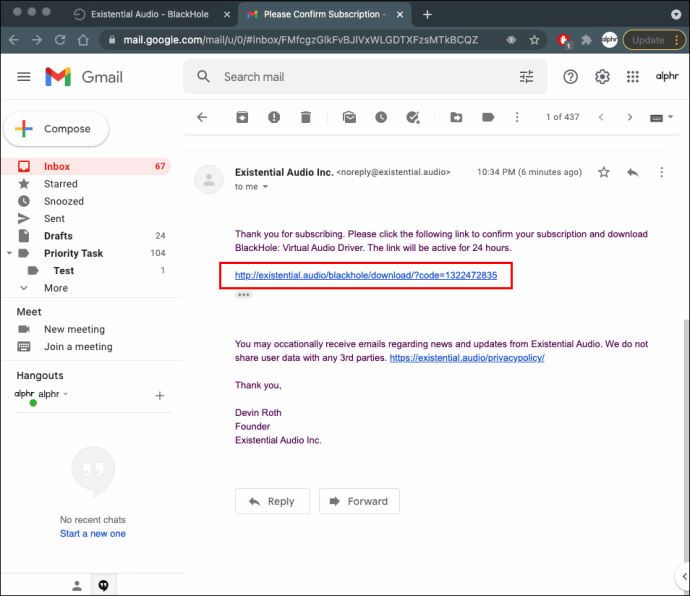
- Нажмите «BlackHole 16ch», чтобы загрузить его.
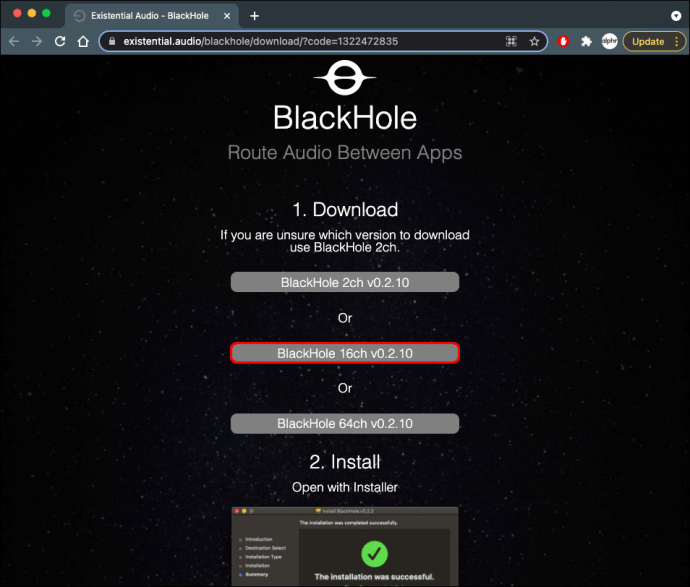
- Введите свой пароль и завершите процесс установки.
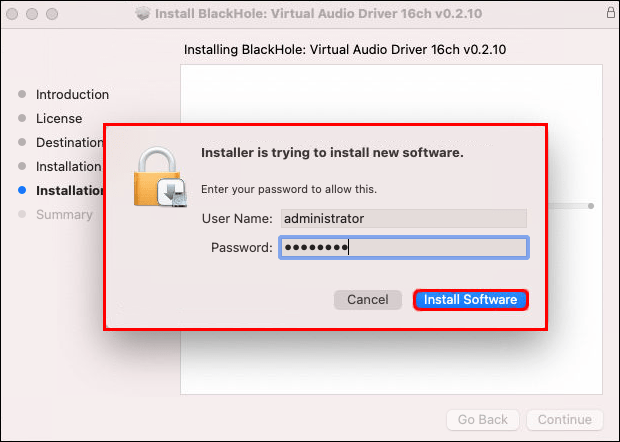
Теперь, когда вы установили Black Hole, давайте настроим параметры в Audio MIDI Setup:
- Откройте «Audio MIDI Setup».
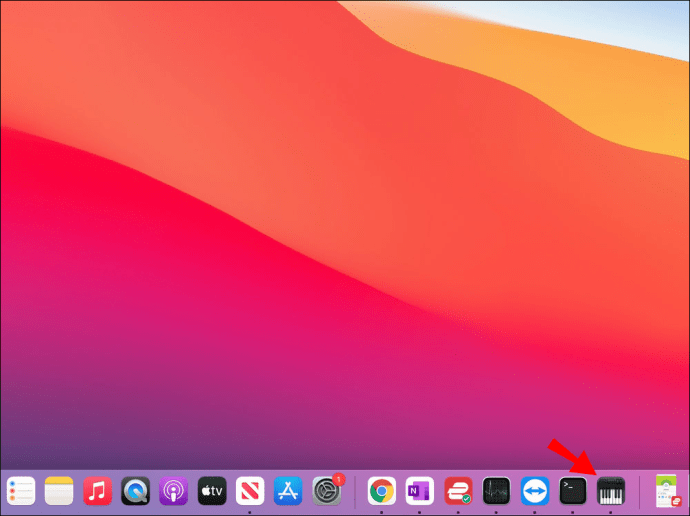
- Нажмите на знак плюса в нижнем левом углу и выберите «Создать агрегатное устройство».
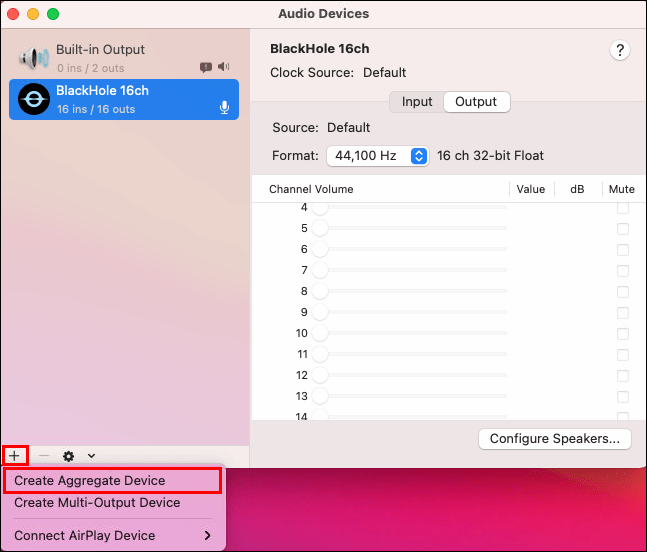
- Переименуйте устройство. Мы рекомендуем использовать «Ввод», чтобы вы могли легко найти его позже.
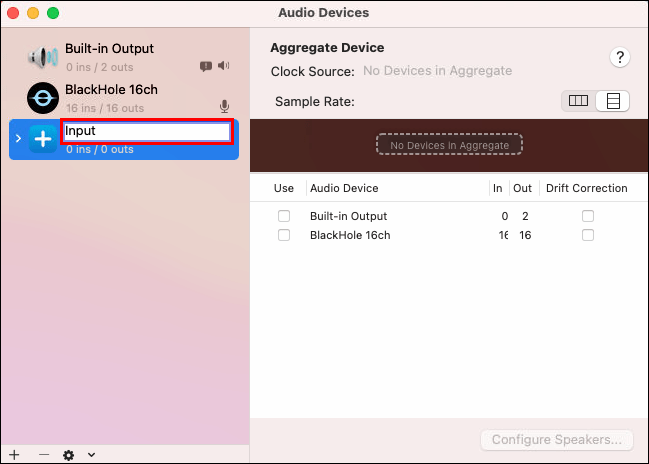
- Выберите «BlackHole 16ch».
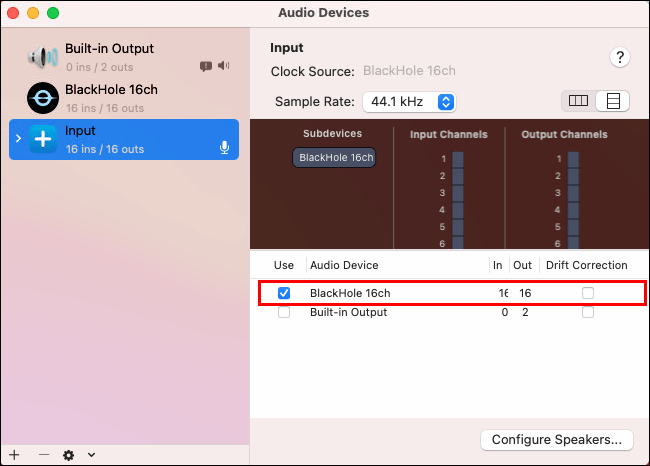
- Снова нажмите кнопку «плюс» и нажмите «Создать устройство с несколькими выходами».
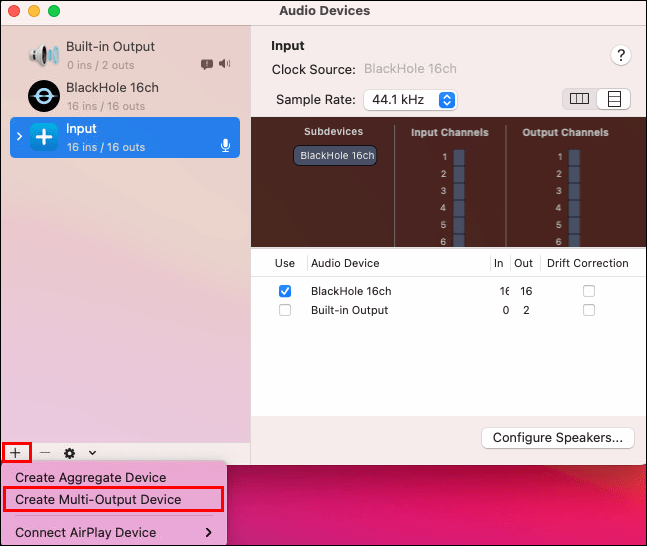
- Переименуйте его в «Экранная запись со звуком» и выберите «Встроенный выход» и «BlackHole 16ch». Убедитесь, что «Встроенный выход» выше «BlackHole 16ch». Проверьте, выбран ли «Встроенный выход» в качестве главного устройства вверху. Кончик: Если вы не видите «Встроенный выход», выберите «Динамики MacBook».
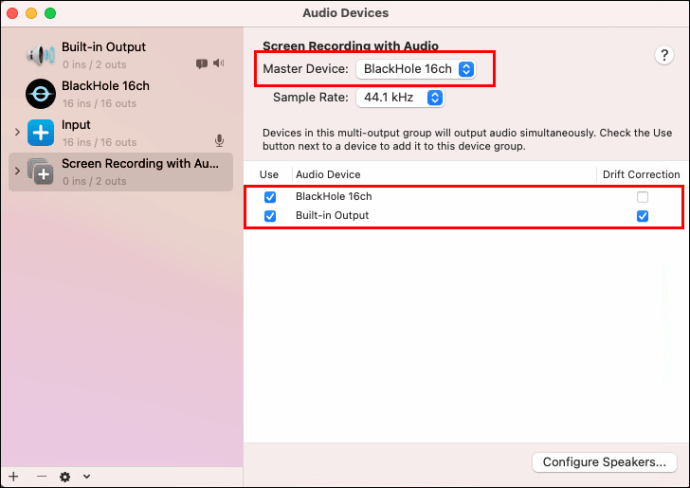
Третий раздел предназначен для настройки параметров звука на вашем Mac:
- Откройте Системные настройки.
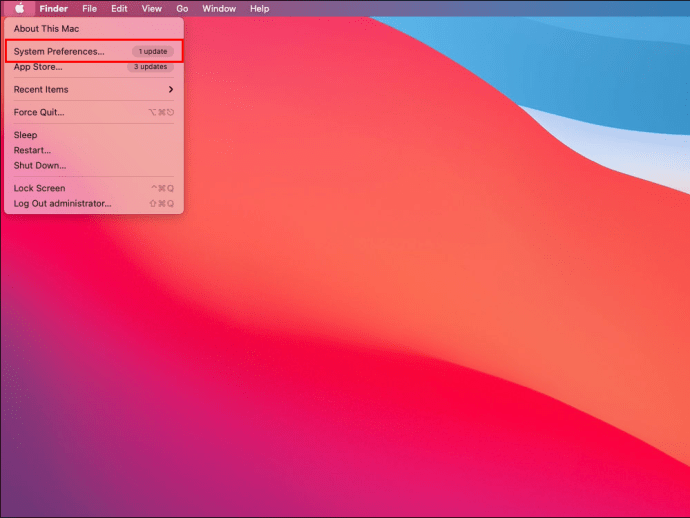
- Нажмите «Звук».
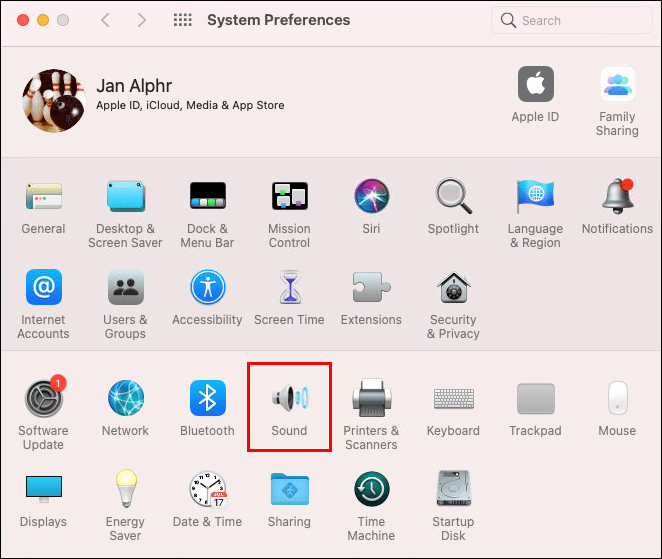
- Откройте вкладку «Вывод» и выберите «Запись экрана со звуком».
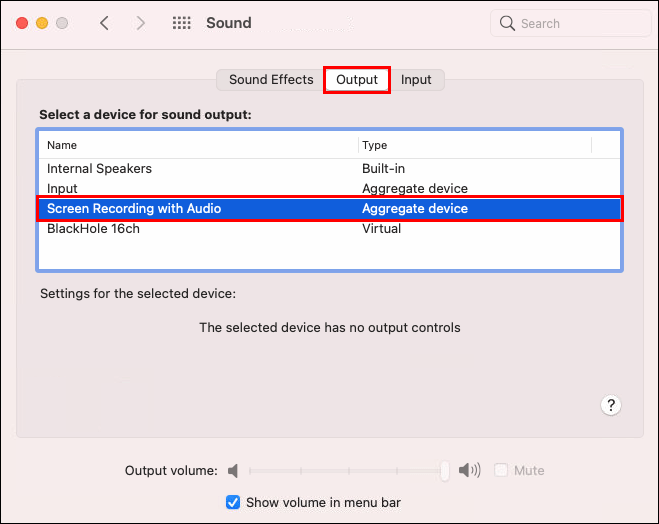
Последний раздел предназначен для записи вашего экрана со звуком. Действия различаются в зависимости от используемого инструмента.
Если вы используете панель инструментов для создания снимков экрана, выполните следующие действия:
- Нажмите «Shift + Command + 5», чтобы открыть панель инструментов для создания снимков экрана.
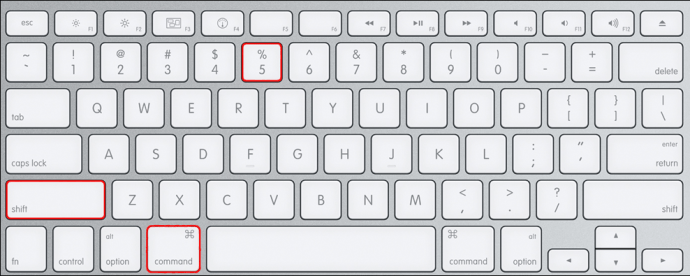
- Нажмите «Параметры» и выберите «Вход» в разделе «Микрофон».
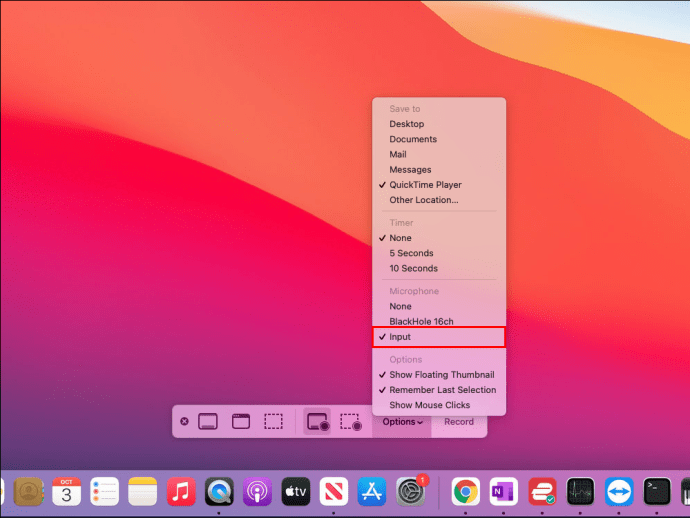
- Выберите «Запись» или щелкните в любом месте экрана, чтобы начать запись.
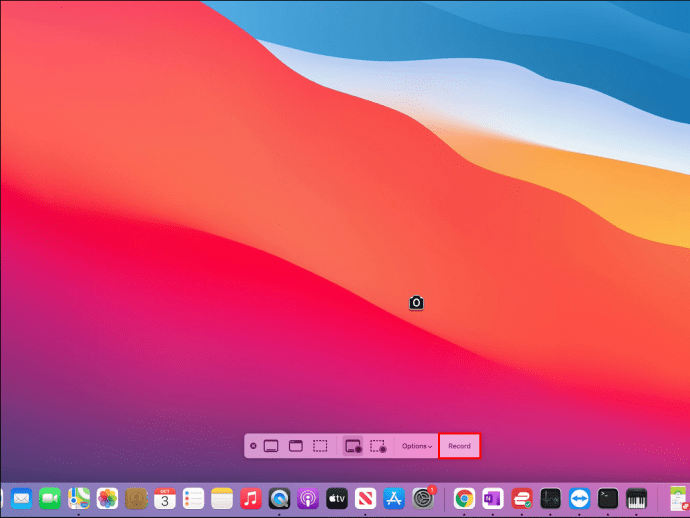
Если вы используете QuickTime, выполните следующие действия:
- Откройте папку «Приложения» и выберите QuickTime.
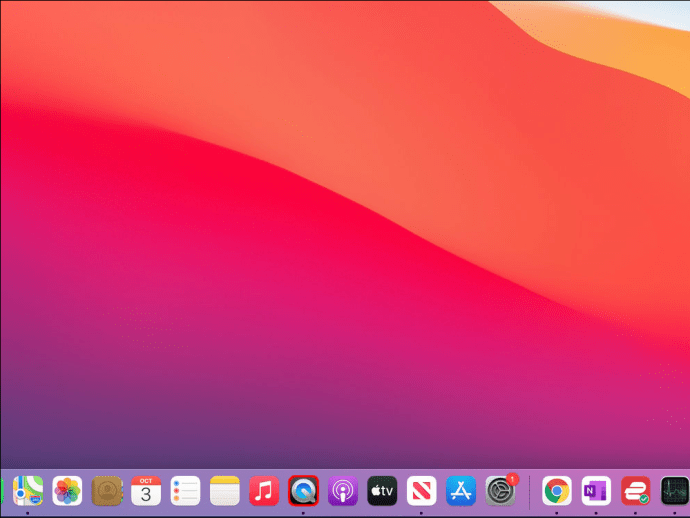
- Выберите «Файл», а затем «Новая запись экрана».
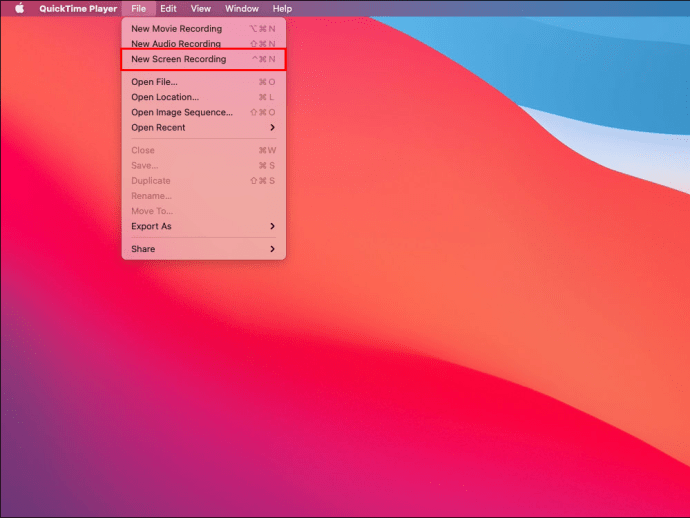
- Нажмите стрелку рядом со значком записи и выберите «Вход» в разделе «Микрофон».
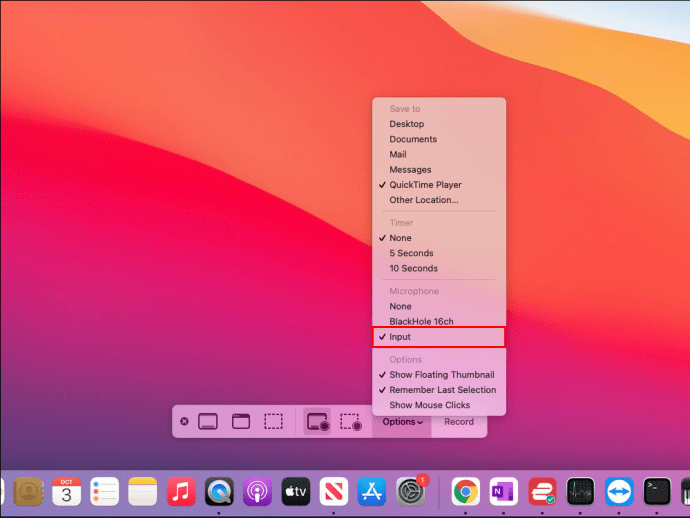
- Выберите красный значок записи, чтобы начать запись экрана с внутренним звуком.

Как записать экран на Mac вместе с записью голоса
Если вы хотите записывать учебные пособия, обучающие видео, игры и т. Д., Важно научиться записывать экран вместе с вашим голосом. Для этого вы можете использовать как панель инструментов для создания снимков экрана, так и QuickTime. Как уже упоминалось, панель инструментов для создания снимков экрана доступна только для тех, у кого установлена macOS Mojave или новее.
Как записать экран на Mac вместе с записью голоса с помощью панели инструментов для создания снимков экрана
- Нажмите «Shift + Command + 5», чтобы открыть панель инструментов для создания снимков экрана. Элементы управления записью появятся внизу.
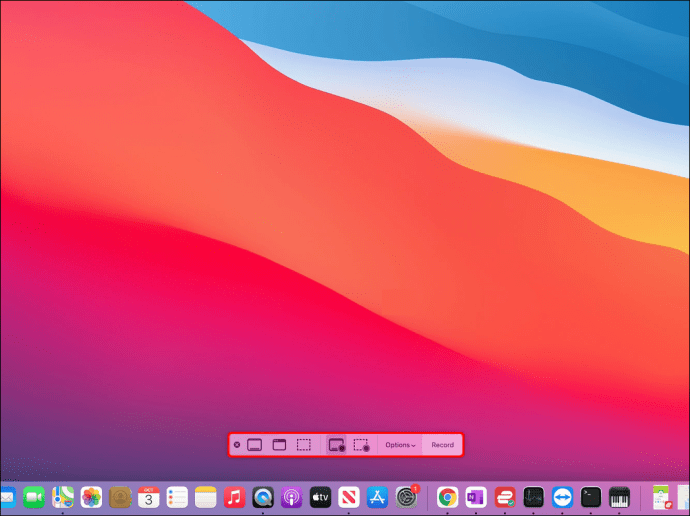
- Нажмите "Параметры".

- Выберите микрофон на вкладке «Микрофон».

- Выберите, хотите ли вы записать весь экран или определенную часть, и нажмите «Запись» или щелкните экран.

- По завершении нажмите значок остановки записи (прямоугольный значок) в строке меню. Или воспользуйтесь сочетанием клавиш «Command + Control + Esc», чтобы остановить запись.
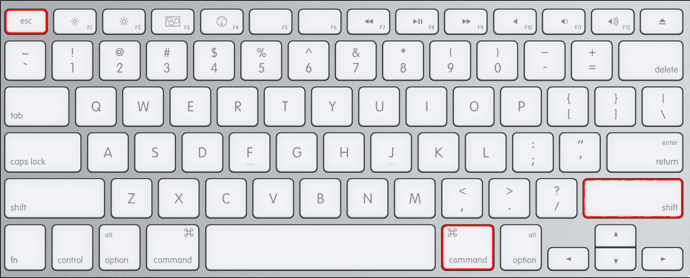
Кончик: Отрегулируйте громкость, чтобы следить за тем, как звучит ваш голос.
Как записать экран на Mac вместе с записью голоса с помощью QuickTime
Если у вас нет панели инструментов для создания снимков экрана, вы можете использовать QuickTime для записи экрана и своего голоса:
- Перейдите в папку «Приложения» и откройте QuickTime.
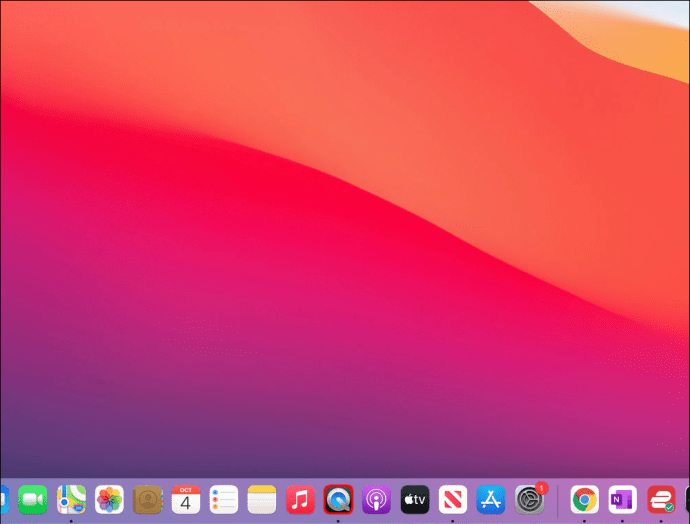
- Нажмите «Файл» и выберите «Новая запись экрана» в раскрывающемся меню.
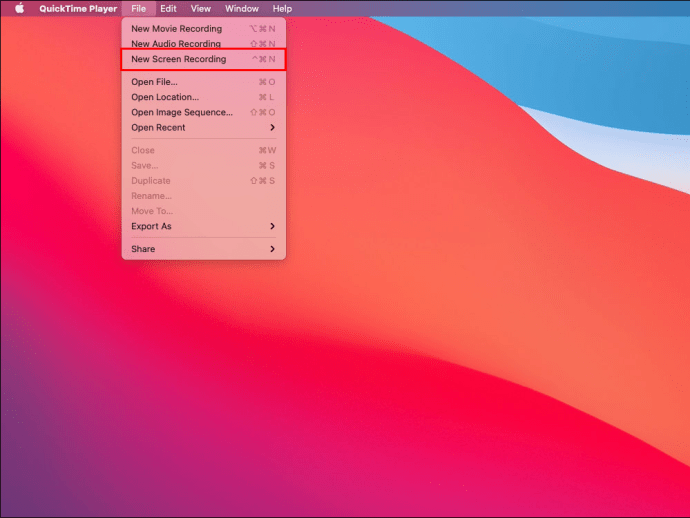
- Нажмите стрелку рядом со значком записи, чтобы изменить настройки.

- Выберите свой микрофон.

- Нажмите значок записи или щелкните экран, чтобы начать запись. Отрегулируйте громкость после начала записи, чтобы лучше почувствовать, как вы звучите.

- По завершении нажмите значок остановки записи. QuickTime автоматически откроет вашу запись, чтобы вы могли сохранить или отредактировать ее.
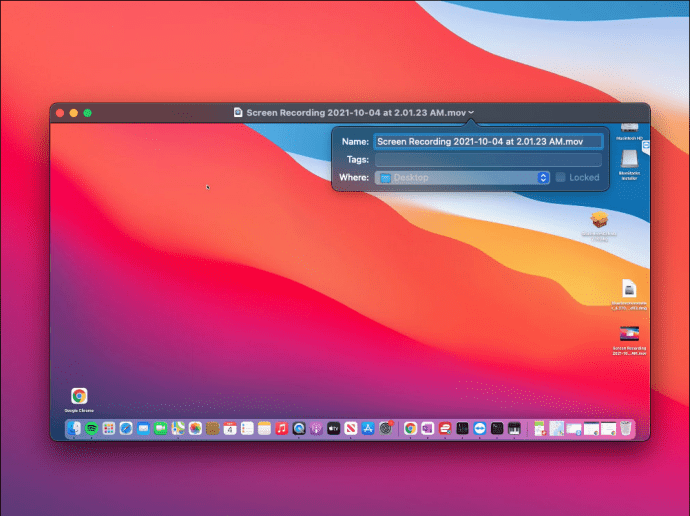
Как записать свой экран на Mac с помощью QuickTime
QuickTime Player - это встроенное приложение, которое позволяет всем пользователям Mac записывать данные с экрана, независимо от того, какая операционная система у них установлена.
Следуйте инструкциям ниже, чтобы использовать QuickTime для записи экрана:
- Откройте папку Applications и запустите QuickTime.
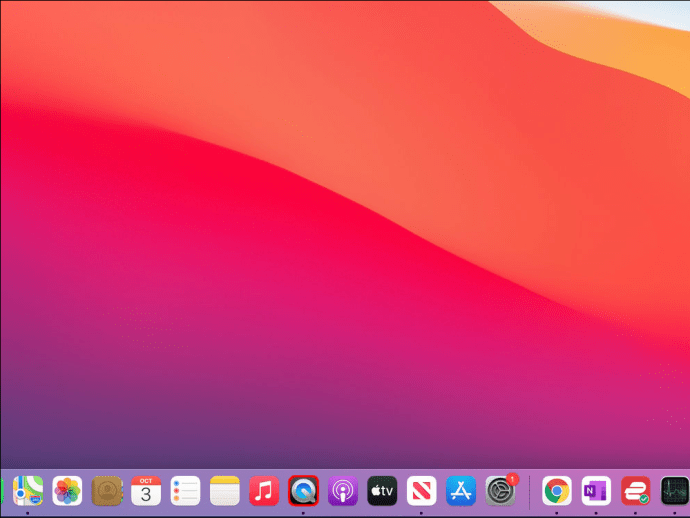
- Нажмите «Файл» в верхнем левом углу, а затем нажмите «Новая запись экрана».
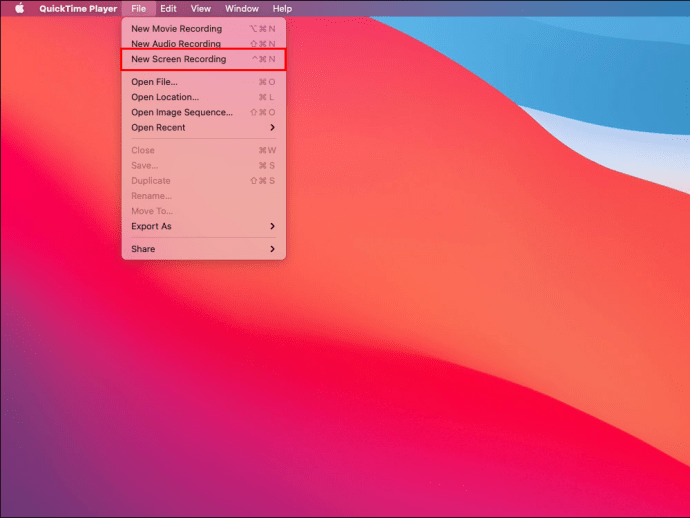
- Нажмите красный значок записи, чтобы начать запись экрана. Необязательно: нажмите стрелку рядом со значком записи, чтобы настроить такие параметры, как микрофон, внешний вид курсора и т. Д.
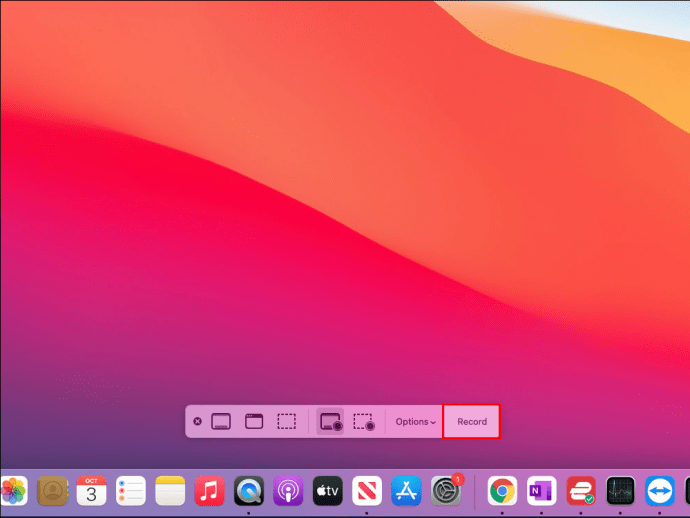
- Нажмите квадратный значок в строке меню или воспользуйтесь сочетанием клавиш «Command + Control + Esc», чтобы остановить запись.
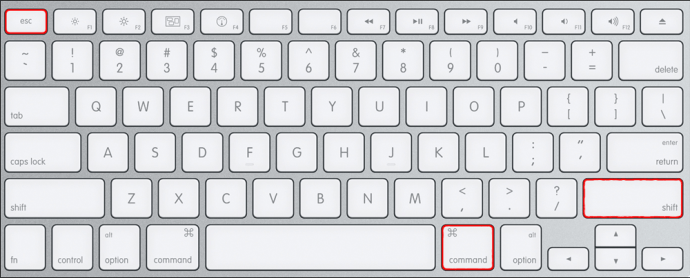
Когда вы закончите запись, QuickTime автоматически откроет файл. Здесь вы можете сохранить, поделиться или отредактировать.
Создавайте записи экрана за несколько кликов
Независимо от вашей версии macOS вы можете использовать встроенные программы для записи экрана. Панель инструментов для создания снимков экрана и QuickTime - это бесплатные и удобные инструменты, которые упрощают запись экрана. Несмотря на то, что в них есть много полезных функций, эти программы не поддерживают запись компьютерного звука. Для этого вам потребуется установить виртуальный аудиодрайвер.
Мы надеемся, что эта статья помогла вам узнать, как записывать экран на Mac различными способами. Более того, мы надеемся, что вы узнали больше о том, какие варианты использовать, чтобы получить максимальную отдачу от своих записей.
Вы когда-нибудь записывали свой экран на Mac? Вы использовали встроенные инструменты или стороннее приложение? Расскажите нам в комментариях ниже.