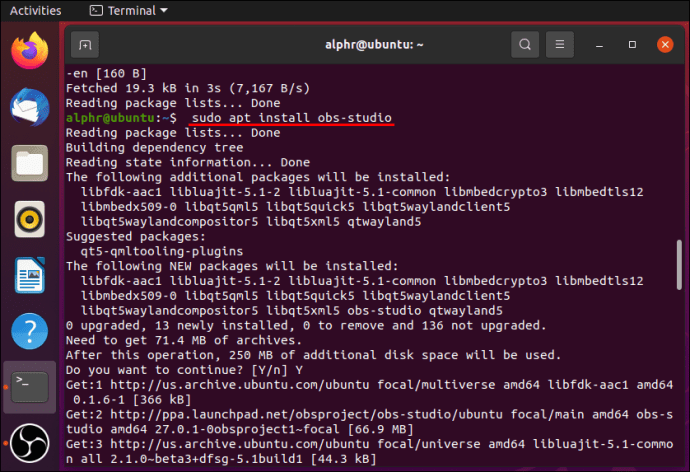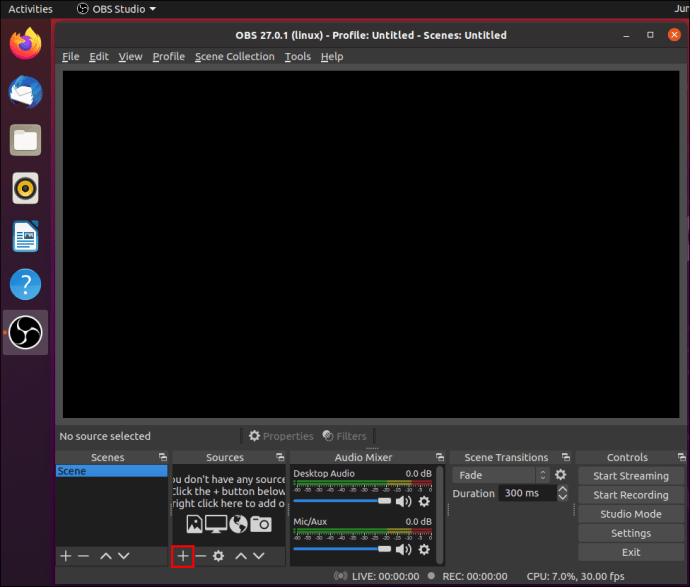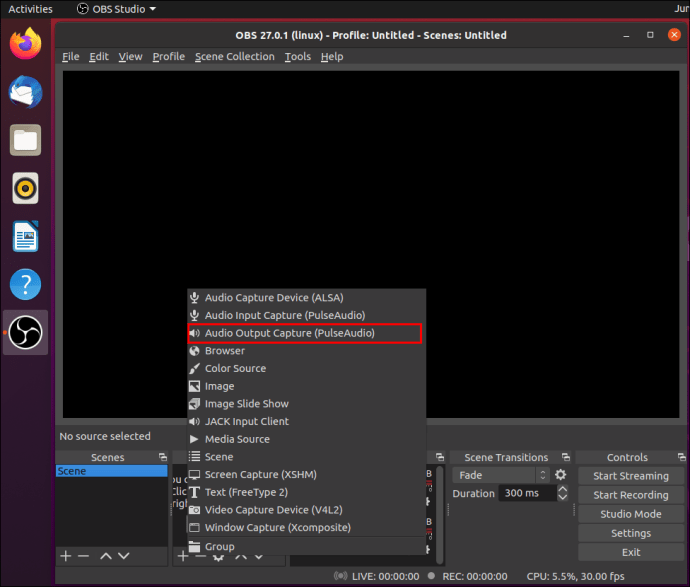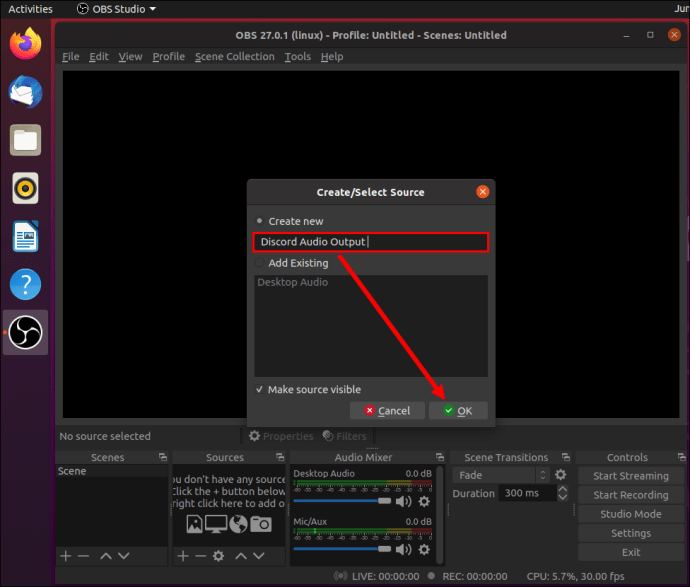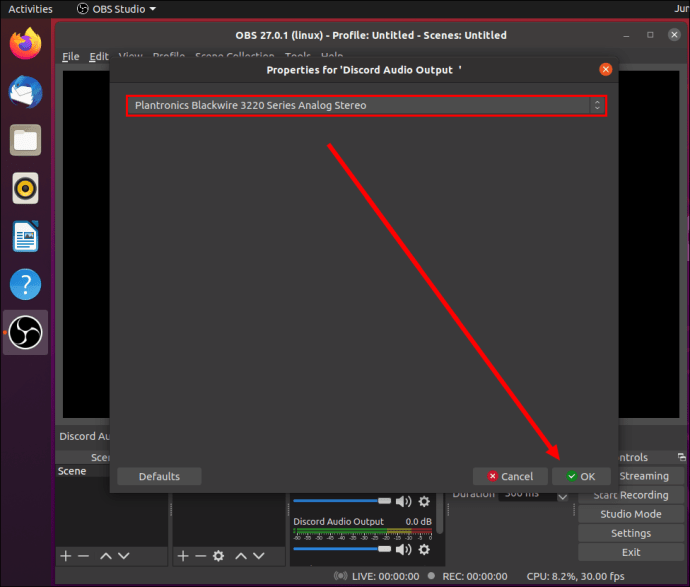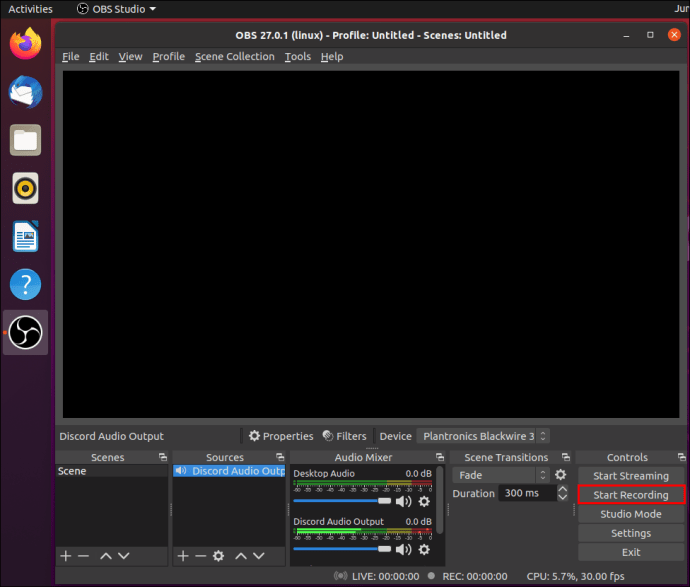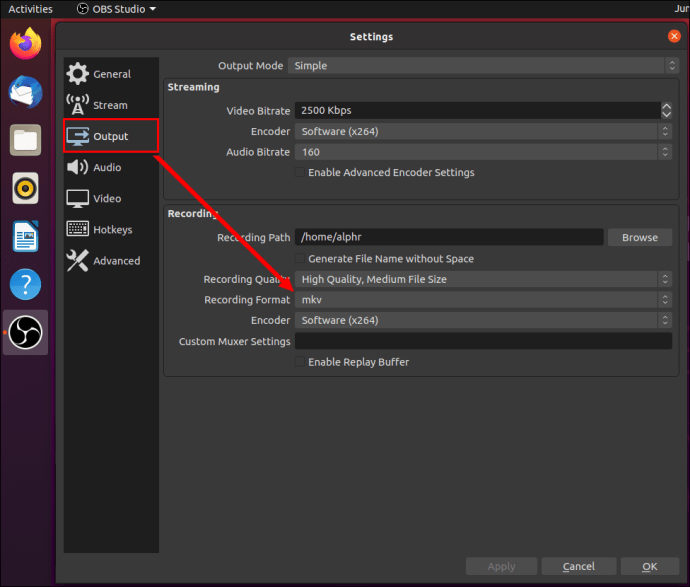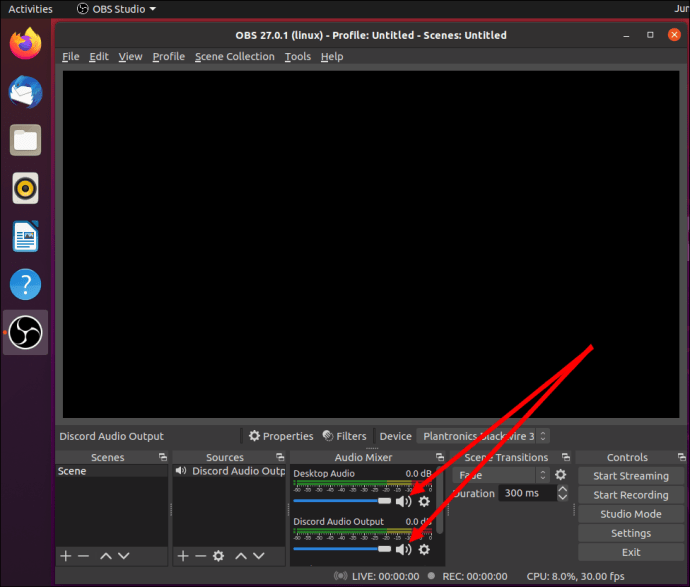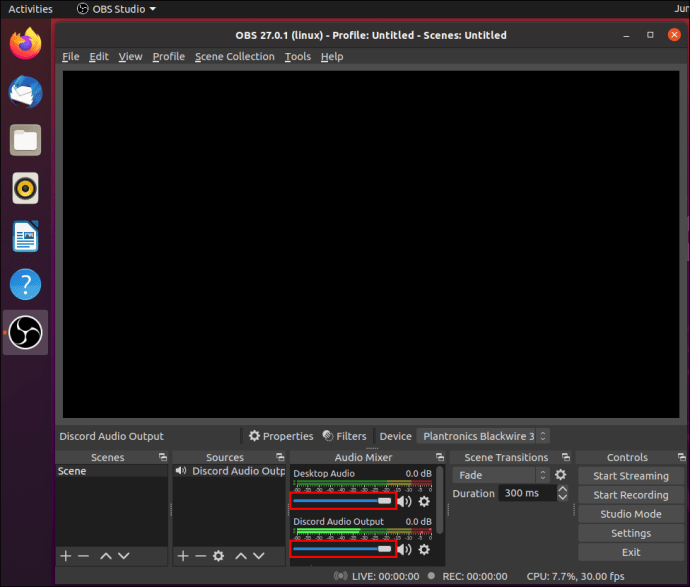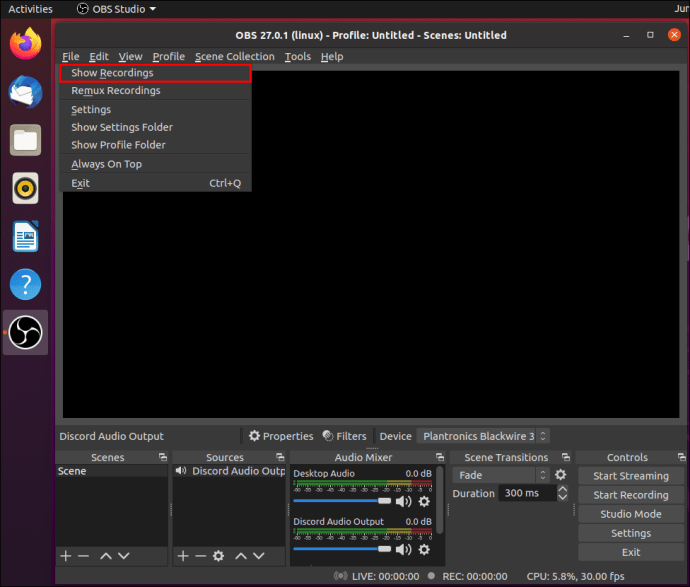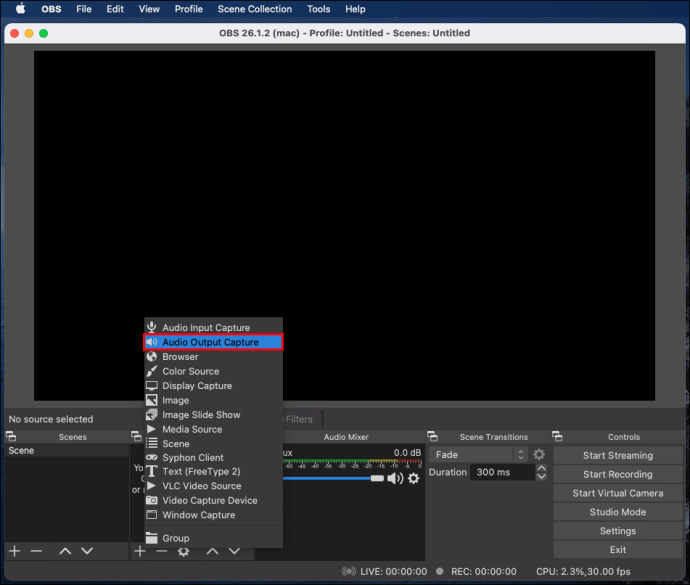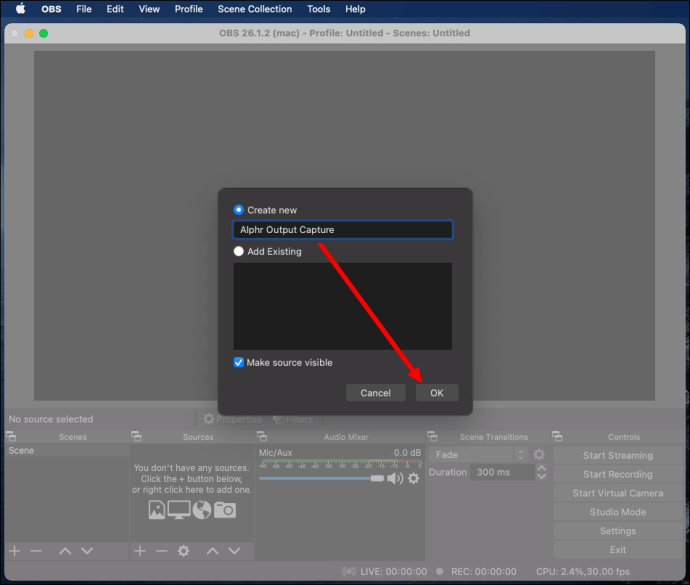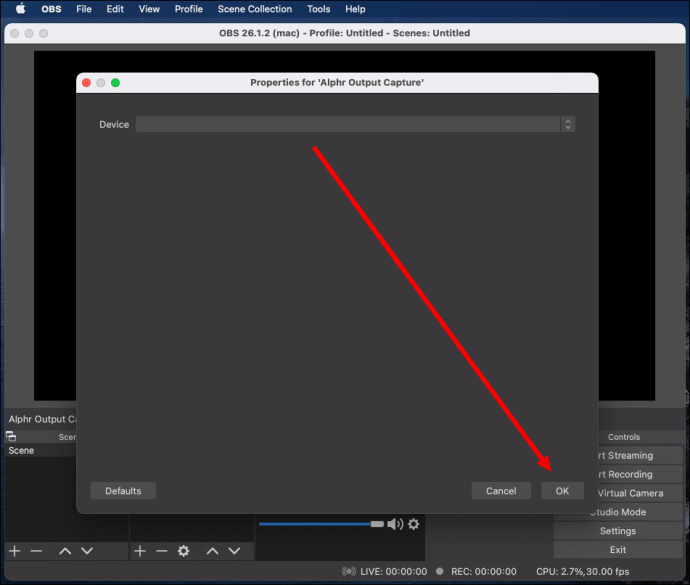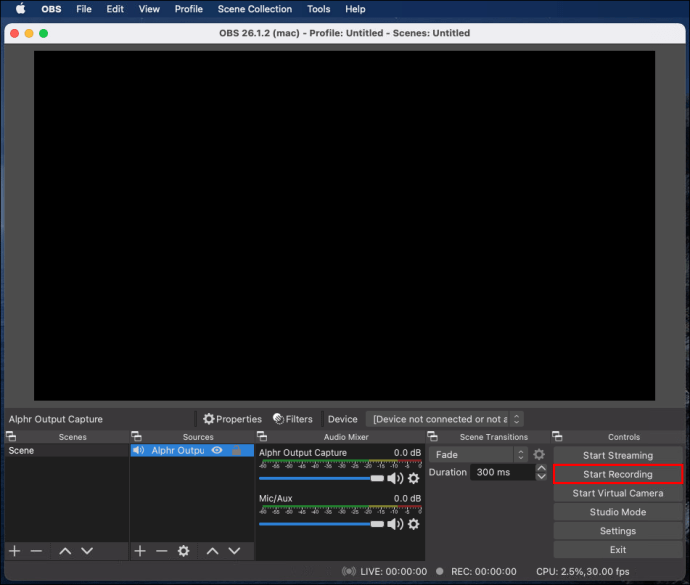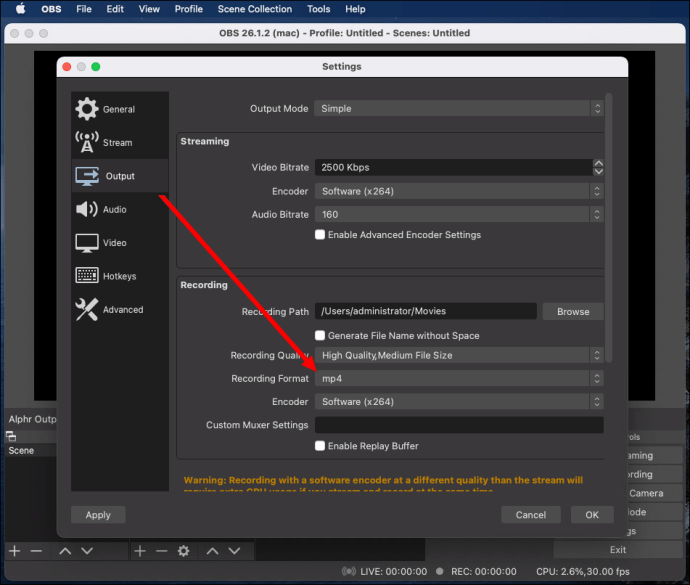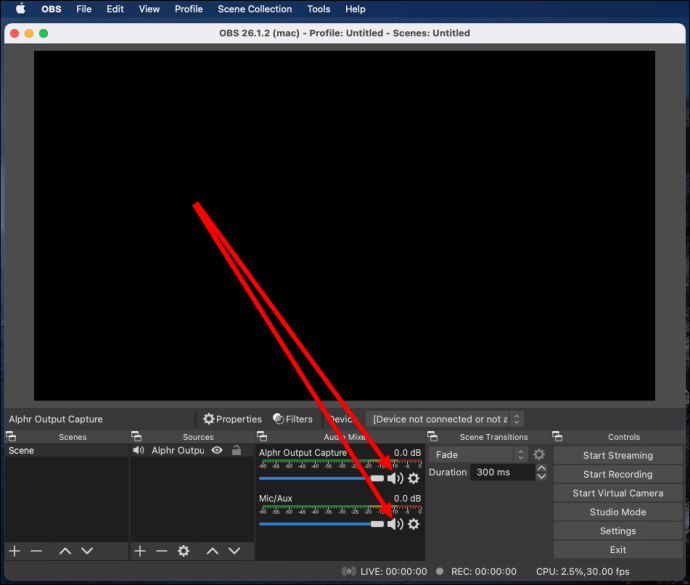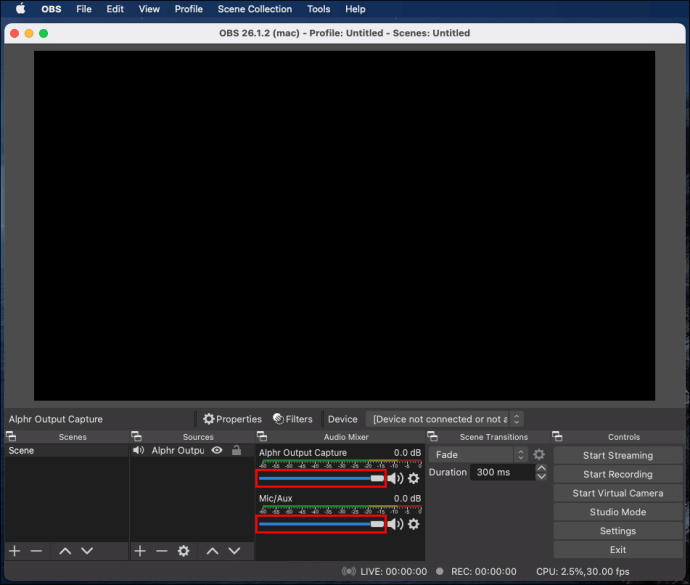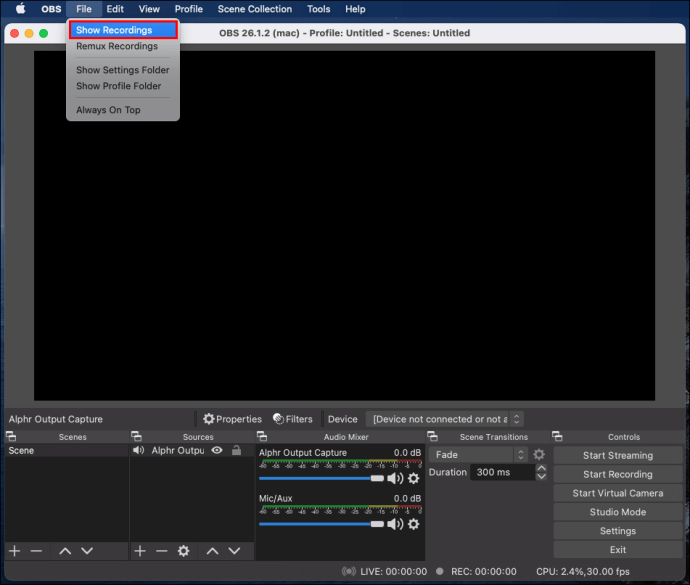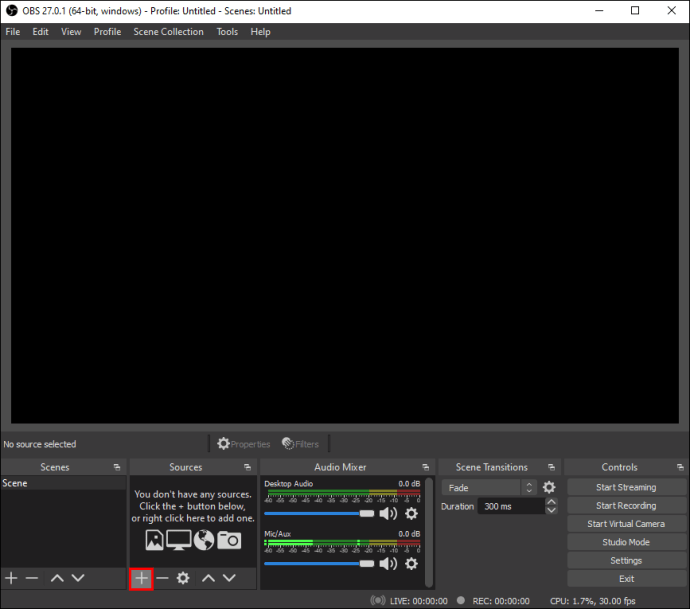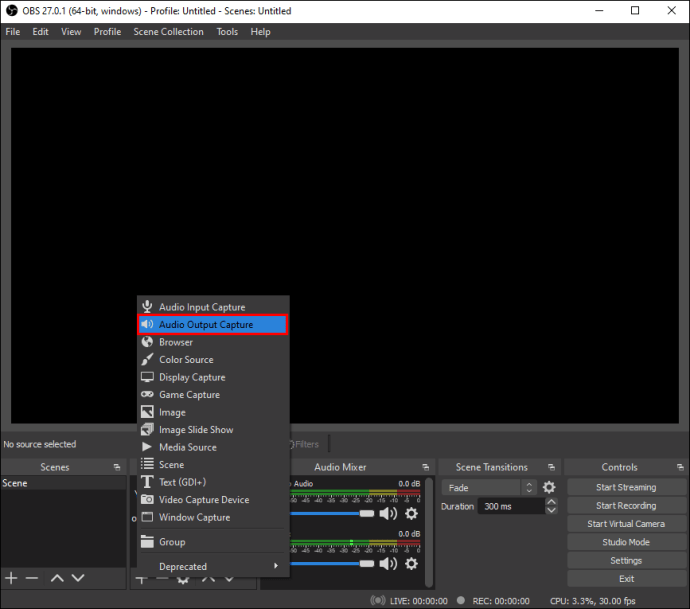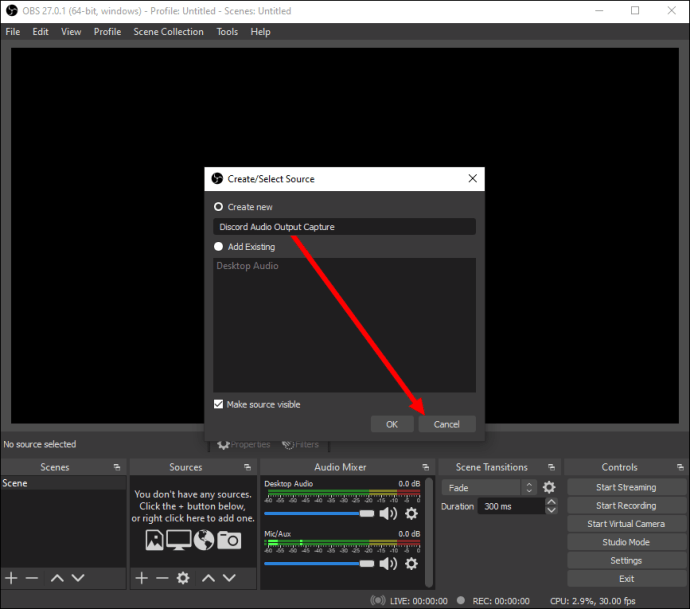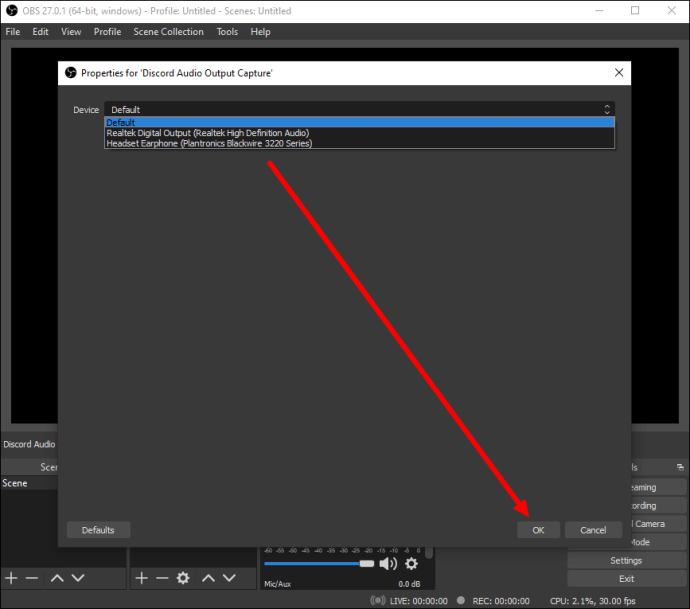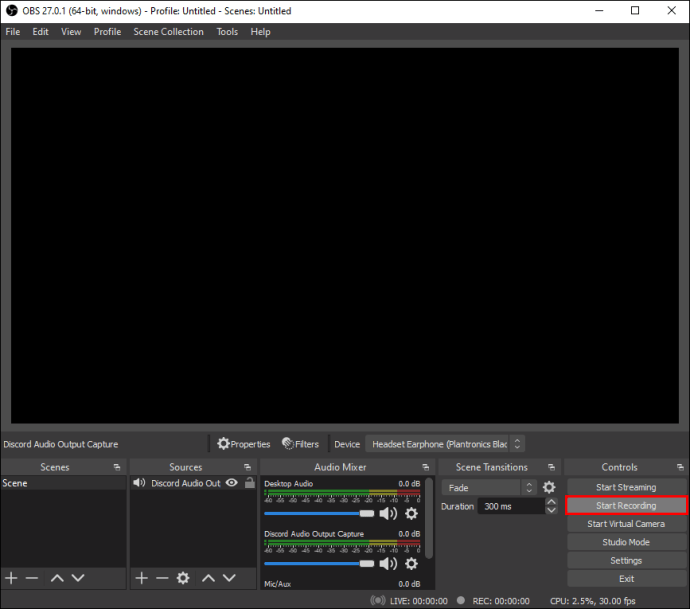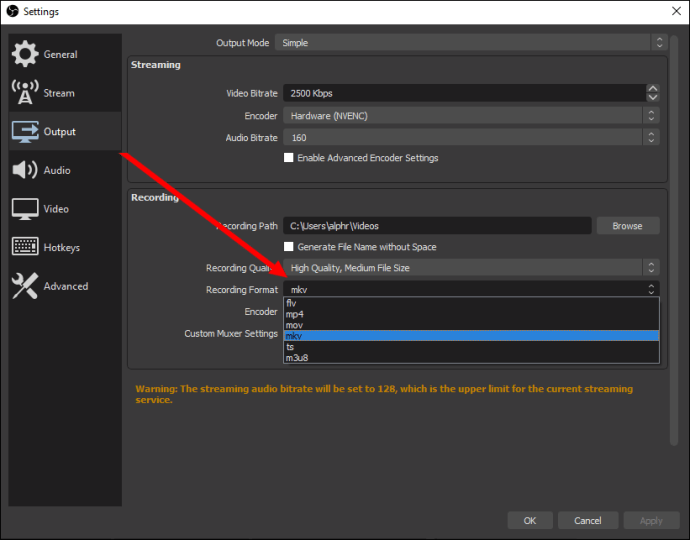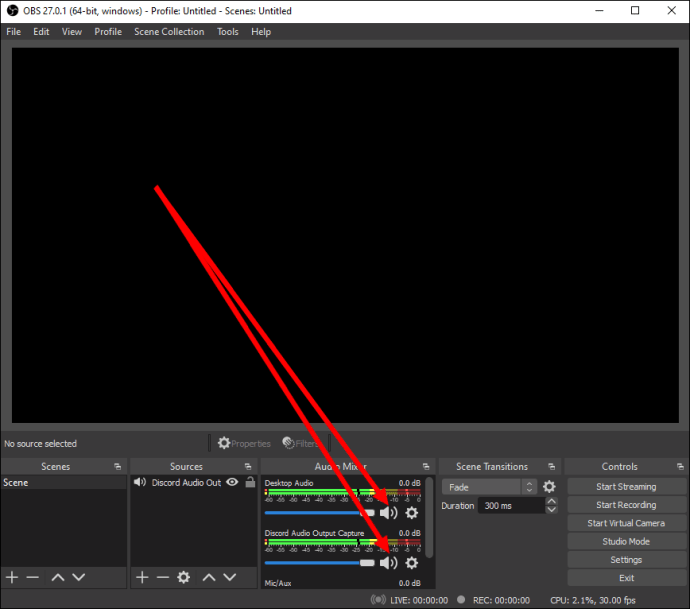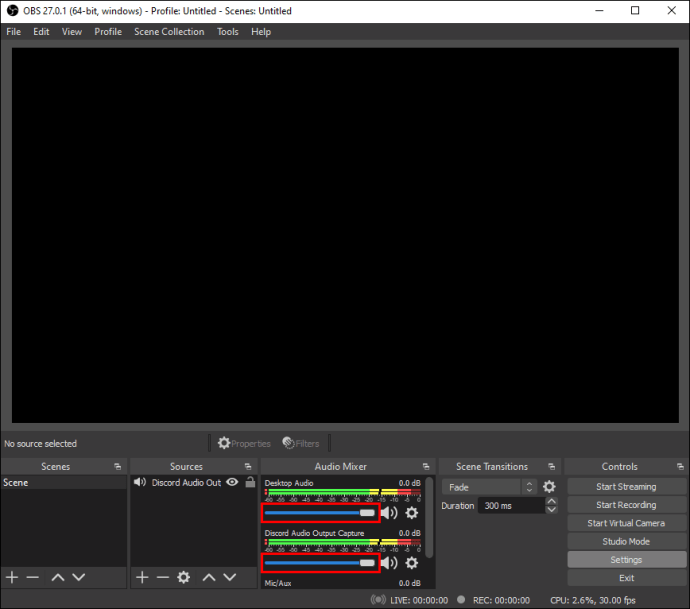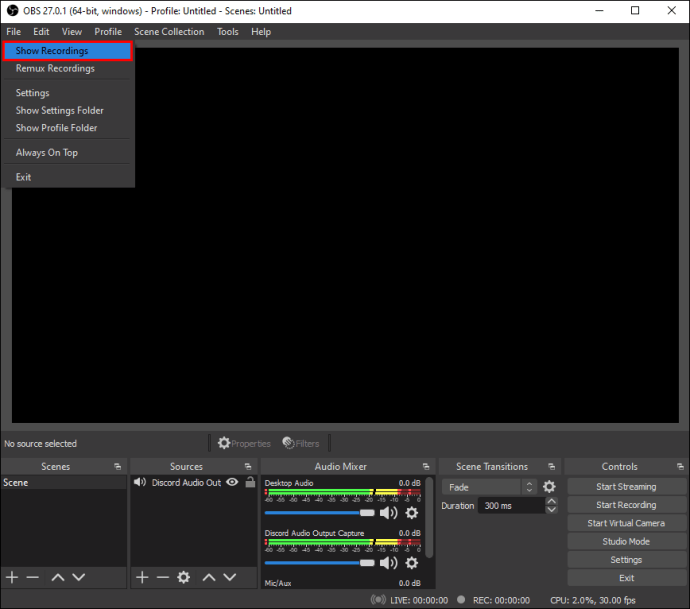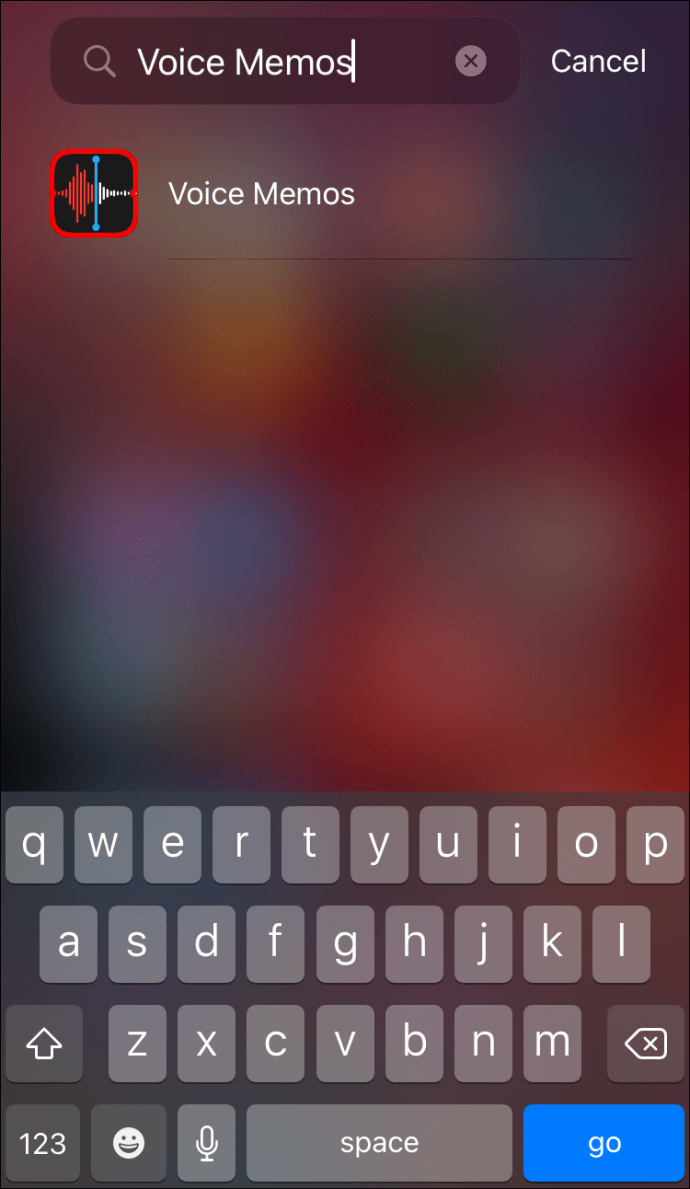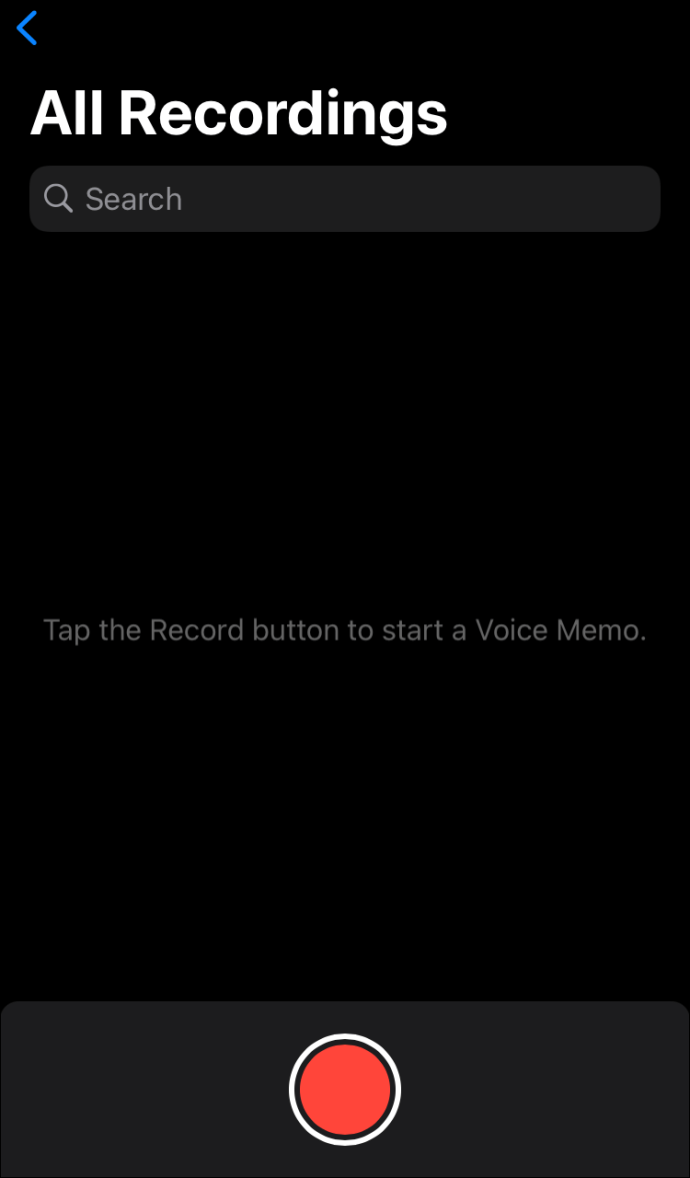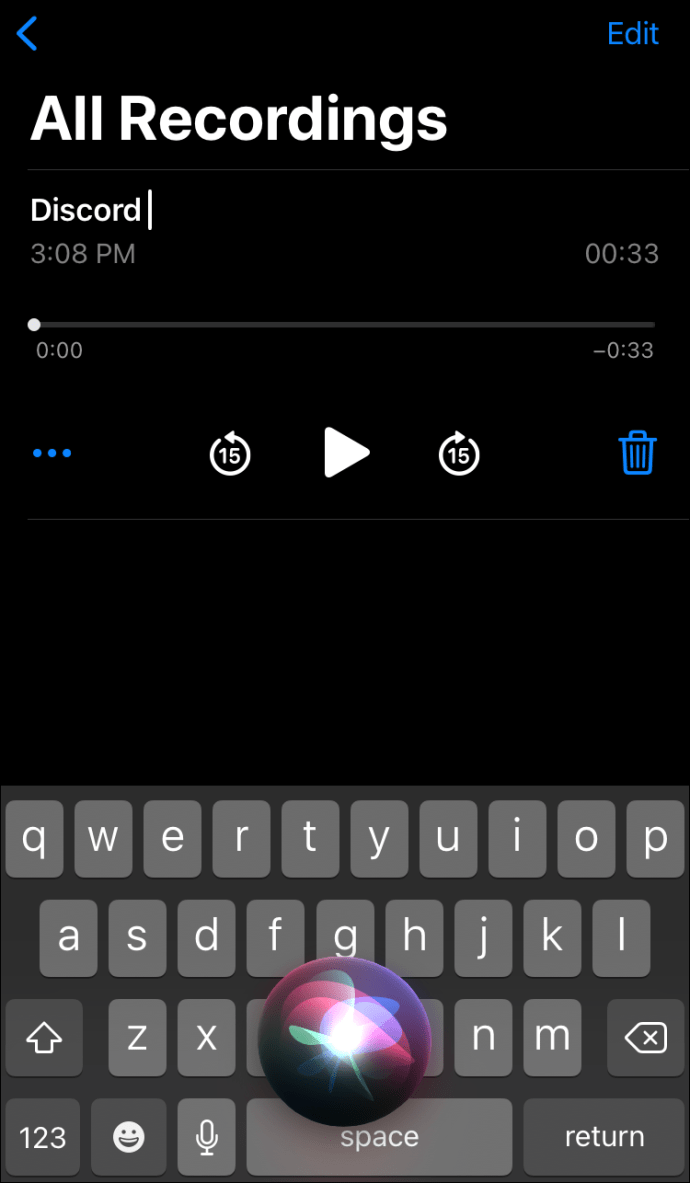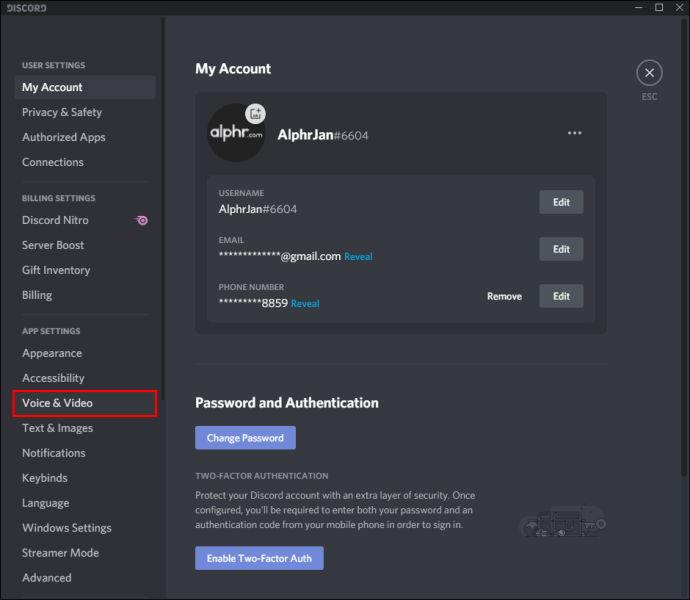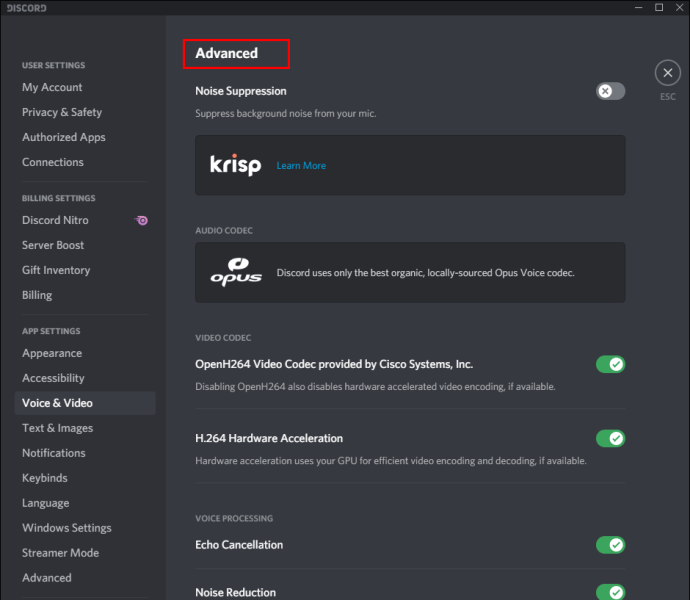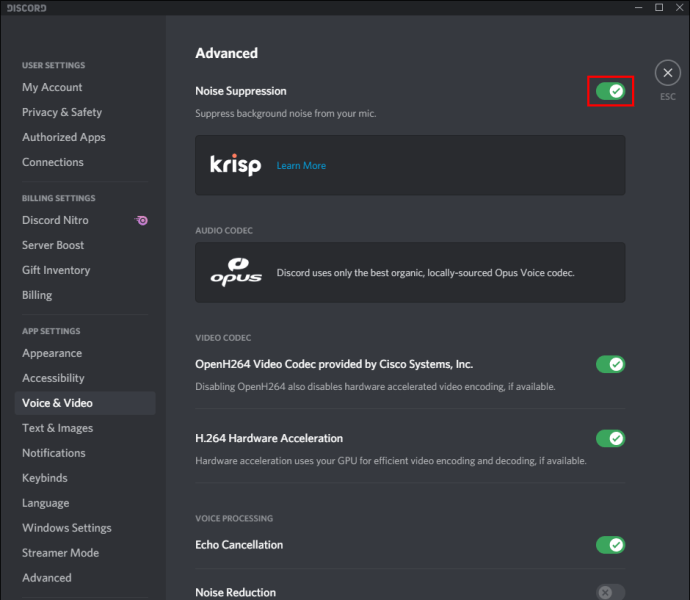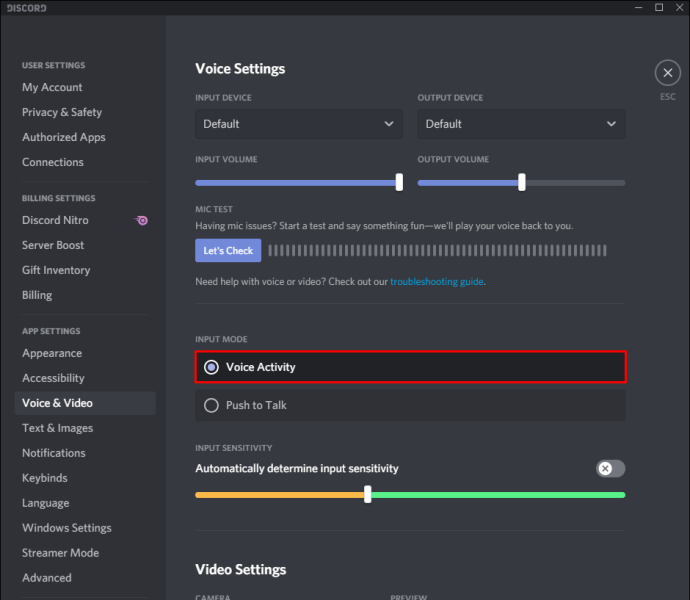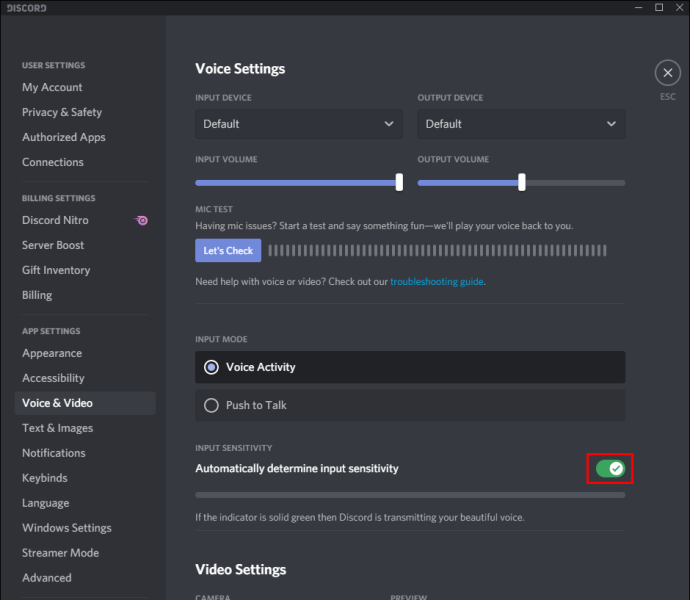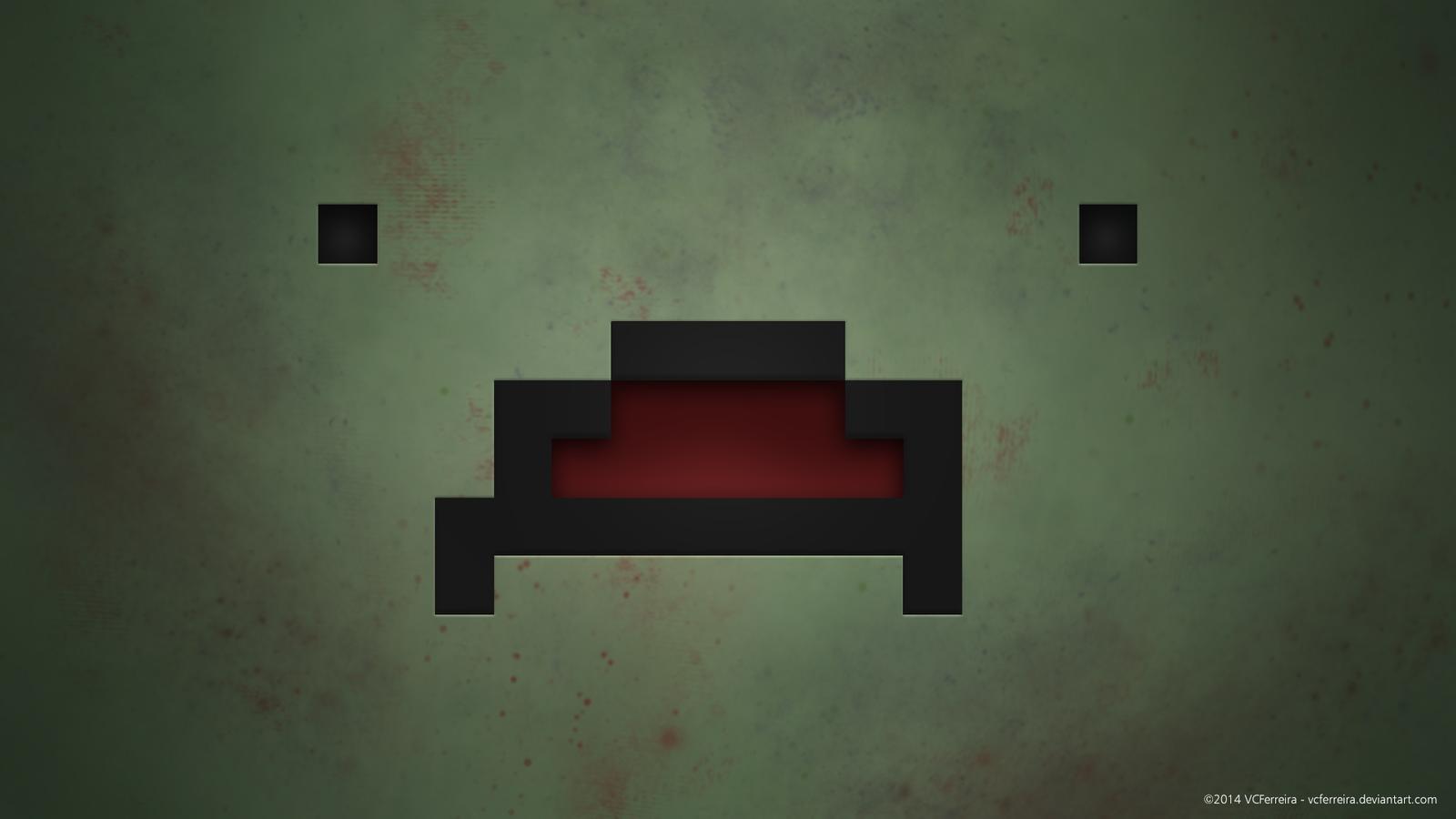Discord - отличная платформа, которая объединяет людей из разных сообществ, предлагая бесконечные инструменты для общения. Обратной стороной является то, что большая часть действий происходит в режиме реального времени. Вы не можете записывать и сохранять аудио в Discord для использования в будущем. Здесь пригодится OBS (Open Broadcaster Software).

Мы создали это руководство, чтобы помочь вам сохранить звук из потоков Discord. Ниже вы найдете инструкции по записи звука в Discord с помощью OBS на разных устройствах. Кроме того, мы объясним, как улучшить качество звука при потоковой передаче, и ответим на некоторые из самых популярных вопросов, связанных с этой темой.
Почему Discord хорош для стримов?
В отличие от других служб VoIP, таких как Skype, Discord может работать в вашем браузере, а не в отдельном приложении. Это позволяет индивидуально настраивать параметры звука для каждого человека в вашем потоке. Кроме того, с помощью Discord вы можете создать глобальный сервер с разными каналами и управлять уровнями разрешений для всех пользователей или групп отдельно.
Боты Discord помогают следить за нарушениями правил без необходимости в каких-либо администраторах или модераторах. И последнее, но не менее важное: Discord можно подключить к вашей учетной записи YouTube или Twitch, чтобы напрямую обмениваться контентом и настраивать каналы только для подписчиков.
Как записать звук в Discord с помощью OBS?
Давайте начнем - ниже приведены инструкции по записи звука в Discord для вашего устройства. OBS - это программа для вещания, доступная только для устройств Linux, macOS и Windows.
Linux
Чтобы записать звук в Discord на компьютере с Linux, выполните следующие действия:
- Установите OBS на свой компьютер и зарегистрируйтесь.
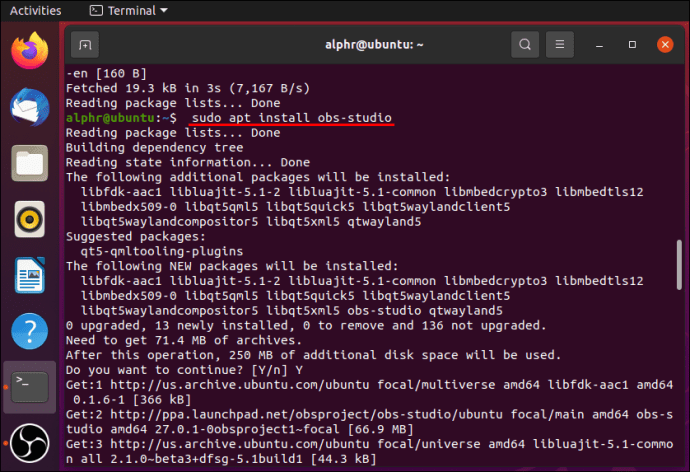
- В OBS щелкните значок плюса, расположенный внизу экрана в разделе «Источники».
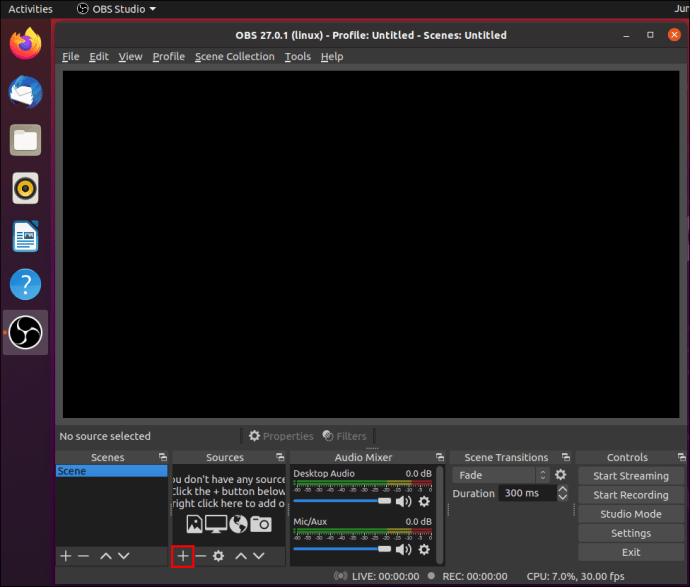
- В раскрывающемся меню выберите «Захват аудиовыхода».
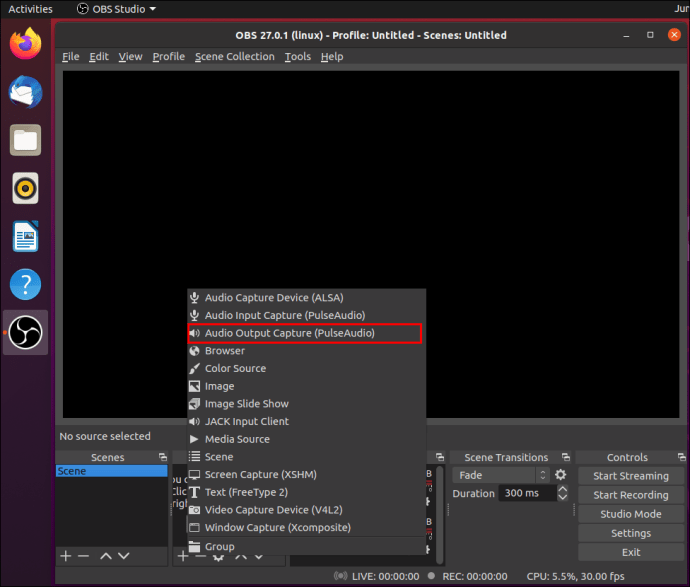
- Назовите свой источник звука и нажмите «ОК». Убедитесь, что опция «Сделать источник видимым» включена.
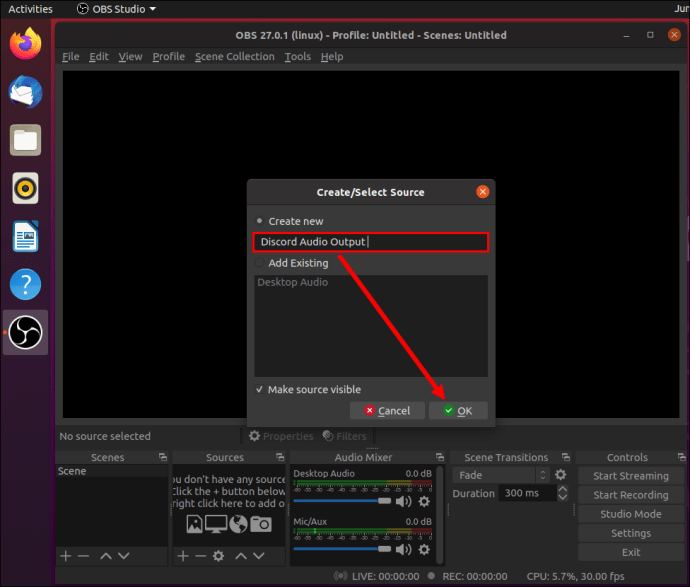
- Разверните раскрывающееся меню рядом с «Устройство» и выберите устройство вывода звука, например наушники или динамики. Нажмите «ОК».
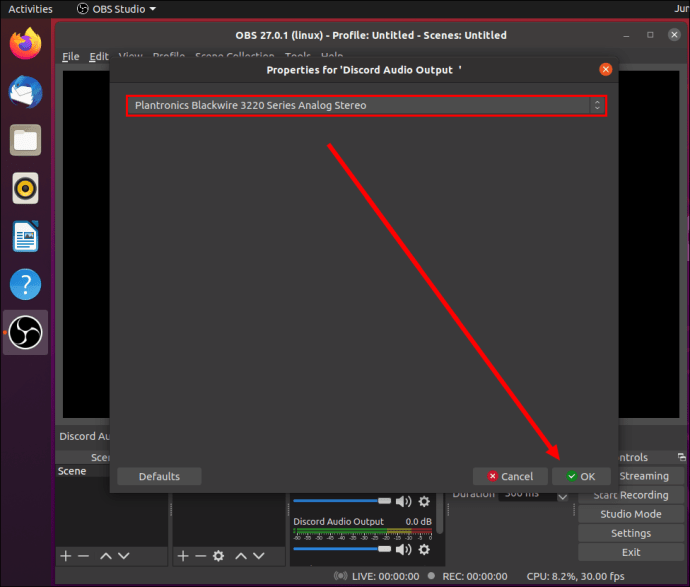
- Нажмите кнопку «Начать запись», расположенную в разделе «Элементы управления» в правом нижнем углу экрана.
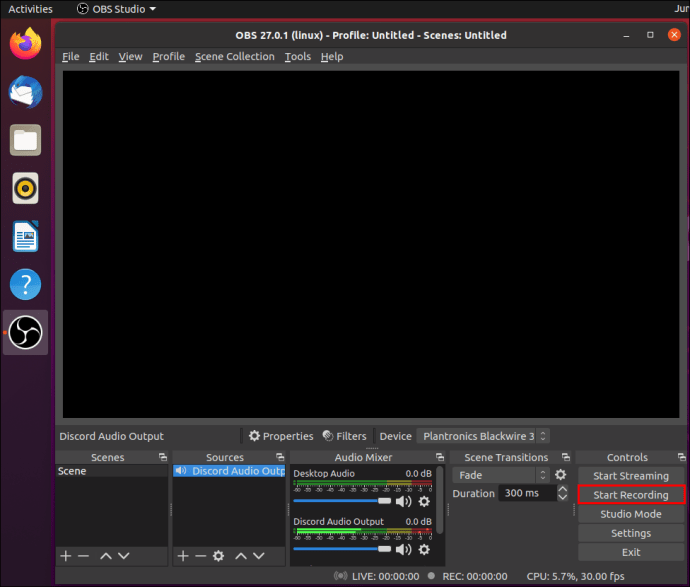
- По умолчанию звук записывается как пустое видео в формате .MKV. Чтобы выбрать другой формат, нажмите «Вывод», затем выберите альтернативный вариант в меню рядом с «Формат записи».
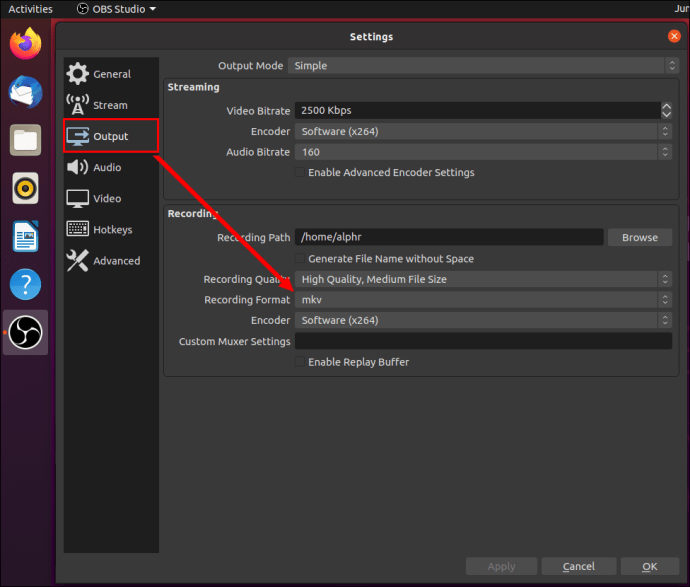
- Чтобы включить или отключить запись с микрофона, щелкните значок динамика, расположенный в разделе «Аудиомикшер».
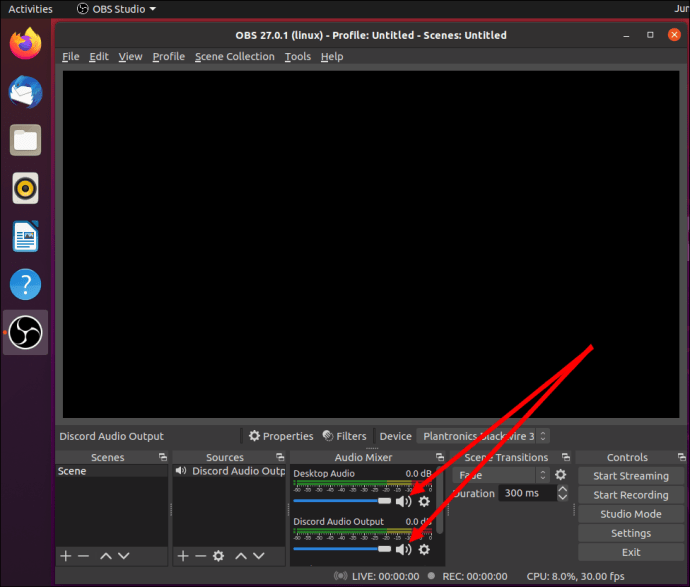
- Рядом со значком громкоговорителя вы должны увидеть синий ползунок. Переместите его, чтобы отрегулировать громкость записи.
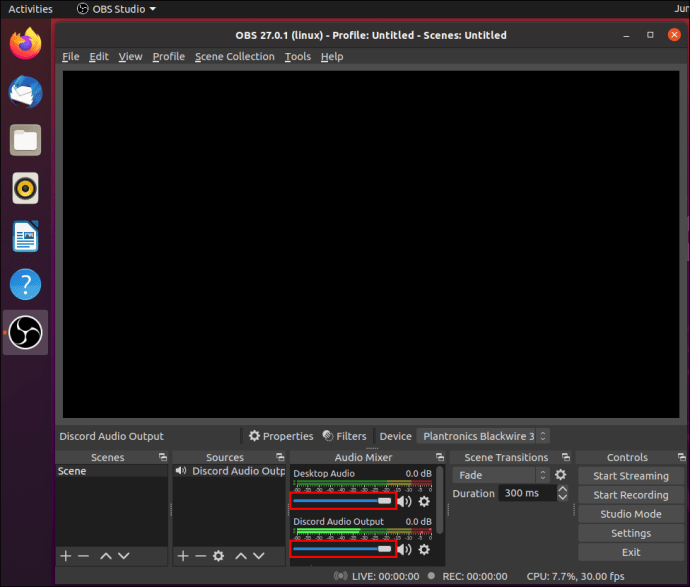
- Чтобы найти свои записи, нажмите «Файл», затем «Показать записи».
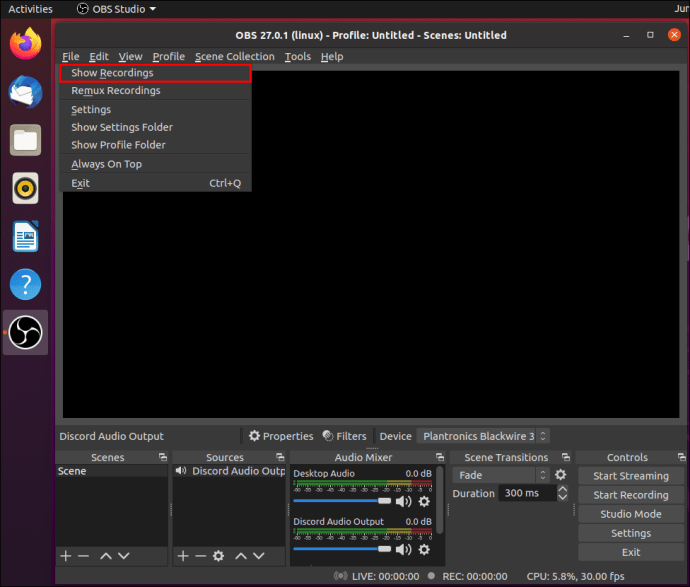
Mac
Если вы владелец Mac, следуйте инструкциям ниже, чтобы записать аудио в Discord с помощью OBS:
- Установите OBS на свой компьютер и зарегистрируйтесь.
- В OBS щелкните значок плюса, расположенный внизу экрана в разделе «Источники».

- В раскрывающемся меню выберите «Захват аудиовыхода».
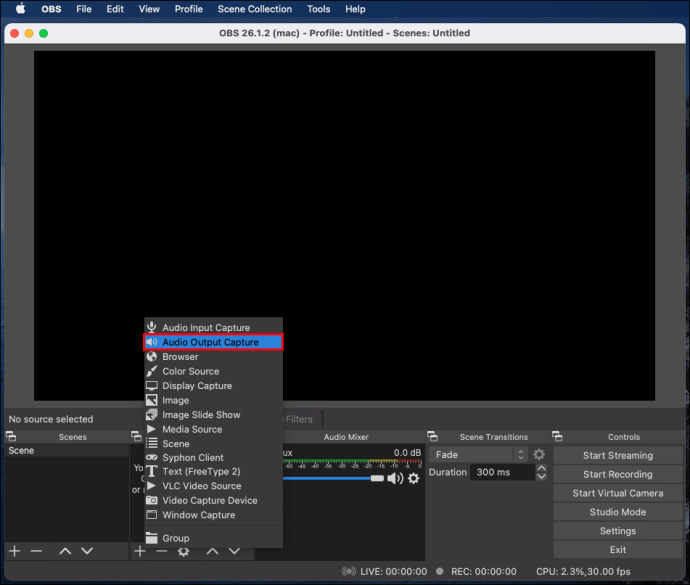
- Назовите свой источник звука и нажмите «ОК». Убедитесь, что опция «Сделать источник видимым» включена.
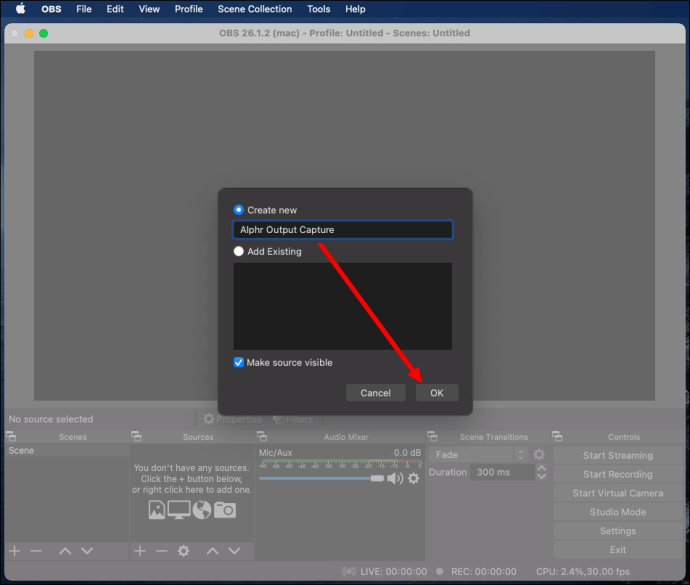
- Разверните раскрывающееся меню рядом с «Устройство» и выберите устройство вывода звука, например наушники или динамики. Нажмите «ОК».
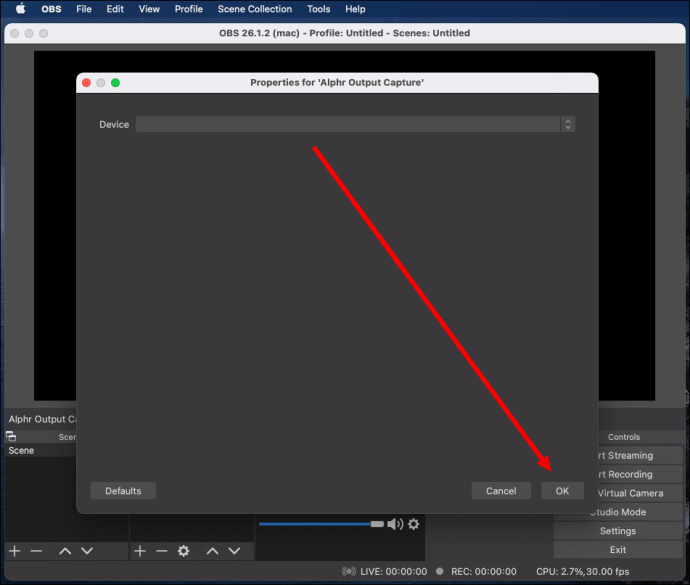
- Нажмите кнопку «Начать запись», расположенную в разделе «Элементы управления» в правом нижнем углу экрана.
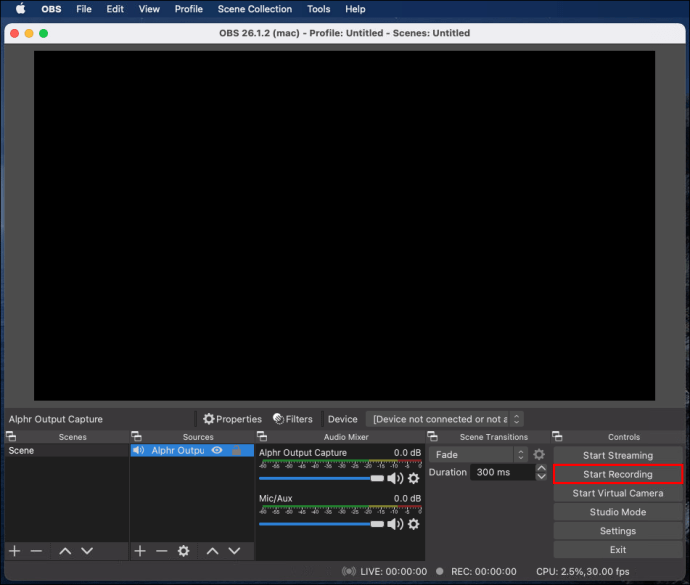
- По умолчанию звук записывается как пустое видео в формате .MKV. Чтобы выбрать другой формат, нажмите «Вывод», затем выберите альтернативный вариант в меню рядом с «Формат записи».
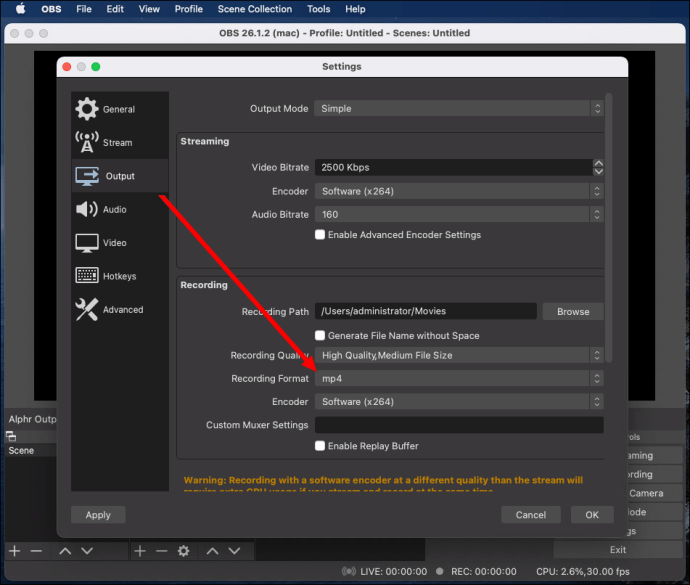
- Чтобы включить или отключить запись с микрофона, щелкните значок динамика, расположенный в разделе «Аудиомикшер».
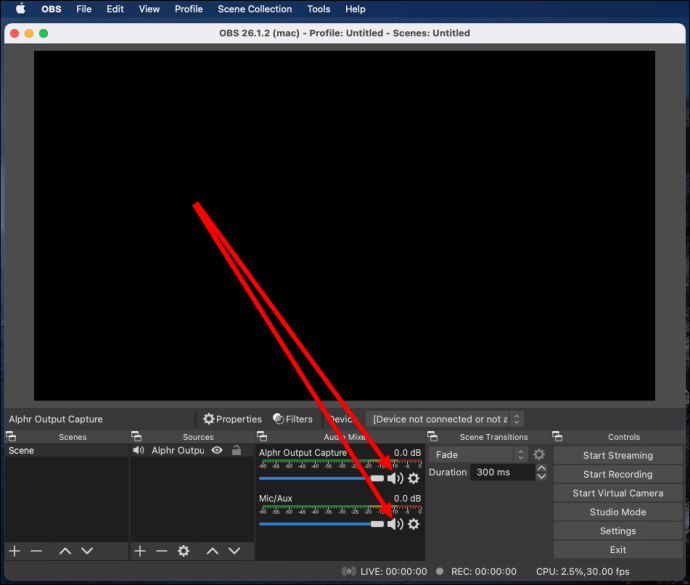
- Рядом со значком громкоговорителя вы должны увидеть синий ползунок. Переместите его, чтобы отрегулировать громкость записи.
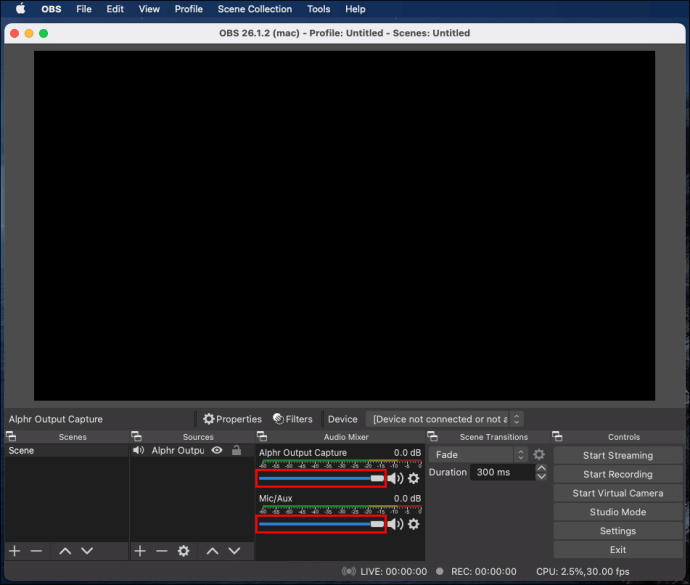
- Чтобы найти свои записи, нажмите «Файл», затем «Показать записи».
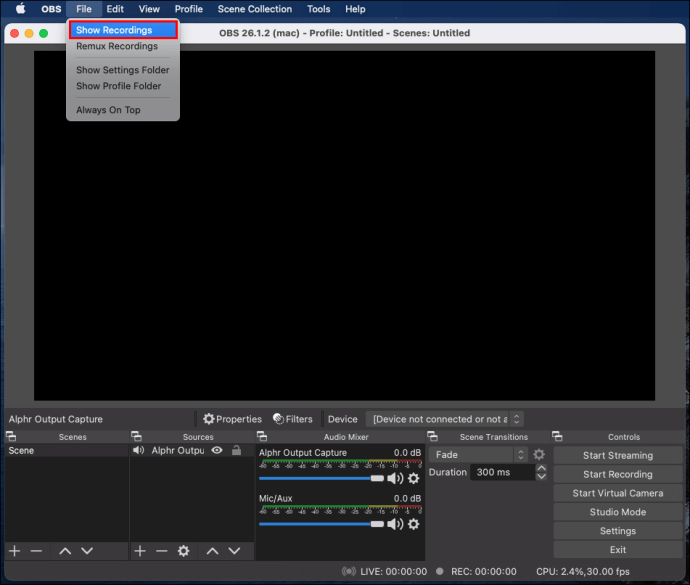
Windows 10
OBS для устройств с Windows 10 ничем не отличается от Mac или Linux. Выполните следующие действия, чтобы записать звук в Discord с помощью OBS:
- Установите OBS на свой компьютер и зарегистрируйтесь.
- В OBS щелкните значок плюса, расположенный внизу экрана в разделе «Источники».
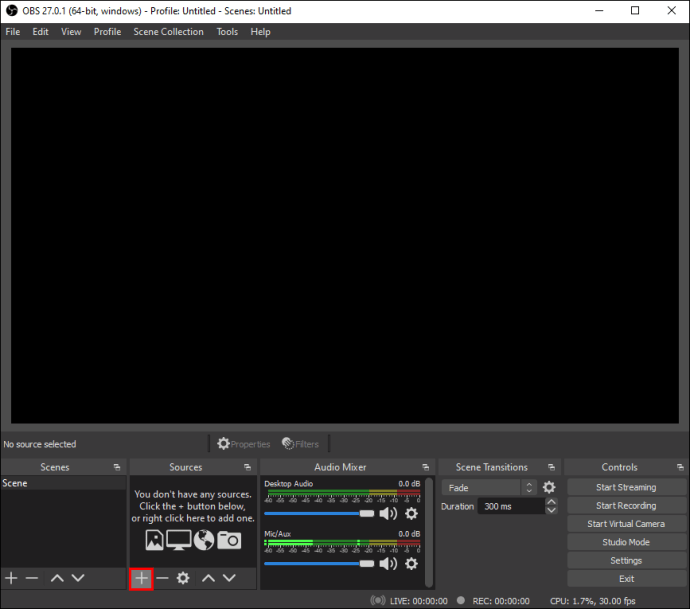
- В раскрывающемся меню выберите «Захват аудиовыхода».
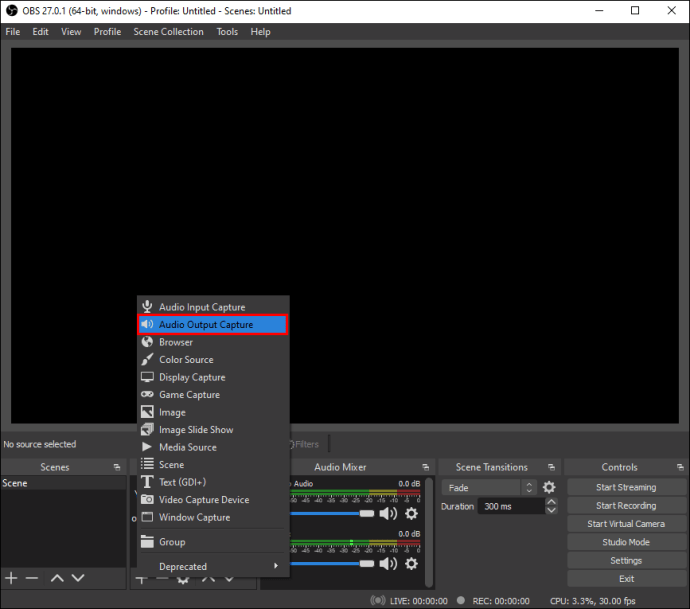
- Назовите свой источник звука и нажмите «ОК». Убедитесь, что опция «Сделать источник видимым» включена.
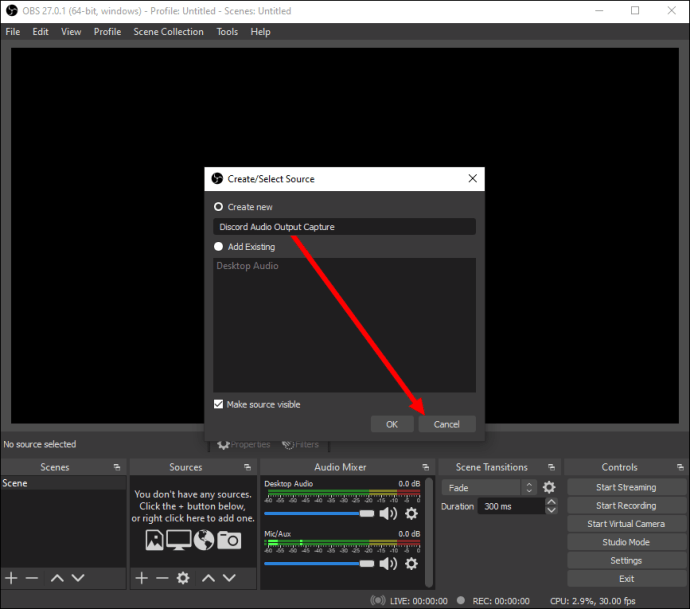
- Разверните раскрывающееся меню рядом с «Устройство» и выберите устройство вывода звука, например наушники или динамики. Нажмите «ОК».
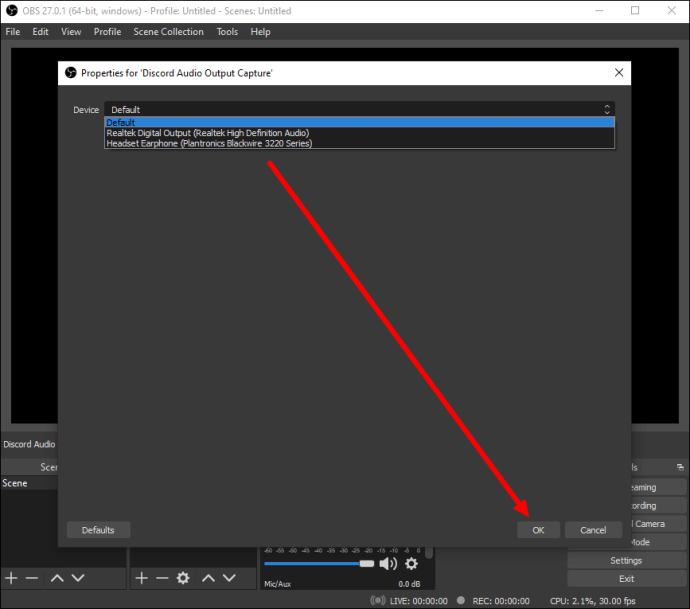
- Нажмите кнопку «Начать запись», расположенную в разделе «Элементы управления» в правом нижнем углу экрана.
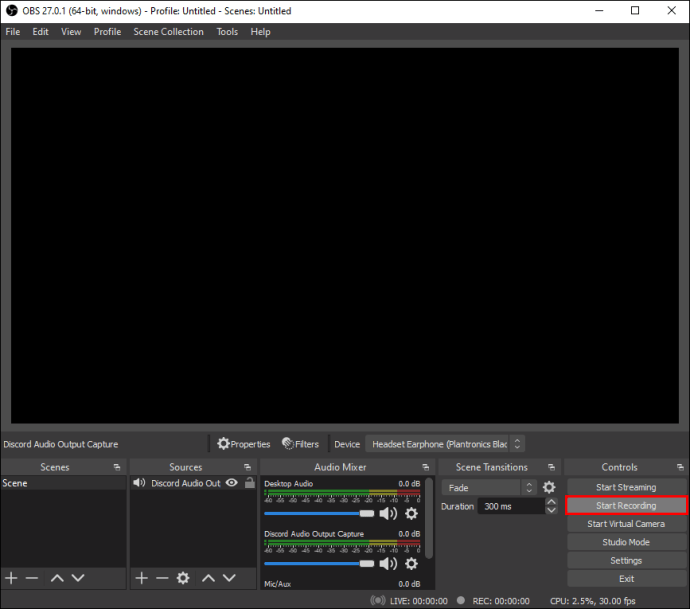
- По умолчанию звук записывается как пустое видео в формате .MKV. Чтобы выбрать другой формат, нажмите «Вывод», затем выберите альтернативный вариант в меню рядом с «Формат записи».
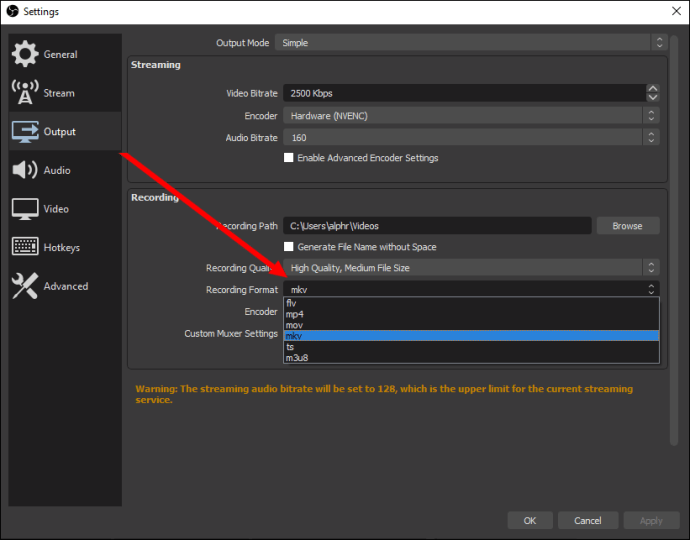
- Чтобы включить или отключить запись с микрофона, щелкните значок динамика, расположенный в разделе «Аудиомикшер».
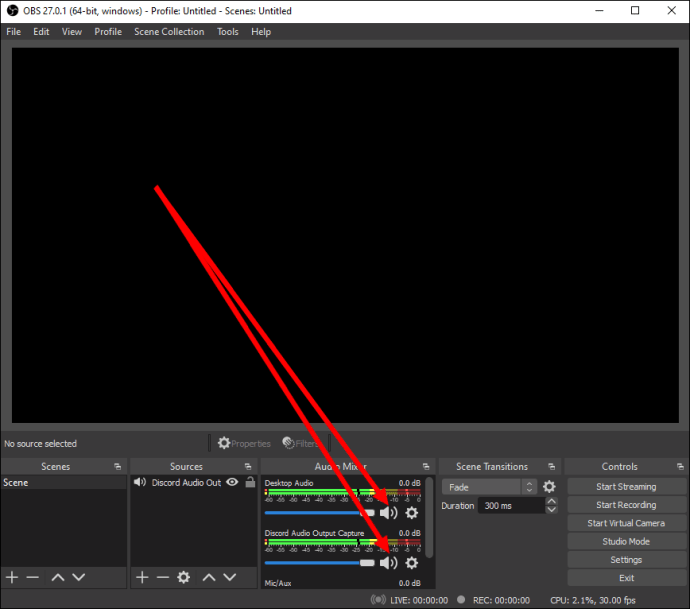
- Рядом со значком громкоговорителя вы должны увидеть синий ползунок. Переместите его, чтобы отрегулировать громкость записи.
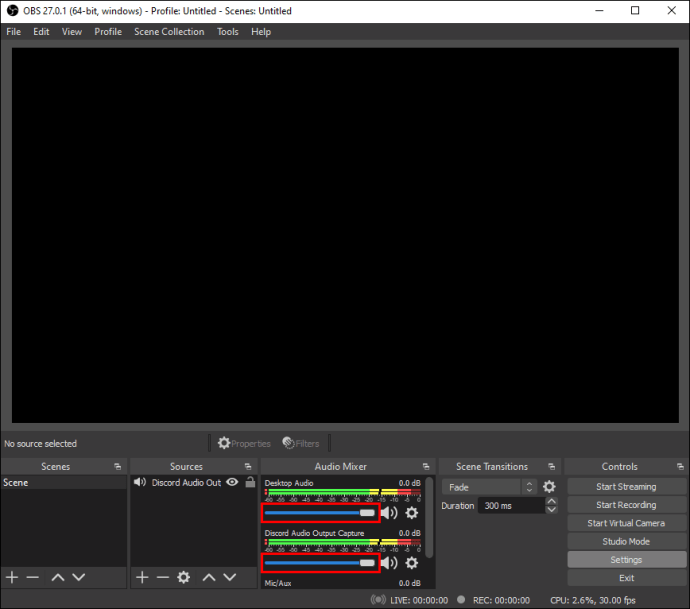
- Чтобы найти свои записи, нажмите «Файл», затем «Показать записи».
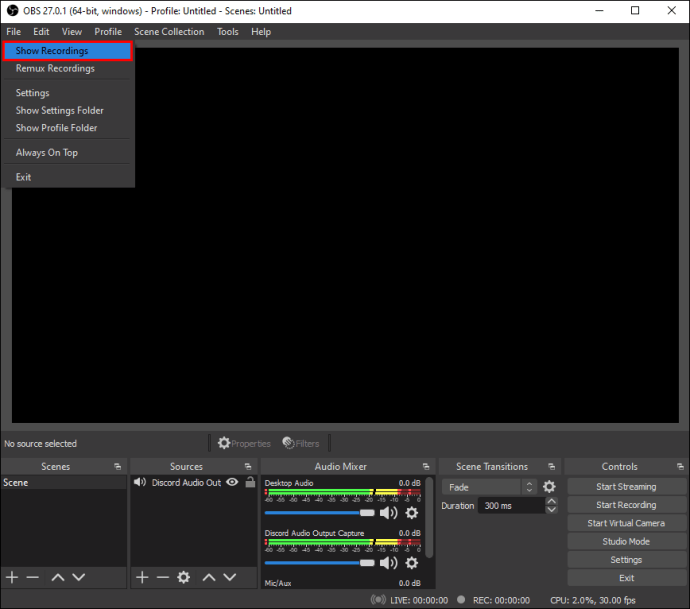
iPhone
OBS недоступен для мобильных устройств. Однако вы можете записывать звук в Discord на свой iPhone с помощью собственного приложения Voice Memos или любого другого инструмента для записи голоса. Вот как это сделать:
- Откройте Discord на своем iPhone и запустите поток, который хотите записать.

- Выйдите из Discord в главное меню и откройте приложение «Диктофон» - красно-белый значок звуковой волны.
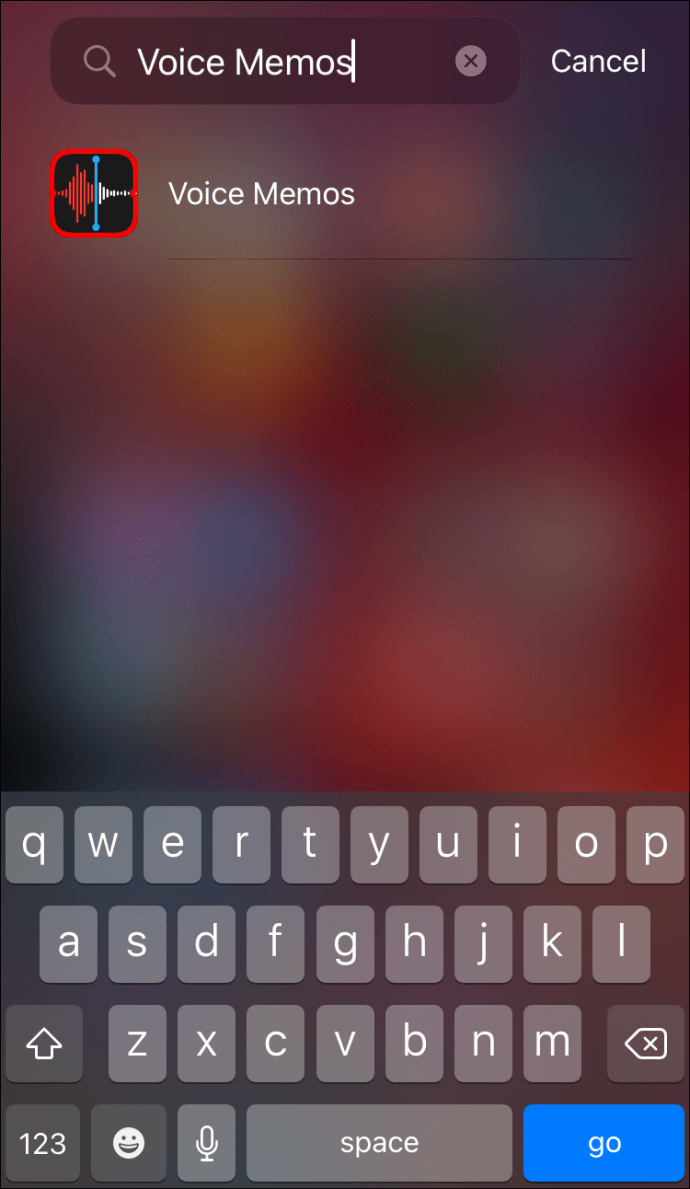
- Нажмите красную кнопку внизу экрана, чтобы начать запись.
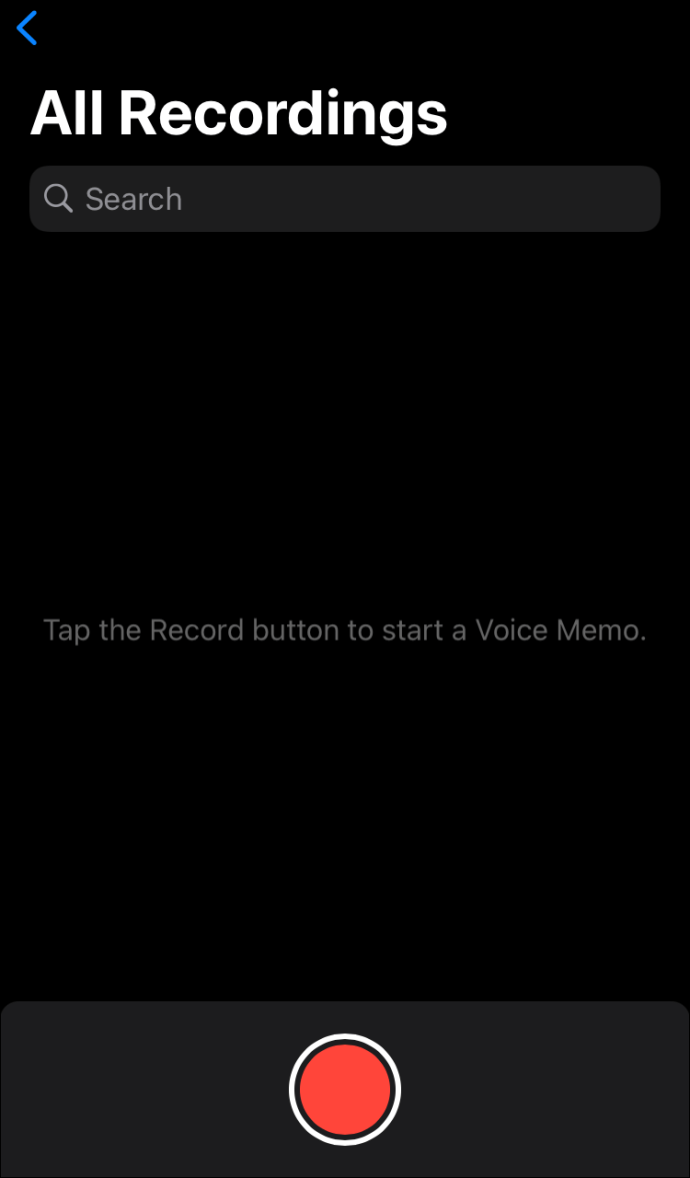
- Вернитесь в Discord и включите звук. Обязательно используйте динамики вместо наушников.
- При необходимости приостанавливайте, возобновляйте и перезаписывайте звук.
- После завершения записи откройте приложение «Диктофон» и нажмите «Готово».
- Назовите свою запись и снова нажмите «Готово».
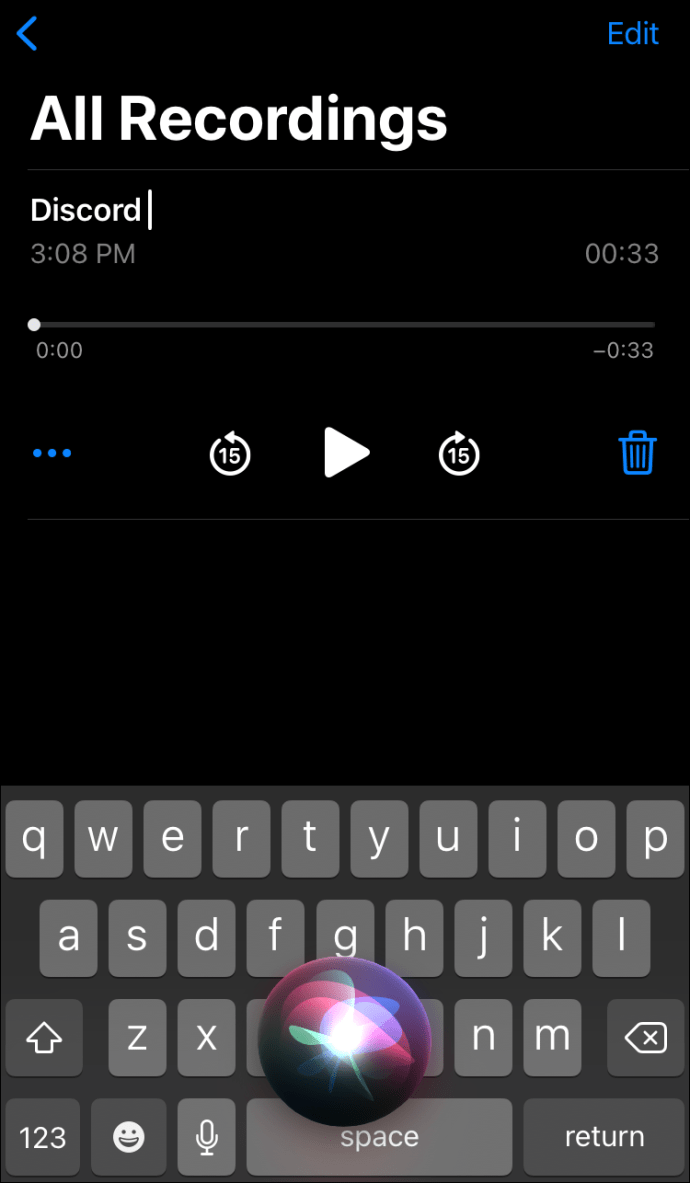
Android
Вы не можете использовать OBS на мобильных устройствах Android. Чтобы записать звук в Discord, вам потребуется приложение для записи голоса на телефоне. Поскольку устройства Android производятся разными компаниями, универсального приложения для записи голоса не существует, а инструкции различаются. Необходимый инструмент может быть уже установлен на вашем устройстве, или вам, возможно, придется загрузить его из Google Play Store.
Как улучшить звук в Discord?
Качество ввода и вывода звука в Discord зависит от множества факторов. Покупка хорошего оборудования - очевидный совет для улучшения качества звука. Кроме того, вы можете переключать определенные настройки в Discord, чтобы получить лучшие результаты. Чтобы подавить фоновый шум микрофона и избавиться от эха, выполните следующие действия:
- Откройте Discord и выберите «Голос и видео» на левой боковой панели.
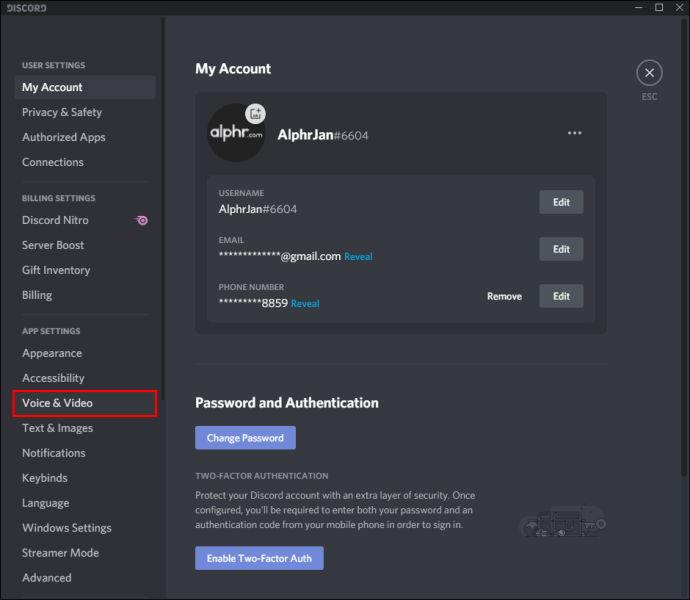
- Прокрутите вниз, пока не дойдете до раздела «Дополнительно».
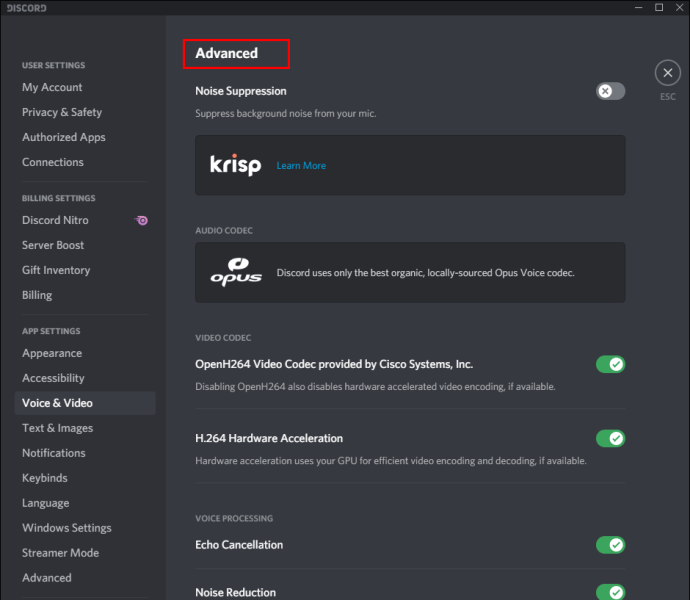
- Переместите переключатель рядом с «Подавление шума».
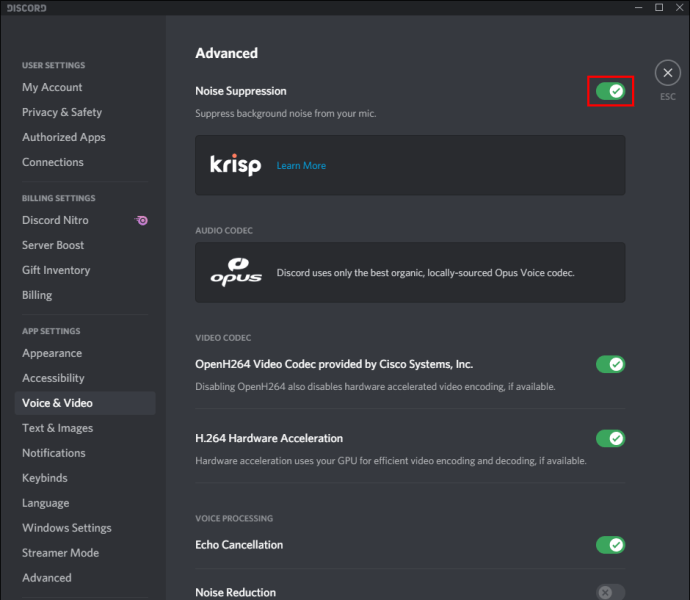
- Переместите переключатель рядом с «Подавлением эха».

Чтобы настроить чувствительность микрофона, выполните следующие действия:
- Откройте Discord и выберите «Голос и видео» на левой боковой панели.
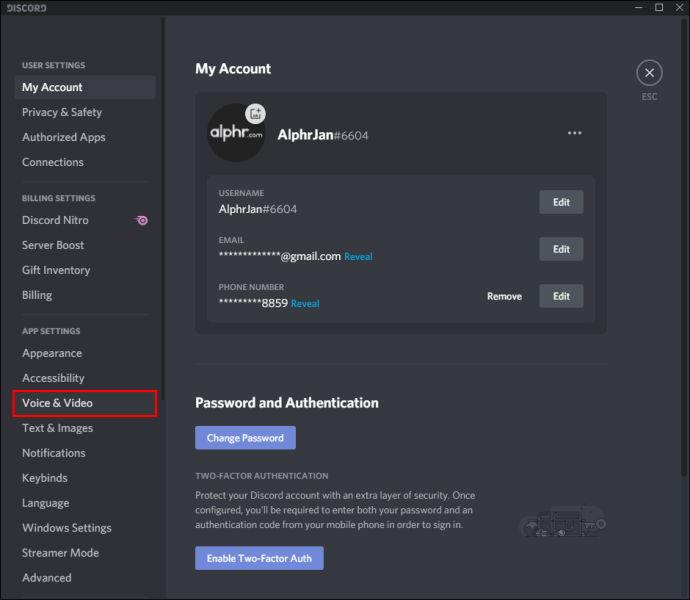
- Включите «Активность голоса».
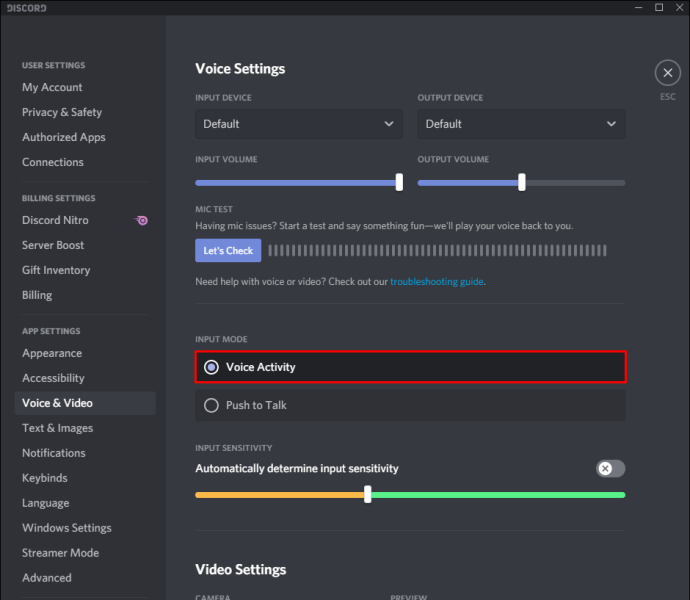
- Переместите ползунок под «Чувствительность входа».
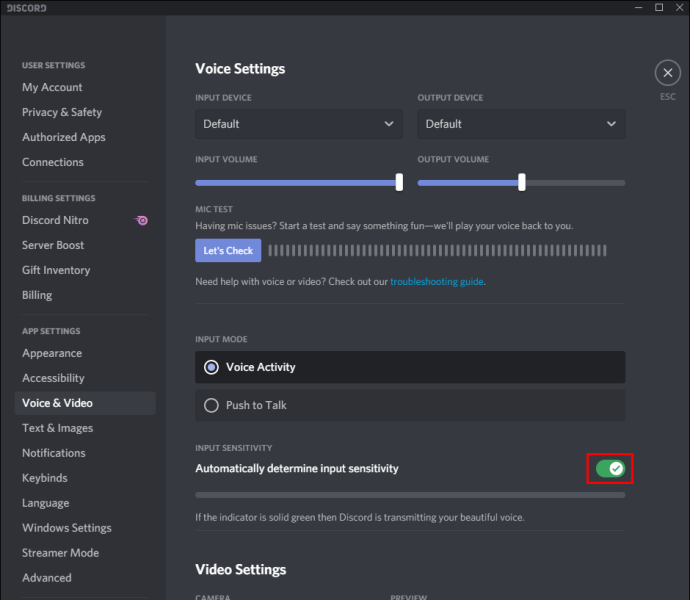
Часто задаваемые вопросы
В этом разделе мы ответим на другие вопросы, связанные со звуком в Discord.
Как вывести звук из OBS в Discord?
OBS предлагает значительно больше настроек звука, чем Discord. Поэтому некоторые стримеры предпочитают записывать аудио с помощью OBS и выводить его в Discord. Вот как это сделать:
1. Войдите в OBS и перейдите к настройкам «Аудио» на левой боковой панели.

2. Прокрутите вниз до раздела «Дополнительно».

3. В разделе «Устройство мониторинга» выберите устройство захвата звука (микрофон, гарнитура и т. Д.).

4. Вернитесь и перейдите в раздел «Audio Mixer».

5. Выберите «Дополнительные свойства звука», затем разверните раскрывающееся меню рядом с «Мониторинг звука».

6. Выберите «Только монитор» или «Монитор и вывод».

7. Перейдите на главную страницу OBS и щелкните значок плюса в правом нижнем углу экрана, чтобы развернуть общие настройки.
8. Выберите «Захват аудиовхода».

9. Добавьте Discord в качестве места назначения для одного из ваших входных аудиоканалов («Desktop Audio» или «Mic / A Additional Audio»). Нажмите «ОК».
10. Чтобы подключить OBS к потоку Discord, перейдите в «Настройки», затем «Поток».

11. Вставьте ключ потока и нажмите «ОК».

Как мне записать звонок в Discord?
Вы можете записывать звонки в Discord с помощью бота Craig. Установите его на Discord и выполните следующие действия:
1. Войдите в Discord на своем устройстве.
2. Выберите сервер или чат.
3. Коснитесь опции «Присоединиться», значка с двумя людьми, расположенного в правом верхнем углу экрана.
4. Найдите в списке контактов бота Craig и выберите его. Появится меню.
5. В меню выберите «Отправить сообщение».
6. Введите «: Craig :, присоединиться». Бот мгновенно начнет запись.
7. Сделайте звонок. Когда вы закончите, введите в чат «: Craig :, leave». Бот перестанет записывать ваш звонок.
8. Вы можете найти записи в личном чате с ботом Craig.
Записывать и делиться
Теперь, когда вы знаете, как записывать звук в Discord, у вас должна быть возможность в любое время получить доступ к лучшим фрагментам потока и поделиться ими. OBS - один из лучших инструментов вещания с расширенными настройками звука, альтернативы которому на рынке очень мало. Надеюсь, что когда-нибудь он станет доступен и для мобильных устройств.
Знаете ли вы какие-нибудь хорошие альтернативы OBS для мобильных устройств? Поделитесь своим опытом в разделе комментариев ниже.