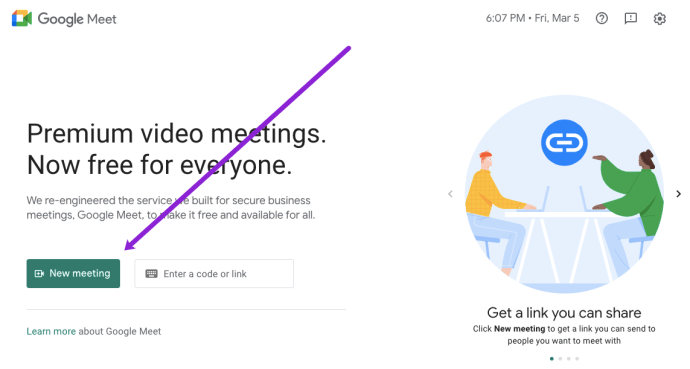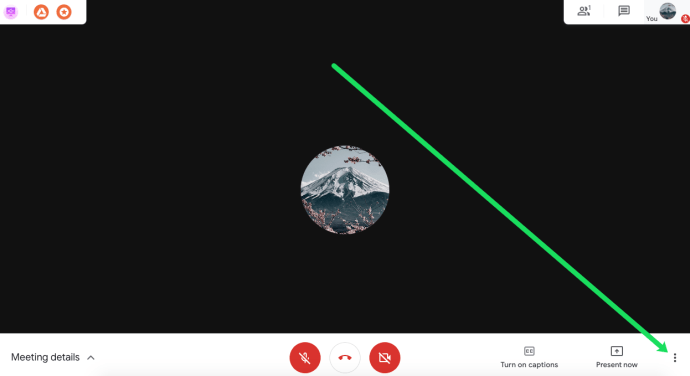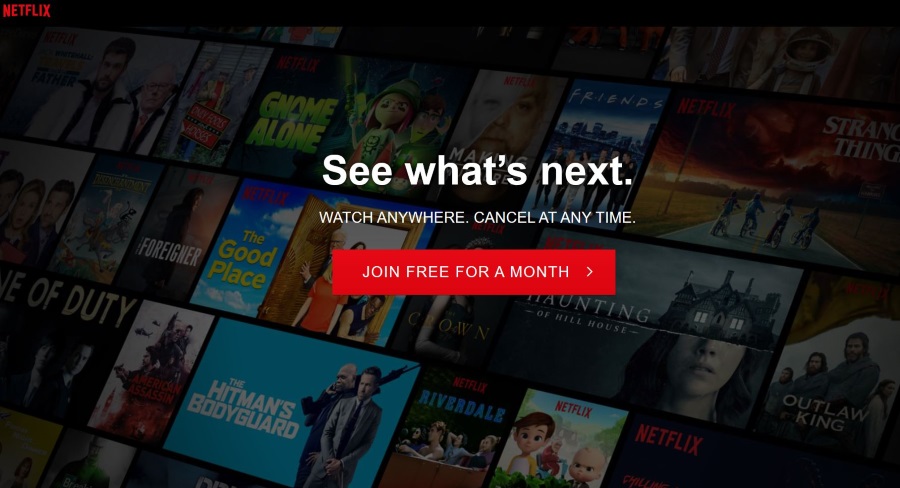Google Meet упрощает и упрощает общение с вашей командой или классом. Как стандартная часть G Suite, приложение имеет множество отличных функций. Например, если не все студенты или товарищи по команде могут присутствовать на собрании, вы можете записать и сохранить его.

Таким образом, все всегда будут в курсе. Но кто получает право записывать встречу и как все это работает? В этой статье мы расскажем все, что вам нужно знать о записи звонков в Google Meet.
Перед тем, как начать запись
В отличие от Google Hangouts, Google Meet чаще используется в деловых кругах. Учетная запись G Suite в стандартном предложении имеет три версии: Basic, Business и Enterprise. Все они содержат Google Meet, но не все из них поддерживают функцию записи встреч.
Фактически, только Enterprise и Enterprise for Education поддерживают его. Однако недавно Google внес некоторые изменения в Google Meet. В марте 2020 года они объявили, что все клиенты G Suite получат доступ к премиум-функциям.
Это включает в себя прямую трансляцию до 250 участников, а также возможность записи. Но только до 30 сентября 2020 года. После этой даты все будет в обычном режиме. Однако все записи, которые вы создали за это время, останутся на вашем Google Диске.
Поэтому, если ваша организация использует учетную запись G Suite Basic или Business, это возможность максимально использовать все потрясающие функции премиум-класса.

Начать и остановить запись
Вы можете записать звонок Google Meet только через веб-версию приложения. Участники, которые присоединяются к встрече через приложение Google Meet на устройствах Android или iOS, не могут начать или остановить запись. Однако они будут уведомлены, когда запись начнется и закончится.
Чтобы записать встречу в Google Meet, вам нужно присоединиться к видеовстрече, начать презентацию, а затем нажать кнопку записи. Вот что вам нужно сделать:
- Перейдите в Google Meet и начните встречу.
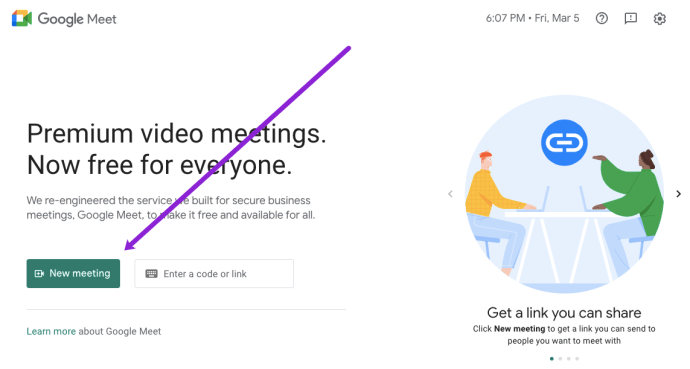
- Нажмите «Еще» (три вертикальные точки), а затем «Записать встречу».
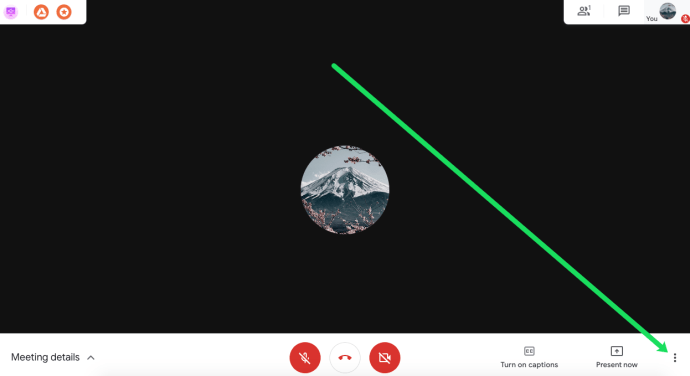
- Вы увидите всплывающее окно с надписью «Спросите согласия». Поскольку запись кого-либо без их согласия является незаконной, вам необходимо попросить каждого участника, внутреннего и внешнего, дать свое согласие. Просто нажмите «Принять». и Google Meet отправит их в формы согласия.
- Подождите немного, чтобы началась запись.
- Когда вы будете готовы завершить запись, нажмите «Еще» и выберите «Остановить запись». Примечание: Как только все уйдут, запись автоматически остановится.
- Еще раз выберите «Остановить запись» для подтверждения.
Затем запись будет преобразована в файл. Это займет некоторое время. Затем Google Meet сохранит его в учетной записи Google Drive организатора встречи.
Вы можете найти файл, следуя этому маршруту, в папке «Мой диск»> «Записи Meet». И организатор встречи, и человек, который ее начал, получат электронное письмо со ссылкой на файл.

Скачать и поделиться записью
Запись важной встречи может быть чрезвычайно полезной для всех в команде. Не только для тех, кто это пропустил. Возвращение к обзору определенных моментов может помочь вам обнаружить вещи, которые вы могли упустить из виду изначально.
Как уже упоминалось, сохраненная запись автоматически отправляется в хранилище Google Диска организатора встречи. В свою очередь, организатор и человек, инициировавший встречу, получают электронное письмо со ссылкой. Но знаете ли вы, что вы можете скачать запись на свой компьютер?
Вероятно, это лучший способ управлять записью. Вы можете сохранить его с Диска и по электронной почте. Вот как это работает:
- Перейдите в папку с записями Meet на Google Диске.
- Выберите файл, который хотите загрузить, а затем «Еще» (три точки).
- Затем выберите значок «Загрузить» и сохраните его на свое устройство.
Или выполните следующие действия:
- В папке входящих сообщений электронной почты выберите ссылку, которая ведет к записи Google Meet.
- Когда откроется запись, щелкните значок «Загрузить» и сохраните файл на свое устройство.
Важная заметка: Если запись начинается точно в то время, когда она была запланирована, она автоматически появится в событии календаря. Все, кто участвовал во встрече и являются частью той же организации, что и организатор, будут иметь доступ к записи.

Если у вас проблемы с записью
Одна из наиболее распространенных проблем, связанных с функцией записи Google Meet, заключается в том, что кнопка записи отсутствует. Если это так, обычно это означает, что ваш администратор еще не предоставил вам доступ к параметрам записи в Google Meet.
Если они есть, но кнопка по-прежнему отсутствует, им нужно вернуться и убедиться, что настройки верны в консоли администратора Google. Кроме того, кнопка записи не существует за пределами компьютерной версии Google Meet.
Если у вас возникли проблемы с поиском файла записи, это может быть связано с тем, что файл еще не создан. И сколько времени это может занять, будет зависеть от нескольких факторов, таких как размер файла и подключение к Интернету.
Ваши записи всегда будут доступны
Если вы не используете G Suite Enterprise, функция записи и загрузки перестанет работать в сентябре. Но ваши файлы по-прежнему будут на Google Диске.
А пока вы можете записывать и загружать все звонки Google Meet, которые вам нужны. Если вам нужно сохранить их на свой компьютер и поделиться записью, вы тоже можете это сделать. Это потрясающая функция, которая позволяет вам вернуться и просмотреть что угодно в любое время.
Вы когда-нибудь пользовались функциями записи и загрузки Google Meet? Дайте нам знать в комментариях ниже.