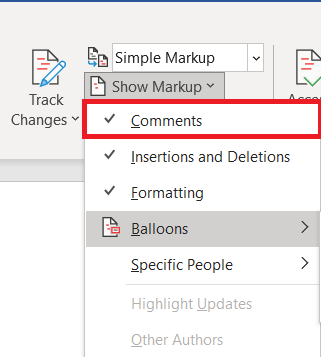Возможность оставлять комментарии в документе Microsoft Word, безусловно, полезна. Однако наличие комментариев может раздражать, когда пришло время распечатать документ. К счастью, есть способ избавиться от них перед печатью.

В этой статье мы покажем вам, как реализовать это в каждой версии Word. Но сначала давайте быстро объясним, что такое комментарии, и рассмотрим еще несколько основных функций комментирования.
Что такое комментарии и как их вставлять?
По определению, комментарий - это примечание или аннотация, которые автор или рецензент может добавить к документу. В Microsoft Word они чаще всего используются редакторами для объяснения определенных решений или требуют дополнительных пояснений от автора. Давайте посмотрим, как можно вставить комментарий в документ Word.
Комментирование в Word 2007 и Word 2010
- Чтобы добавить комментарий, выберите часть текста, к которой относится комментарий, и нажмите на Новый комментарий кнопка. Он расположен в Рассмотрение вкладка под Комментарии группа. Рядом с выбранным текстом появится всплывающее сообщение. Если вы не выделили никакого текста, слово рядом с мигающим курсором будет выбрано автоматически.

- Щелкните внутри воздушного шара и введите свой комментарий. Когда вы закончите комментировать, щелкните в любом месте за пределами выноски.
Примечание. Word 2010, 2013 и 2016 очень похожи, поэтому, скорее всего, у вас не возникнет проблем, если вы используете некоторые из новых выпусков.
Комментирование в Word 2002 и Word 2003
- Сначала выберите слово / абзац или просто нажмите в том месте, где хотите прокомментировать.
- Теперь нажмите на Вставлять меню, а затем выберите Комментарий, снова появится всплывающее окно комментария, готовое отобразить все, что вы собираетесь прокомментировать.
Примечание. Вы не можете вставлять комментарий в верхний или нижний колонтитул документа.
Изменение и удаление комментариев
Изменить комментарии очень просто, так как вы, вероятно, сможете видеть комментарии (если вы их не скрыли).
- Все, что вам нужно сделать, это щелкнуть воздушный шар и затем изменить его текст.
- Другой способ сделать это - нажать на Панель просмотра расположен в Рассмотрение и найдите комментарий, который хотите изменить.
- Самый простой способ удалить комментарий - это щелкнуть правой кнопкой мыши на выноске и выбрать Удалить комментарий.
- Кроме того, вы можете сделать то же самое внутри Панель просмотра .
Панель просмотра
Панель обзора предназначена для облегчения чтения длинных комментариев, а также для предоставления обзора всех комментариев в одном месте.
- Чтобы панель отображалась в версиях Word 2007 и 2010, вам необходимо включить ее в Рассмотрение вкладка, она находится в группе "Отслеживание". Вы можете выбрать, какой вариант вам больше нравится: горизонтальный или вертикальный.
- В более старых версиях Word (2002 и 2003) вы должны найти Обзор панель инструментов, а затем щелкните Панель просмотра. В Обзор панель инструментов должна появиться сейчас, но если ее нет, перейдите в Вид меню, найди Панели инструментов там и нажмите Обзор.

Печать без комментариев
Word 2010 и 2016
Есть два способа подготовить документ к печати без комментариев как в Word 2010, так и в 2016.
- Перейти к Рассмотрение таб.

- Теперь найдите Функции отслеживания группу и откройте Показать разметку меню оттуда.

- Если он отмечен галочкой, снимите флажок Комментарии флажок.
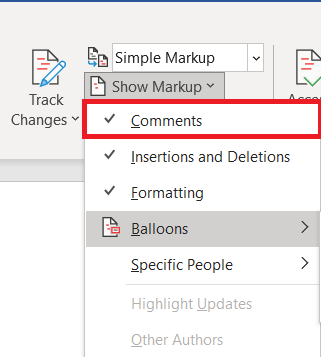
- Другой способ - перейти к основному Файл таб.

- Оттуда выберите Распечатать , чтобы открыть окно настроек. В самом верху находится раскрывающееся меню, в котором вы можете выбрать, какие страницы распечатать.
- Нажав на нее, вы заметите, что есть Разметка для печати переключать. Выключи это.

Word 2007
В Word 2007 также есть два метода подготовки файла к печати без комментариев, первый из которых тот же, что и в более новых версиях Word. Подводя итог, вам нужно найти вкладку Review, а затем группу Tracking оттуда. Есть раскрывающееся меню с надписью "Показать разметку" и флажок "Комментарии", который необходимо снять.
Если вы предпочитаете работать с комментариями из главного меню, нажмите кнопку Office, расположенную в верхнем левом углу. Оттуда перейдите в «Печать», после чего вы попадете в диалоговое окно «Печать». Как и в других версиях Word, есть опция, спрашивающая вас, что вы хотите напечатать («Что печатать»). По умолчанию выбран «Документ с пометками». Вам нужно щелкнуть раскрывающееся меню и вместо этого выбрать «Документ».

Word 2002 и Word 2003
Опять же, есть два метода, похожие на методы из других версий Word. Первый - нажать «Разметка» в меню «Вид», чтобы скрыть всплывающие подсказки в документе.
Второй - это щелчок «Печать» в меню «Файл». Как и в Word 2007, вы хотите установить для параметра «Что печатать» значение «Документ».
Обобщить
Хотя комментарии - очень полезная функция, большинство пользователей хотят, чтобы их документы Word печатались без комментариев. Просто следуйте процессу, описанному в этой статье, и вы сможете сделать это самостоятельно.
Вы используете функцию комментариев в word? Если да, то для чего вы его чаще всего используете? А вы знаете какой-либо другой способ распечатать документы Word без комментариев? Дайте нам знать в комментариях ниже!