Если у вас есть несколько документов или файлов, которые вы хотите распечатать с вашего Mac, вы можете открывать их по одному и распечатывать по отдельности. Но есть лучший способ (ну, на самом деле, два лучших) использовать встроенные возможности macOS, который позволяет легко печатать несколько файлов одновременно.
Поэтому вместо того, чтобы тратить время на открытие и печать файла за файлом, вот как распечатать сразу несколько файлов в macOS.

Печать нескольких файлов через Finder
Чтобы использовать метод Finder для одновременной печати нескольких файлов на Mac, сначала запустите новое окно Finder. Вы можете сделать это, щелкнув значок Finder в Dock или, выбрав Finder в качестве активного приложения, использовать сочетание клавиш Command-N.
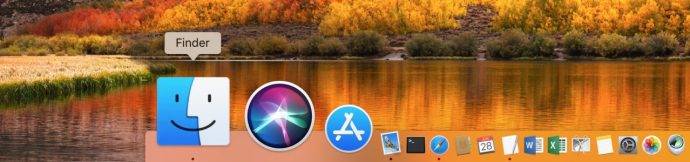
В новом окне Finder перейдите к месту, где находятся файлы, которые вы хотите распечатать. В нашем примере это папка на рабочем столе.

Выберите все файлы (Command-A) или просто файлы, которые вы хотите распечатать, удерживая Командование и щелкнув один раз по каждому желаемому файлу.
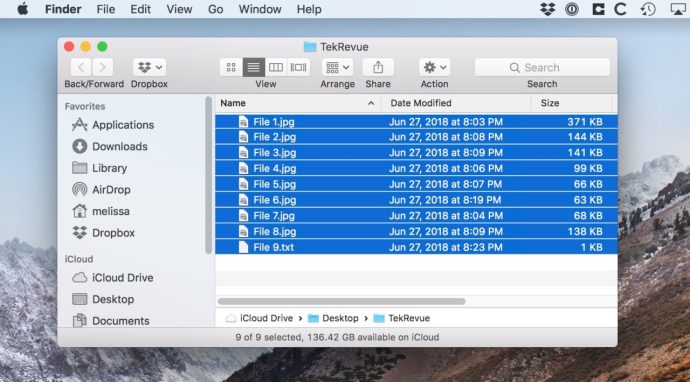
Выбрав файлы для печати, выберите Файл> Печать из параметров строки меню Finder.
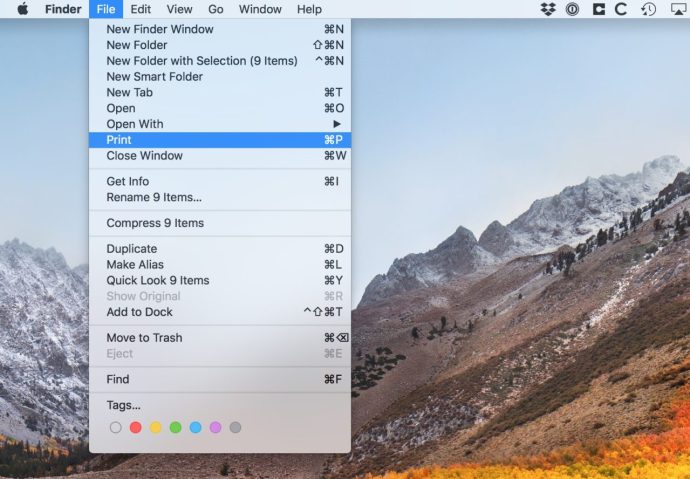
По какой-то причине не многие люди знают, что вы можете печатать из Finder! Но в любом случае, как только вы выберете это, Finder запустит программу, откроет программу для каждого файла, который вы выбрали, и распечатает элемент самостоятельно.
Печать нескольких файлов через очередь печати
Другой метод одновременной печати нескольких файлов - использование так называемого очередь печати чтобы перетащить ваши элементы в. Очередь печати - это просто окно, которое вы увидите, если щелкнете значок принтера в Dock во время обработки задания на печать:

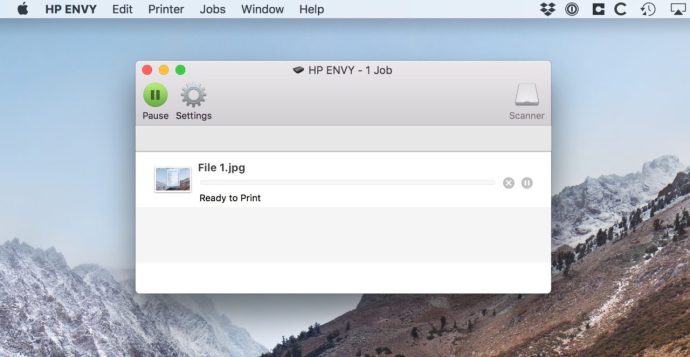
Когда это окно открыто, вы можете выбрать свои элементы для печати, как мы делали выше, а затем перетащить свой выбор из окна Finder и поместить его в очередь печати, как я делаю ниже:
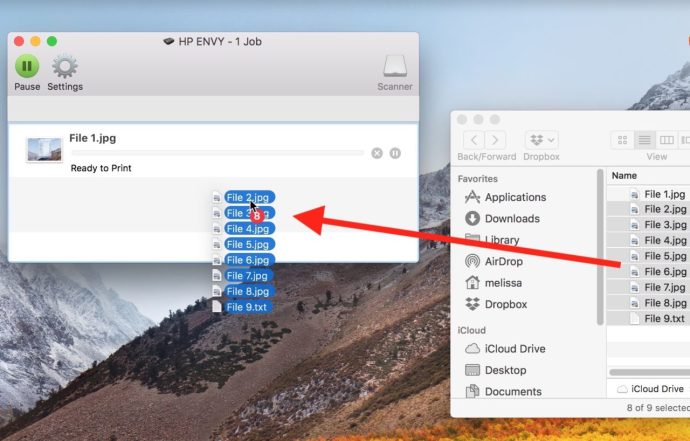
После этого ваши файлы появятся в очереди и будут распечатаны по порядку. Время, необходимое для обработки очереди печати, будет зависеть от размера ваших файлов и скорости соединения между вашим Mac и принтером, так что не торопитесь!
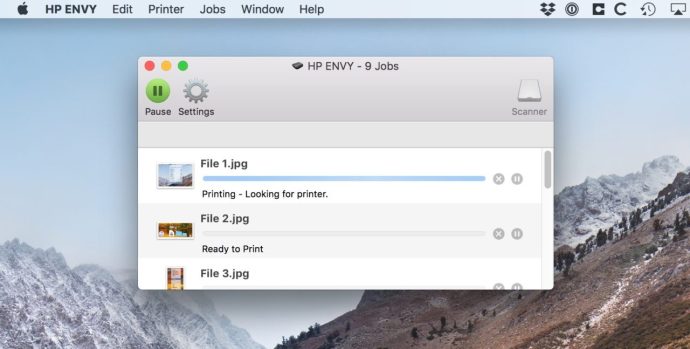
Если значка вашего принтера еще нет в Dock, вы всегда можете получить доступ к очереди печати вручную, предварительно запустив Системные настройки:
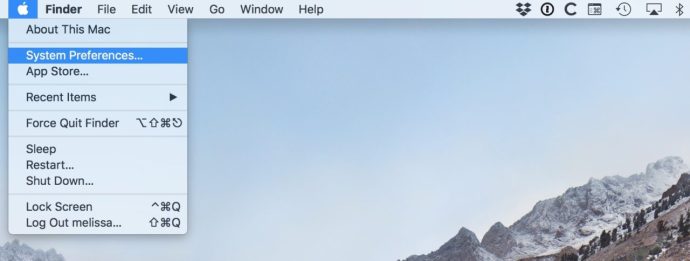
Затем нажмите «Принтеры и сканеры».

Выберите свой принтер из списка устройств в левой части окна и нажмите Открыть очередь печати.

Когда ваша очередь печати открыта, вы можете держать ее в Dock на неопределенный срок, щелкнув ее значок правой кнопкой мыши (или щелкнув с нажатой клавишей Control) и выбрав Параметры> Сохранить в доке.

Тогда у вас будет возможность одним щелчком мыши открыть окно, в котором вы можете перетаскивать файлы для печати. Легко, правда? Особенно, когда нужно напечатать сразу 50 вещей.

