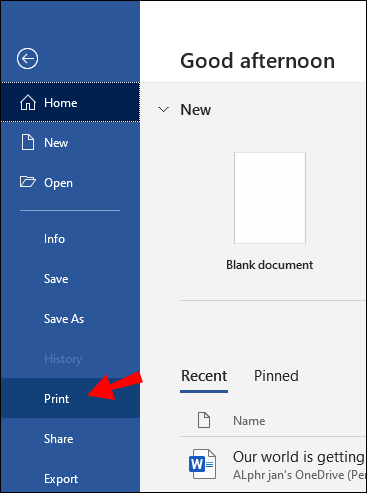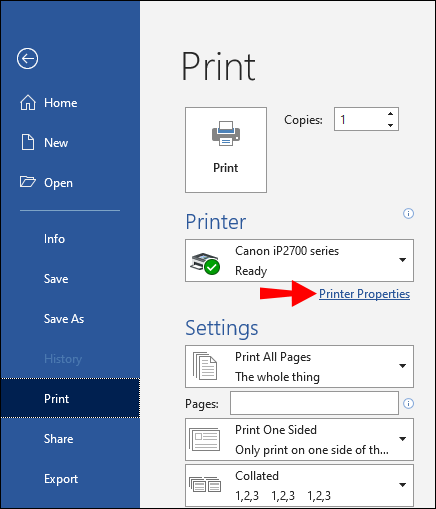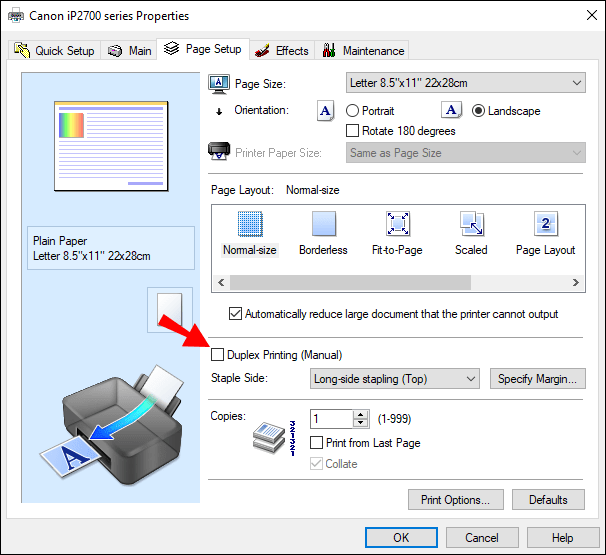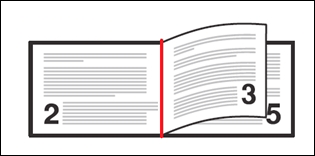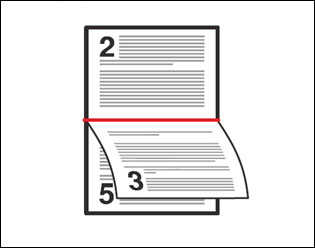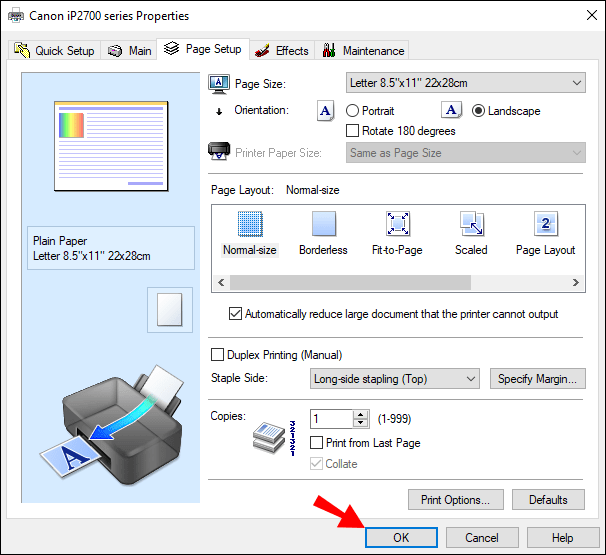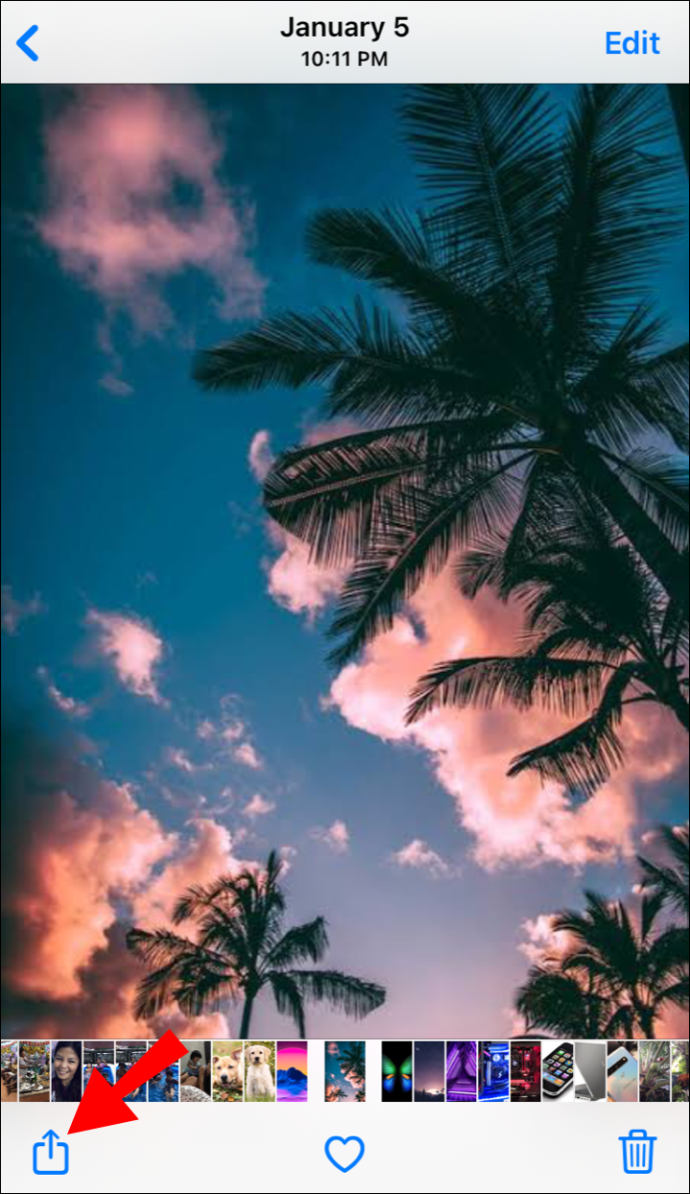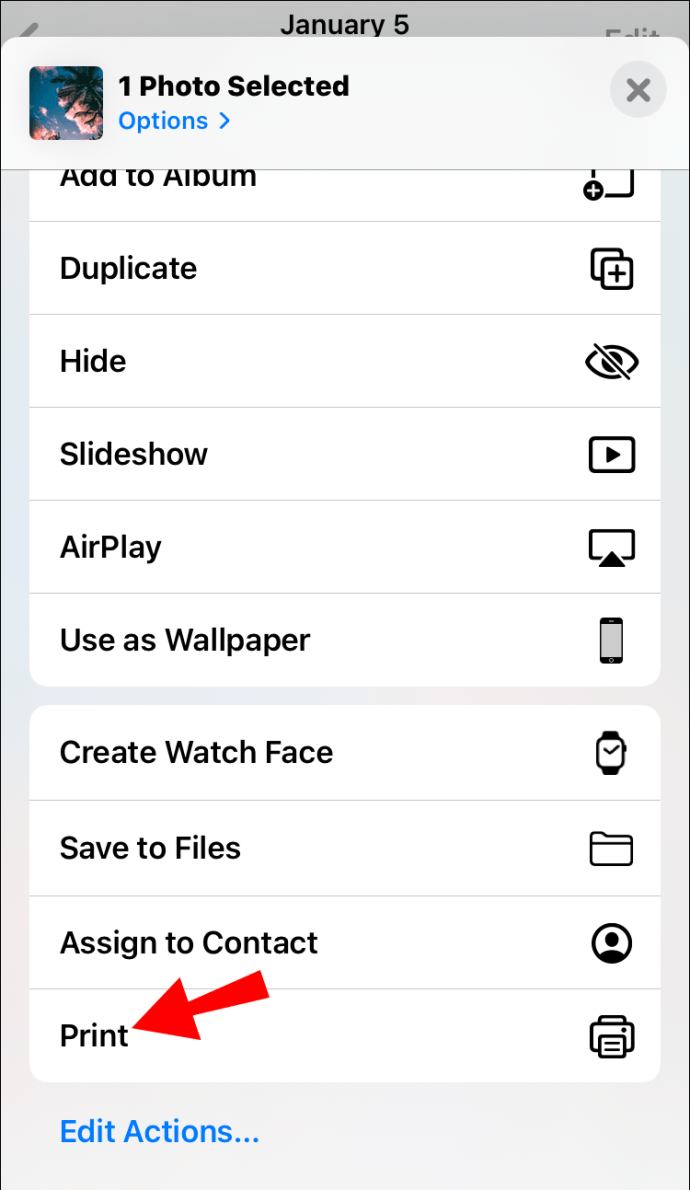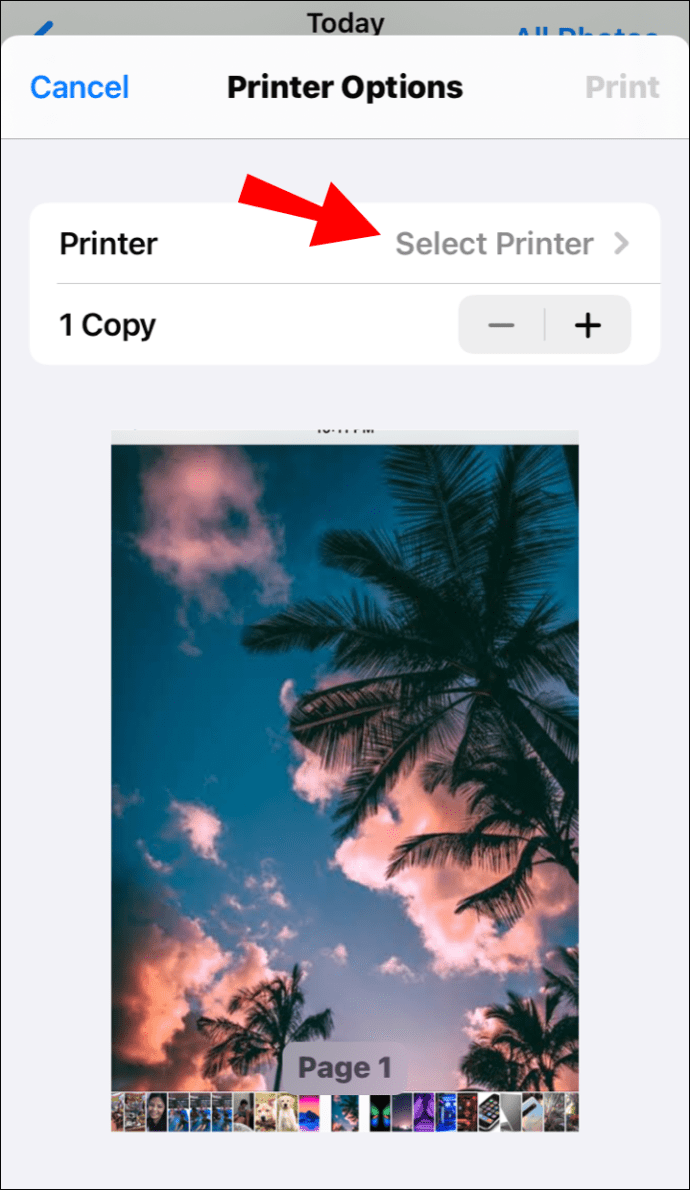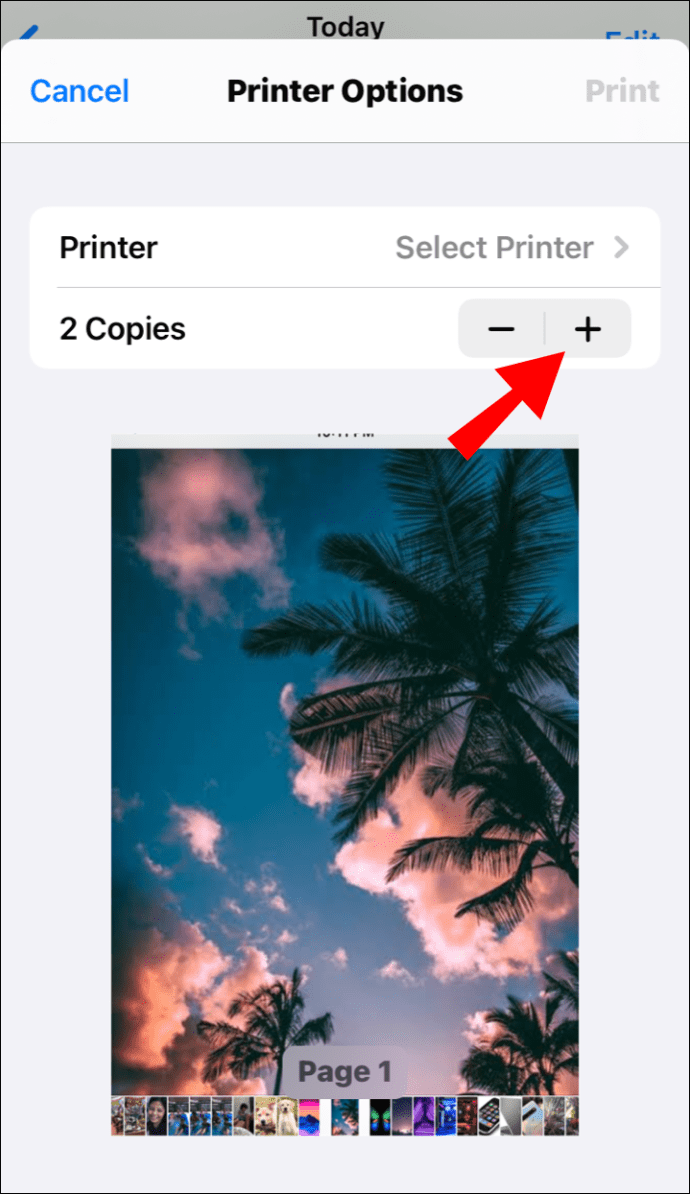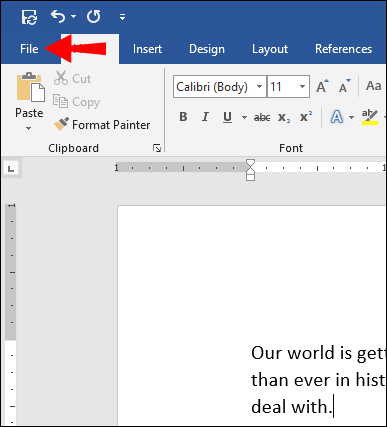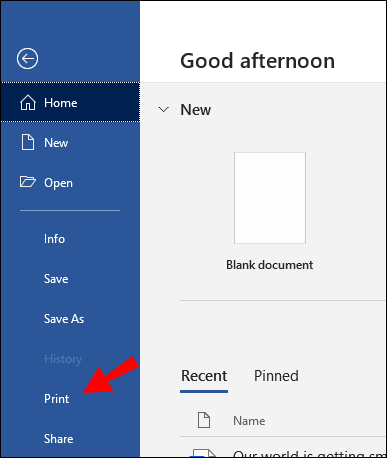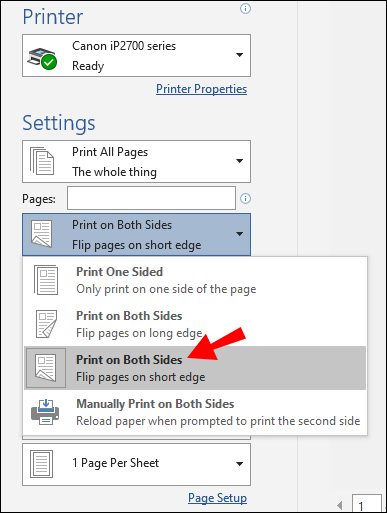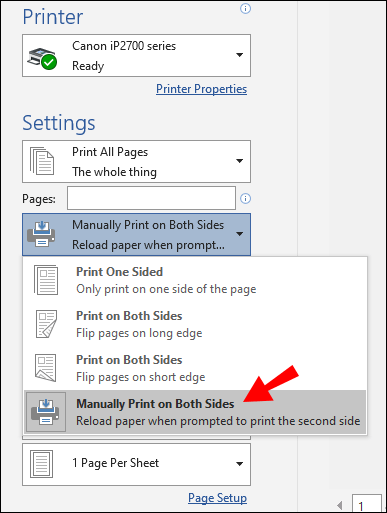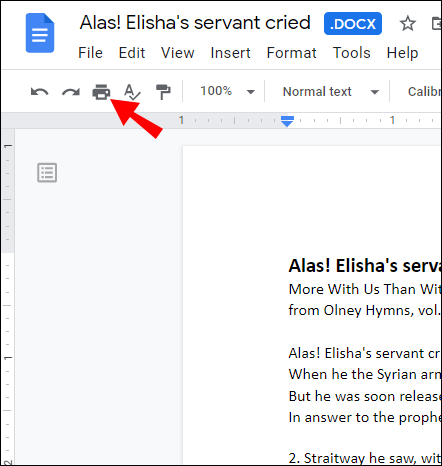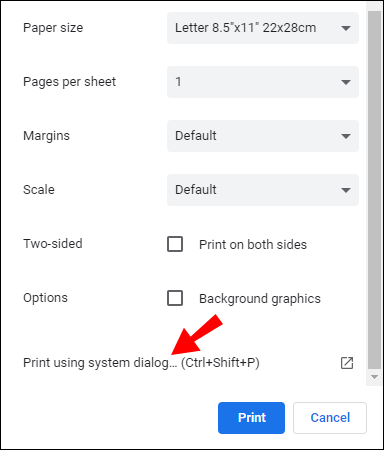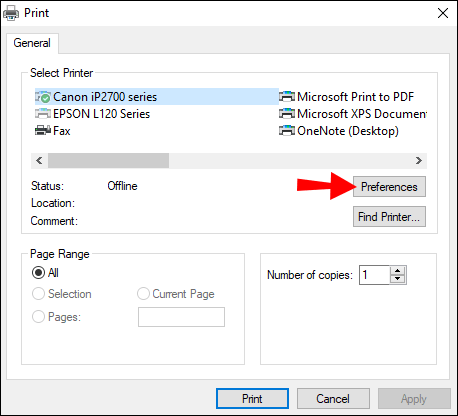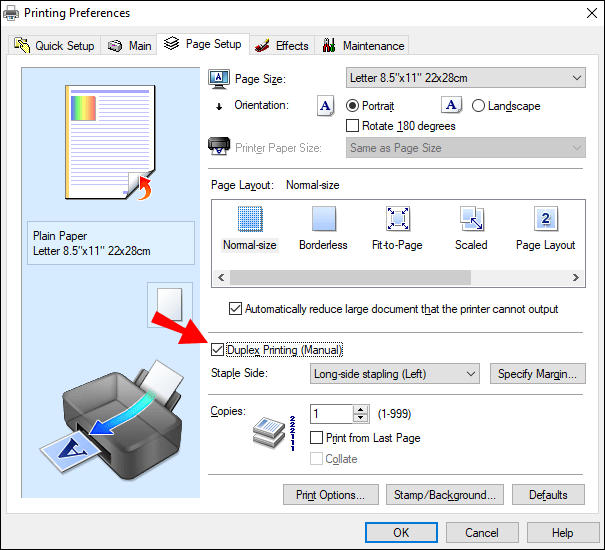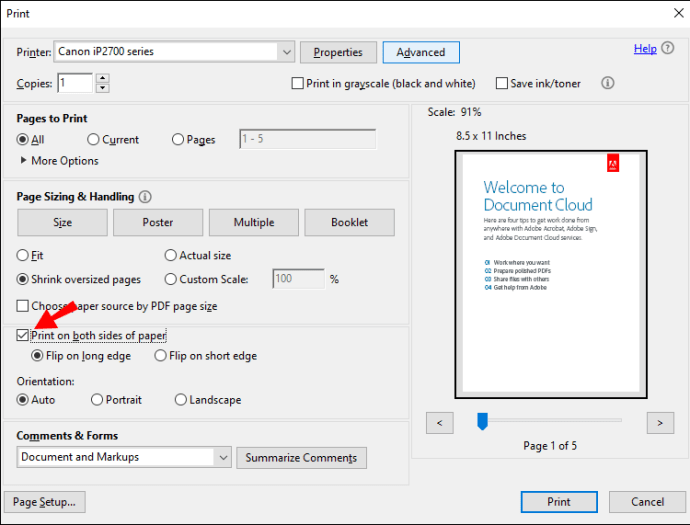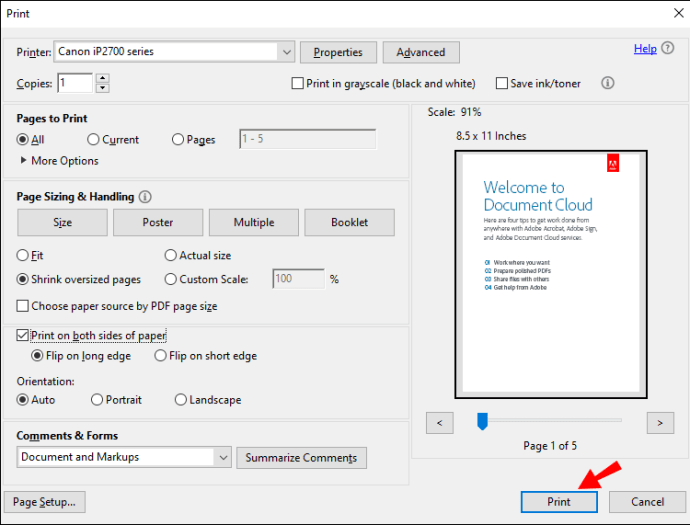Если вам нужны бумажные копии документов и вы хотите уменьшить количество используемой бумаги, может быть полезно узнать, как печатать на двухсторонней стороне.

В этой статье мы расскажем, как легко настроить принтер для ручной и автоматической двусторонней печати с использованием широкого спектра приложений.
Как печатать двустороннюю печать
Двусторонняя печать (также известная как двусторонняя печать) может быть достигнута путем включения параметра двусторонней печати перед каждым заданием печати или путем настройки вашего принтера для печати таким образом по умолчанию.
В Windows для двусторонней печати определенного задания выберите параметр в меню «Печать» (доступно непосредственно перед отправкой на печать). Или вы можете установить для него значение «Всегда двусторонняя печать» в Панели управления или в приложении «Настройки».
Примечание: Чтобы узнать, поддерживает ли ваш принтер двустороннюю печать, обратитесь к производителю.
Как печатать двустороннюю печать в Windows
Для одинарной двусторонней печати:
- Откройте документ для печати, затем выберите «Файл», затем «Печать».
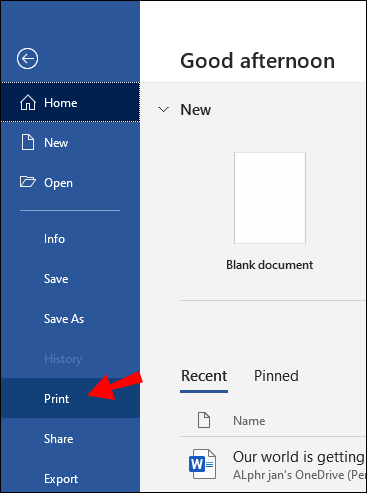
- В меню нажмите «Дополнительные настройки».
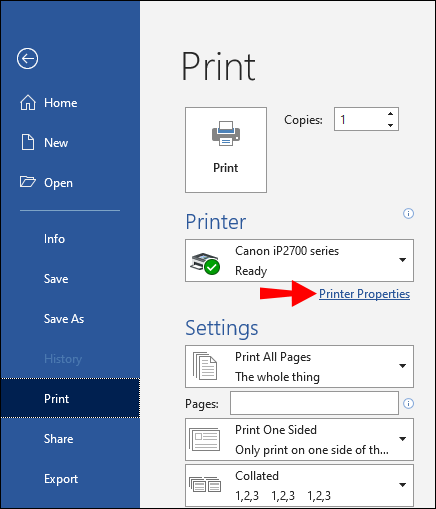
- Во всплывающем окне выберите раскрывающееся меню «Двусторонняя печать». В зависимости от используемого приложения, принтера и ОС Windows у вас могут быть варианты «Двусторонняя печать вручную» или «Печать на обеих сторонах».
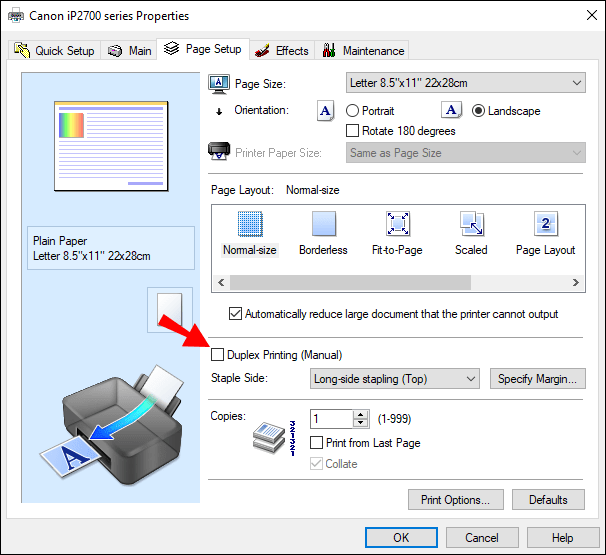
- Если предлагается, выберите один из следующих вариантов «двусторонней печати»:
- «Перевернуть по длинному краю» - страницы будут распечатываться как книга (слева направо).
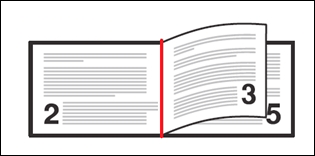
- «Перевернуть по короткому краю» - страницы будут распечатаны с переворачиванием, как блокнот.
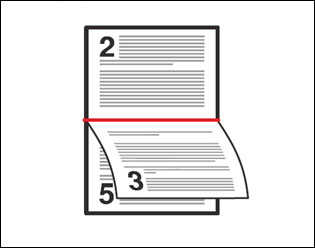
- «Перевернуть по длинному краю» - страницы будут распечатываться как книга (слева направо).
- Выберите «ОК», затем «Печать».
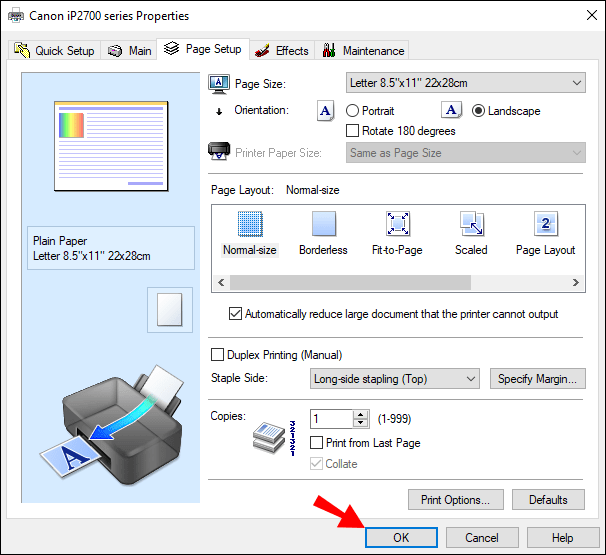
Чтобы настроить двустороннюю печать по умолчанию:
- Выберите «Пуск», затем приложение «Настройки».
- Выберите «Устройства», затем «Принтеры и сканеры», а затем свой принтер.
- Во всплывающем раскрывающемся меню выберите «Управление» или «Управление устройством».
- В левом столбце выберите «Настройки печати».
- В диалоговом окне выберите параметр «Ярлык печати».
- Если ваш принтер печатает автоматически с обеих сторон, выберите «Двусторонняя двусторонняя печать» в диалоговом окне «Ярлыки печати».
- Если вам необходимо физически подать бумагу для двусторонней печати, нажмите «Пользовательские настройки печати».
- Щелкните раскрывающееся меню «Двусторонняя печать вручную», затем выберите «Вдоль длинного края» или «Вдоль короткого края».
- Выберите «Применить», затем «Сохранить».
Как двусторонняя печать на Mac
Чтобы распечатать двустороннюю печать в Word на Mac:
- Выберите «Файл», затем «Печать».
- Выберите «Копии и страницы», затем «Макет».
- Щелкните «Двусторонний», затем «Переплет по длинному краю».
- Выберите «Печать».
Как двусторонняя печать на iPhone
Чтобы следующие инструкции работали, вы должны печатать из приложения с поддержкой AirPrint и печатать на принтере с поддержкой AirPrint:
- Откройте файл, документ, изображение или электронное письмо, которое хотите распечатать.
- Выберите «Поделиться», затем «Печать». Если параметр печати недоступен, проведите пальцем справа налево в нижнем ряду значков, чтобы просмотреть дополнительные параметры. Приложение может не поддерживать печать, если опция недоступна.
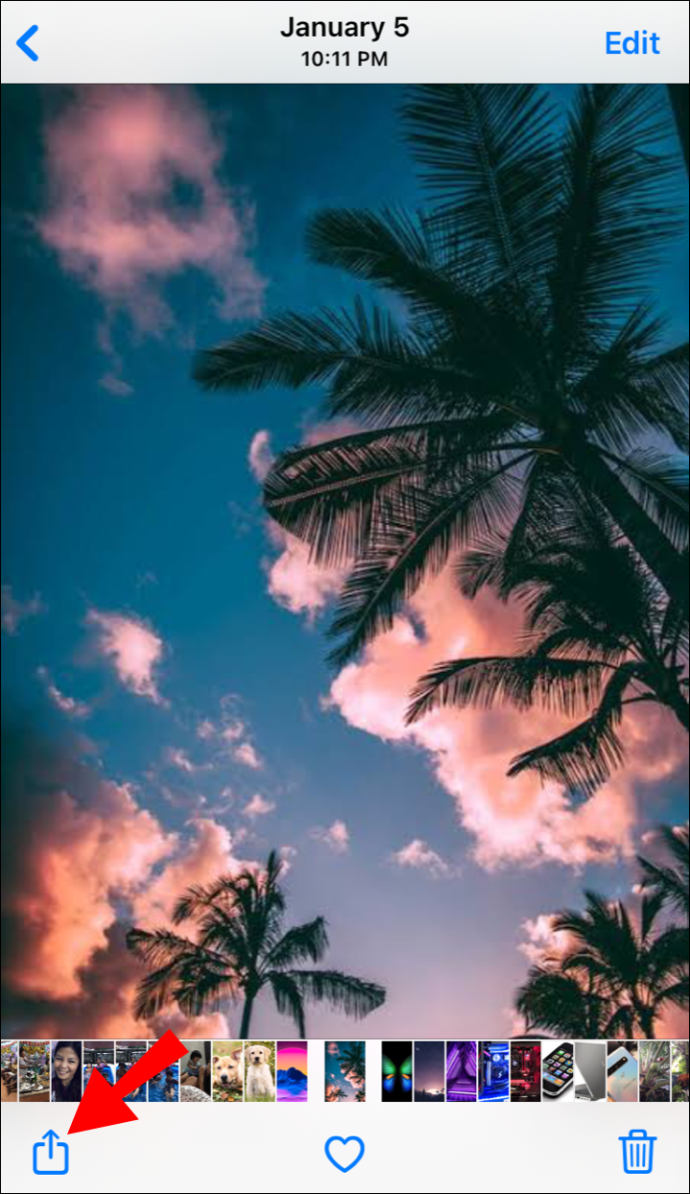
- На экране «Параметры принтера» выберите «Выбрать принтер».
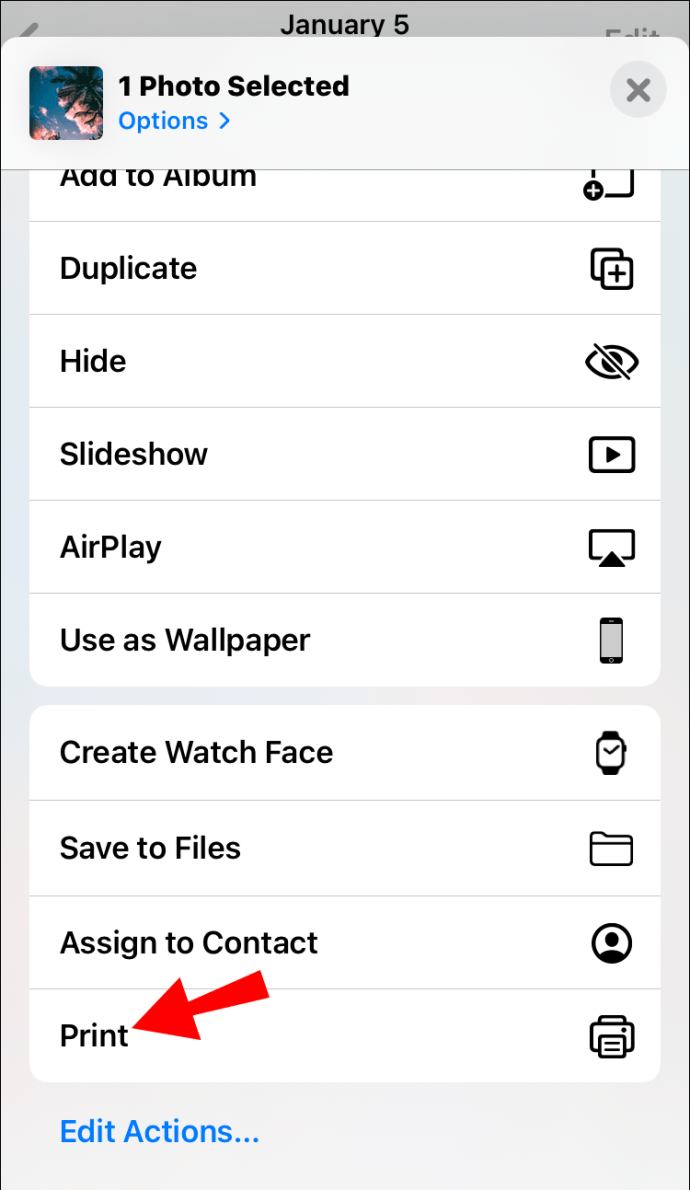
- Выберите принтер.
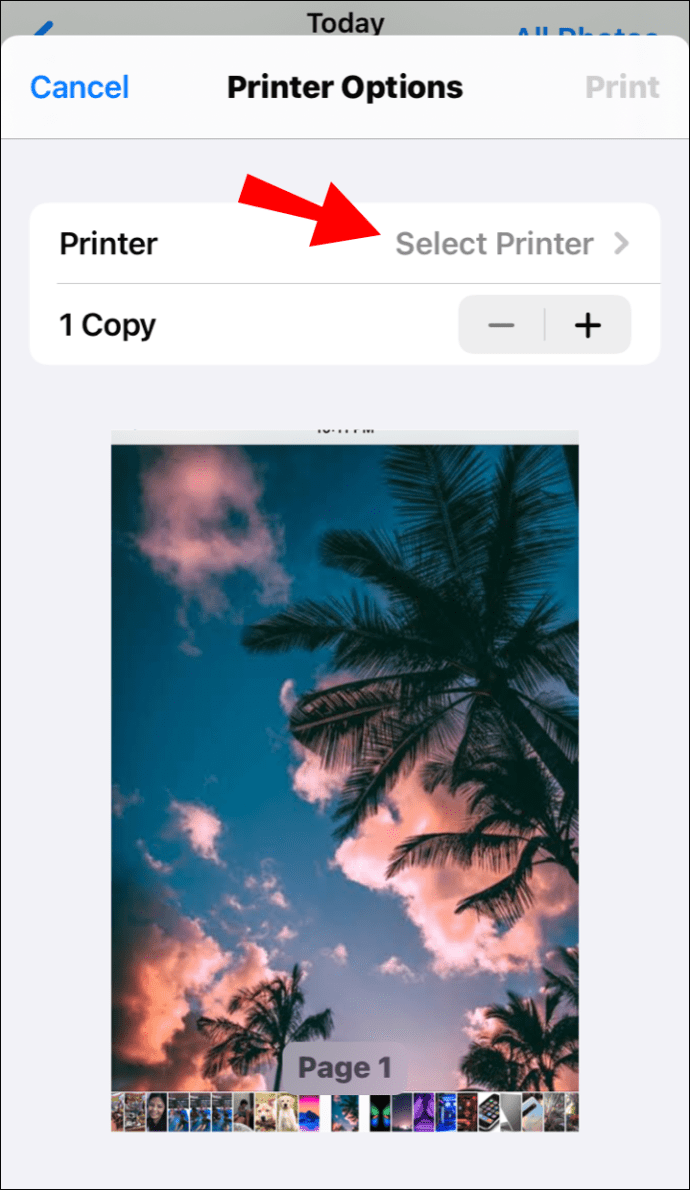
- Установите количество копий для печати.
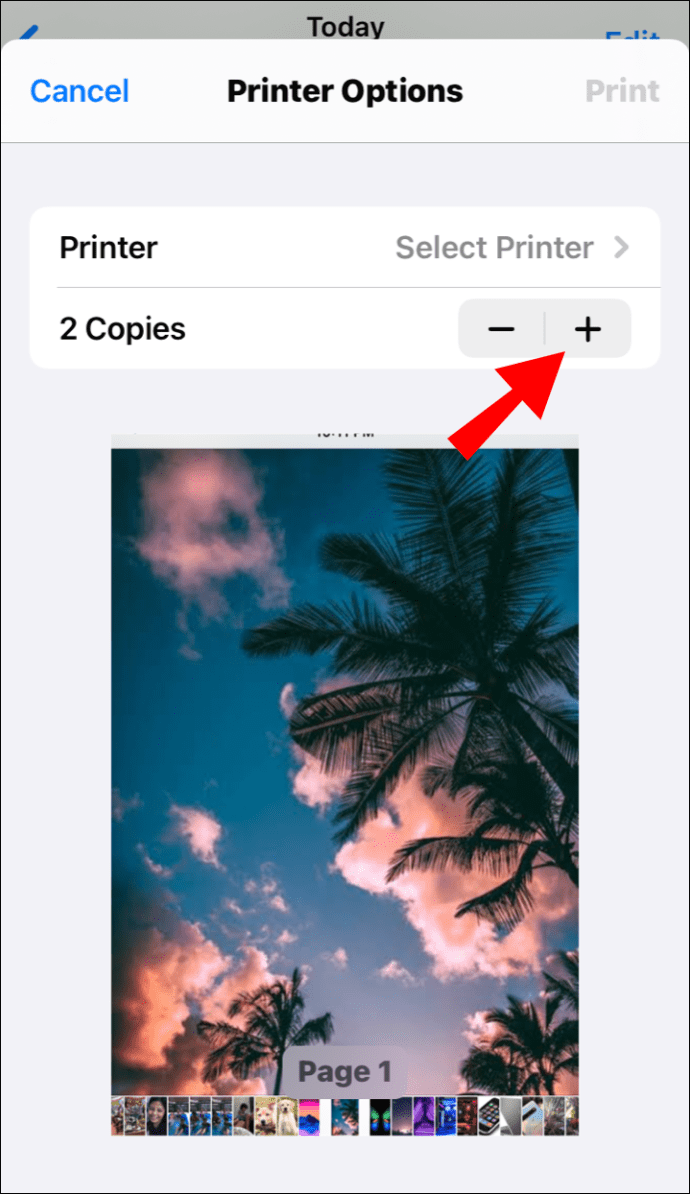
- Выберите вариант двусторонней печати, затем «Печать».
Как печатать двустороннюю печать на Android
Для двусторонней печати с устройства Android:
- Выберите «Меню», затем «Настройки», затем «Подключения», затем «Дополнительные настройки».
- Выберите Соединение «Печать», затем драйвер принтера / плагин вашего принтера.
- Включите плагин, если это не было сделано ранее.
- В правом верхнем углу выберите «Еще».
- Во всплывающем меню выберите «Настройки принтера».
- Теперь вы увидите вариант «2-сторонний». Включите эту функцию на своем устройстве Android, активировав ползунок.
Как печатать двустороннюю печать на Word
Для автоматической двусторонней печати через Word:
- Откройте документ для печати, затем выберите «Файл».
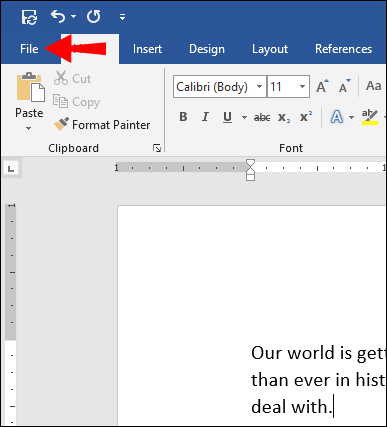
- В верхнем меню выберите «Печать».
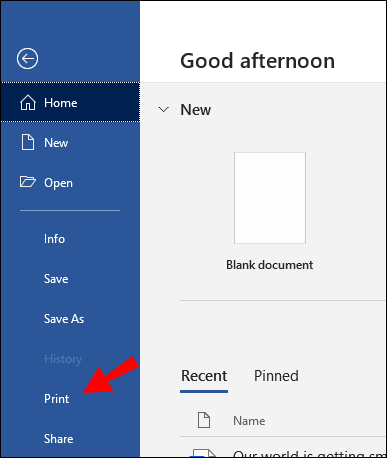
- В «Настройках» выберите «Печать на обеих сторонах», затем «Печать».
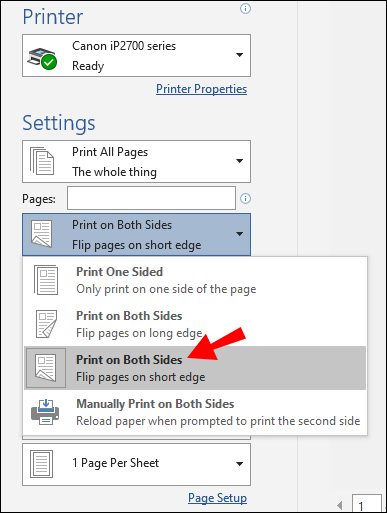
Для двусторонней печати вручную через Word:
- Откройте документ для печати, затем выберите «Файл», затем «Печать».
- В «Настройках» выберите «Печать на обеих сторонах вручную», затем «Печать».
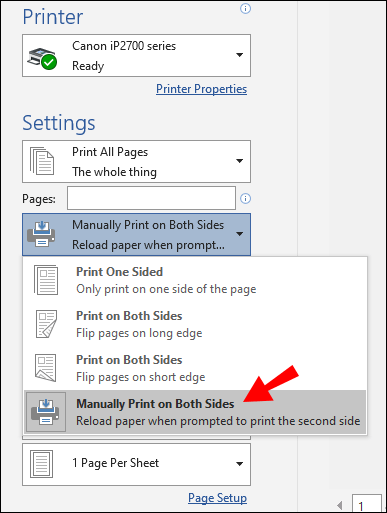
Как печатать двустороннюю печать в Google Документах
Для двусторонней печати из Документов Google:
- Перейдите в Документы Google и войдите в свою учетную запись.
- Получите доступ к документу и откройте его для печати.
- В верхнем левом углу выберите «Печать».
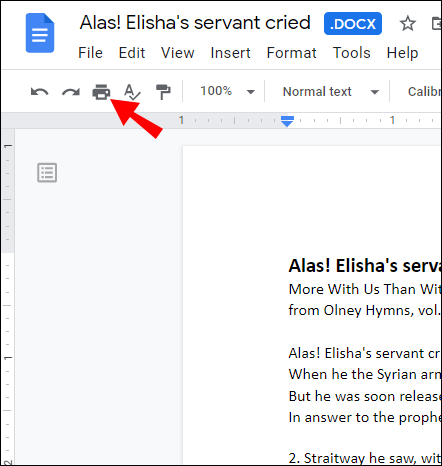
- В окне предварительного просмотра выберите «Печать с использованием системного диалогового окна».
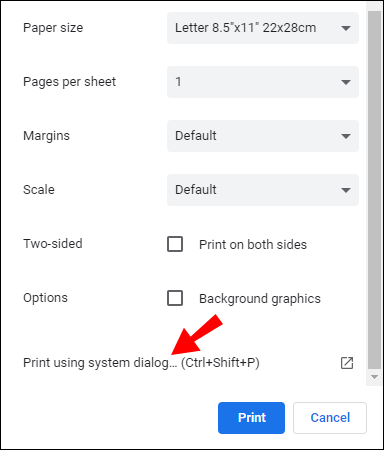
- В меню параметров печати выберите «Свойства», «Настройки» или «Предпочтения».
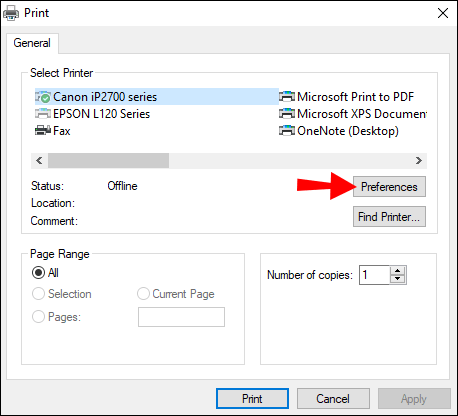
- Выберите «Двусторонняя печать», «Печать на обеих сторонах» или «Двусторонняя печать».
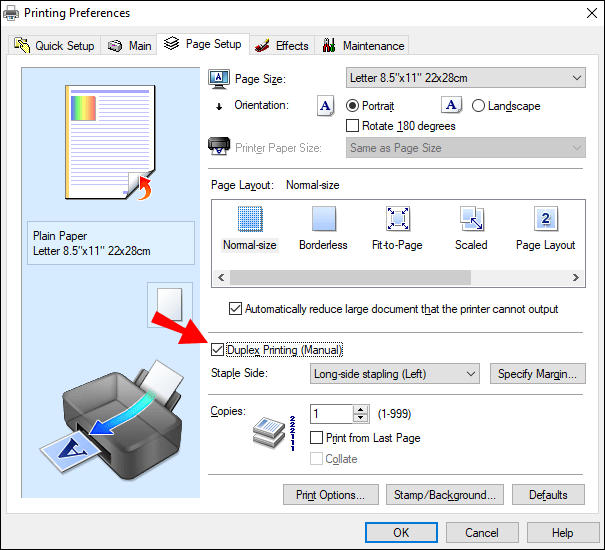
- Выберите «ОК», затем «Печать».
- После того, как первая страница будет напечатана, поместите лист лицевой стороной вниз так, чтобы передний край (верх) вначале находился в устройстве подачи бумаги.
Как печатать двустороннюю печать из PDF-файла
Чтобы напечатать двусторонний PDF-файл:
- В Adobe Acrobat или Reader выберите «Файл», затем «Печать».

- В диалоговом окне принтера выберите «Печать на обеих сторонах бумаги».
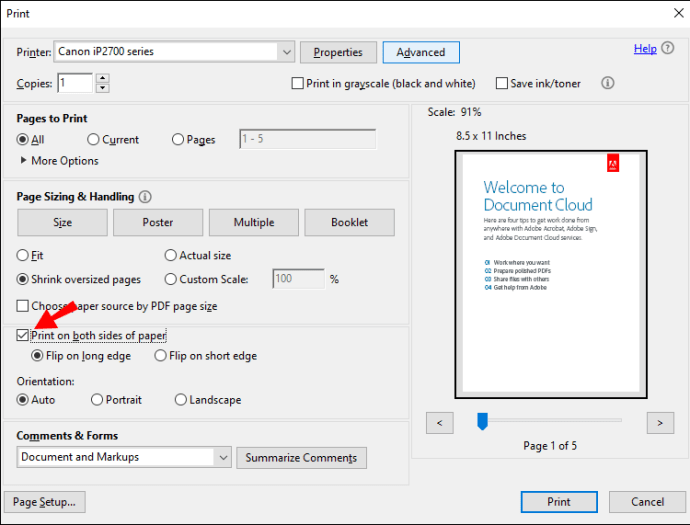
- Затем выберите «Печать».
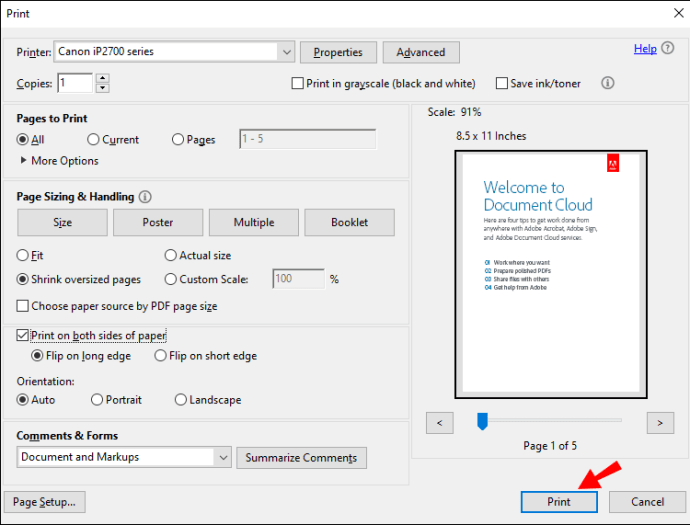
Как двусторонняя печать на Hp Officejet 3830
Для двусторонней печати на принтере HP Officejet 3830:
- Откройте документ для печати.
- Введите «Ctrl + P», чтобы открыть диалоговое окно «Печать».
- В раскрывающемся меню выберите свой принтер.
- В настройках печати выберите параметр «Переплет по длинному краю», затем «Печать».
Дополнительные ответы на часто задаваемые вопросы
Как отключить двустороннюю печать?
Следующие ниже инструкции, основанные на использовании принтера Xerox, дадут вам общее представление о том, как этого добиться. Конкретные действия для вашего принтера см. В его руководстве пользователя.
Чтобы отключить двустороннюю печать для каждого задания в Windows:
• Откройте файл, который хотите распечатать.
• В меню «Файл» выберите «Печать».
• В диалоговом окне «Печать» выберите принтер, затем «Настройки» или «Свойства».
• Убедитесь, что в раскрывающемся меню «2-сторонняя печать» выбрано «1-сторонняя печать».
• Выберите «ОК», затем «ОК».
Чтобы отключить двустороннюю печать и сохранить ее по умолчанию:
1. Откройте окно «Принтеры».
• В Windows 10: выберите «Пуск», затем в поле поиска введите «Панель управления», затем выберите «Устройства и принтеры».
• В Windows 8.1: щелкните правой кнопкой мыши «Пуск», затем выберите «Панель управления», затем «Устройства и принтеры».
• В Windows 7: выберите «Пуск», затем «Устройства и принтеры».
2. Щелкните правой кнопкой мыши значок принтера и выберите «Параметры печати».
3. В окне «Параметры печати» в раскрывающемся меню «Двусторонняя печать» убедитесь, что выбран вариант «1-сторонняя печать».
4. В нижнем левом углу экрана нажмите «Настройки Earth Smart».
5. Снимите флажок «2-сторонняя печать».
• Если «2-сторонняя печать» неактивна, выберите «Настройки рационального режима» в нижнем левом углу, снимите флажок «2-сторонняя печать» и нажмите «ОК».
6. Чтобы сохранить новую настройку, выберите «Применить», затем «ОК», чтобы закрыть окно «Принтеры».
• Чтобы обновить настройки драйвера печати по умолчанию, сохраните свою работу во всех открытых приложениях, а затем перезапустите приложение.
Чтобы отключить двустороннюю печать на Mac:
1. Откройте документ для печати.
2. В меню «Файл» выберите «Печать».
3. Выберите принтер, затем в раскрывающемся меню выберите «Функции Xerox».
• В редакторе текста или Safari щелкните стрелку, чтобы развернуть окно, или выберите «Показать подробности», затем «Функции Xerox».
• Или меню может быть рядом с именем очереди печати.
4. Убедитесь, что в раскрывающемся меню «2-сторонняя печать» установлен флажок «1-сторонняя печать».
• Если параметр «2-сторонняя печать» недоступен, выберите «Настройки рационального режима» в нижнем левом углу, снимите флажок «2-сторонняя печать», затем «ОК».
5. Выберите меню «Presets», затем «Save Current Settings as Preset».
6. Назовите предустановку, например «Без дуплекса».
7. Рядом с опцией «Предустановка доступна для»:
• Чтобы сохранить предустановленные настройки только для этой очереди, выберите «Выбрать только этот принтер». Параметр будет удален при удалении очереди.
• Чтобы сохранить предварительную настройку и использовать ее для установки другого принтера (даже если очередь удалена), «Выбрать все принтеры».
8. Выберите «ОК», чтобы сохранить настройку, затем «Печать».
Примечание: В дальнейшем при печати из любого приложения новая предустановленная настройка будет использоваться автоматически.
Каким способом вы печатаете на двусторонней бумаге?
Если вам нужно подать бумагу вручную, первая сторона должна быть обращена вверх, а верхняя часть (передний край) листа должна быть впереди. При печати на второй стороне поместите лист лицевой стороной вниз так, чтобы передний край находился в устройстве подачи бумаги вперед.
Для печати на бумаге с бланками поместите лист в устройство подачи заголовком вниз.
Почему мой компьютер не позволяет мне печатать на двух сторонах?
Помимо проверки того, что ваш принтер настроен на двустороннюю печать по умолчанию или что вы выбрали его в меню перед подтверждением одиночного задания на печать, если он не выполняет двустороннюю печать, могут возникнуть некоторые другие распространенные проблемы, связанные с этой проблемой:
• В принтер недостаточно чистой бумаги. Убедитесь, что лоток для бумаги загружен достаточно, чтобы обеспечить двустороннюю печать без прерывания.
• Устаревшее программное обеспечение драйвера принтера. Убедитесь, что у вас установлено самое последнее программное обеспечение для драйверов вашего принтера. Если у вас их нет, они обычно доступны на официальном сайте производителя.
• Если у вас установлена последняя версия драйвера принтера, причиной может быть недавнее обновление Windows. Вы можете попробовать удалить и переустановить программное обеспечение, чтобы посмотреть, поможет ли это.
Если проблема не исчезнет, не забывайте, что у производителя вашего принтера будет специальная группа технической поддержки, которая поможет вам устранить неполадки и решить проблему, поэтому подумайте о том, чтобы связаться с ними.
Двусторонняя печать для спасения наших деревьев
Несмотря на постоянно растущую потребность в электронном обмене документами, необходимость их распечатывать физически по-прежнему необходима. Двусторонняя печать - это не только гениальная идея, помогающая спасти наши деревья, но и вдвое снизить вес больших печатных документов.
Теперь, когда мы показали вам, насколько просто двусторонняя печать, как часто вы используете эту функцию? Какой метод вы предпочитаете: двустороннюю или одностороннюю печать? Дайте нам знать в разделе комментариев ниже.