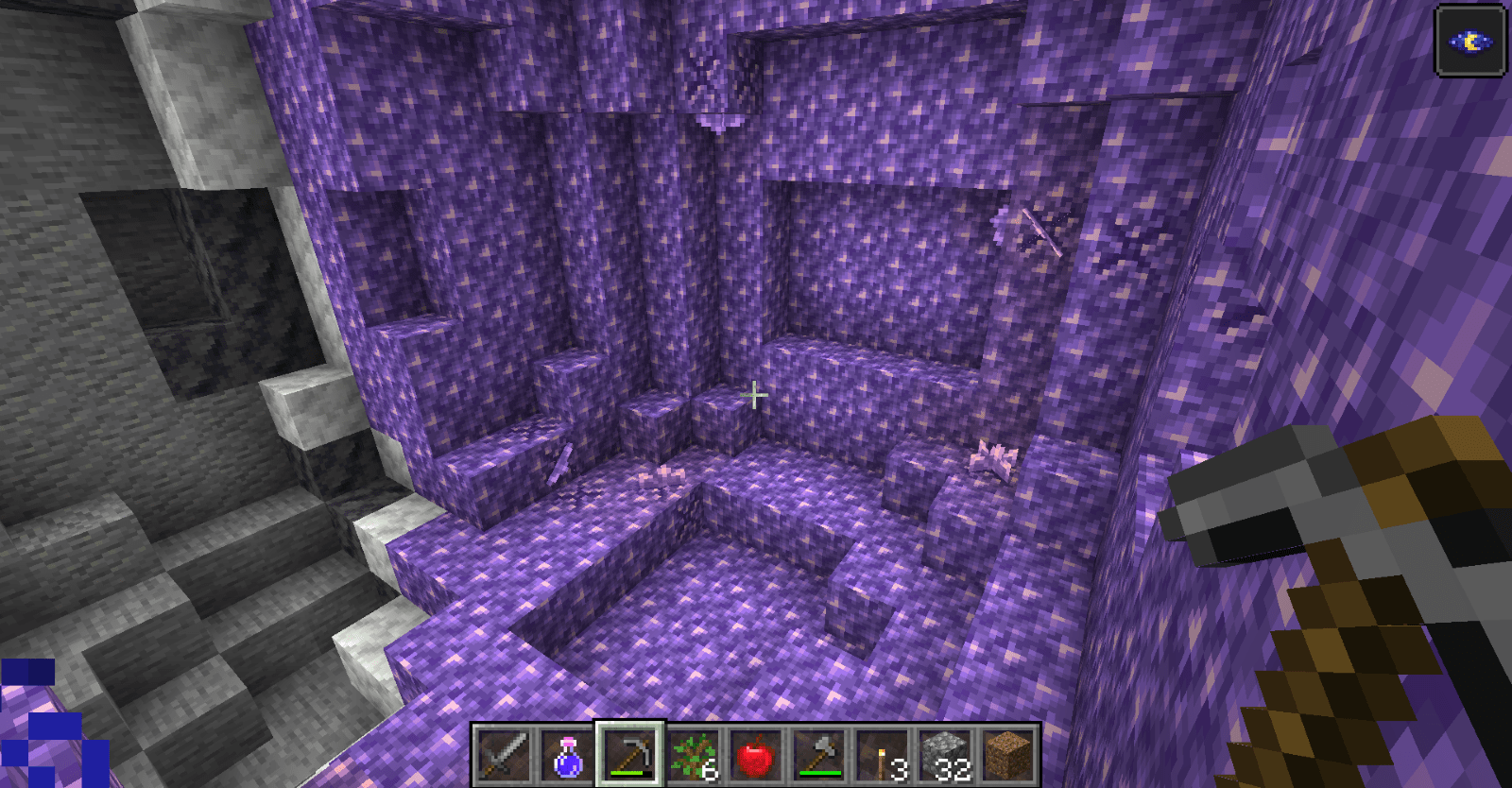Chromebook не предназначен для игр; они предназначены для учебы и работы. А такие игры, как Minecraft, обычно не запускаются на Chromebook. Фактически, хотя игра была разработана для компьютеров под управлением Windows, Mac и Linux, разработчики Minecraft заявляют, что их игра никогда не будет полностью совместима с Chrome OS. Это может создать проблему для пользователей Chromebook, которые хотят играть в одну из самых популярных игр в мире.
Если вы хотите узнать, как играть в Minecraft на Chromebook, продолжайте читать, чтобы найти обходной путь, использующий Linux.
Начиная
Прежде чем мы перейдем к установке Minecraft на Chromebook, давайте обсудим установку Linux. Большинство руководств в Интернете кратко объясняют, как запустить Minecraft на Chromebook с помощью Linux, но они пропускают все самые сложные части.
Если вы хотите изучить весь процесс, вы попали в нужное место. Установить Linux на Chromebook не так уж и сложно. Вам нужно включить режим разработчика, а затем установить Linux Distro с помощью Crouton.
Слава вам, если вы это уже знаете. Если нет, обратитесь за подробными инструкциями.

Включите режим разработчика на Chromebook
Во-первых, вам нужно войти в режим разработчика на вашем Chromebook, чтобы вы могли установить Linux Distro. Это несложно, как кажется, особенно если вы выполните следующие действия:
- Одновременно удерживайте кнопки «Esc» и «Обновить» на Chromebook, а затем нажмите кнопку питания, чтобы войти в режим восстановления. Появится желтый восклицательный знак (!).
- В режиме восстановления удерживайте CTRL и D вместе, а затем введите, когда будет предложено запустить режим разработчика.
- После перезагрузки вам нужно подождать некоторое время, пока ваш Chromebook не перейдет в режим разработчика. Наберитесь терпения, потому что это может занять до 20 минут.
- Удерживайте CTRL и D еще раз, когда заметите красный восклицательный знак на своем компьютере.
- Затем компьютер должен загрузиться в режиме разработчика после входа в систему.
Установите Linux на Chromebook
Теперь вы можете установить дистрибутив Linux с помощью Crouton. Следуйте шагам:
- Загрузите Crouton на свой Chromebook.
- Удерживайте CTRL, ALT и T на вашем ПК, чтобы запустить терминал.
- Введите «оболочку» и нажмите Enter.
- Затем введите «shell» и после этого нажмите Enter: sudo sh -e ~ / Downloads / crouton -t xfce
- Подождите, пока дистрибутив Linux не будет установлен на вашем компьютере. Это займет некоторое время, так что оставайтесь терпеливыми. Когда это будет сделано, вам придется использовать интерфейс Linux для игры в Minecraft вместо обычного пользовательского интерфейса Chrome OS.
- Когда установка будет завершена, введите это и нажмите Enter: sudo startxfce4.
- Вы увидите интерфейс Linux, но вы всегда можете вернуться в Chrome OS, удерживая клавиши CTRL, Alt, Shift и Back. Используйте то же самое с клавишей «Вперед», чтобы снова вернуться в Linux.
Наконец, вы можете играть в Minecraft на Chromebook
Не волнуйтесь, вы официально закончили самую сложную часть процесса. Теперь осталось только установить Minecraft, и вы можете начать играть в него на своем Chromebook! Вот шаги:
- Запустите терминал Linux с помощью CTRL, Alt и T (удерживайте одновременно).
- Вам понадобится Java, поэтому введите это в командной строке, чтобы получить ее: sudo apt-get install openjdk-8-jre.
- Переключите интерфейс на Chrome (как показано в предыдущем разделе) и посетите страницу загрузки Minecraft. Щелкните ссылку рядом с Debian / Ubuntu, чтобы загрузить Minecraft для этой операционной системы.
- Снова нажмите комбинацию клавиш, чтобы вернуться в Linux на Chromebook. Откройте диспетчер файлов, выберите «Загрузки» и выберите «Свойства», а затем разрешения. Щелкните Разрешить выполнение файла как программы.
- Найдите установочный файл Minecraft и запустите установку. Следуйте инструкциям на экране, чтобы установить Minecraft на свое устройство.
- Дождитесь завершения настройки. Когда все будет готово, нажмите «Ящик приложений» в папке Linux и нажмите «Пусковая установка Minecraft».
- Войдите, используя свои учетные данные Minecraft. Игра загрузит все доступные обновления, и вы сможете играть. Если приложение закрывается, откройте его снова, чтобы начать играть.
Если у вас нет учетной записи Mojang, перейдите по ссылке, чтобы создать новую, чтобы вы могли играть в Minecraft. Все, что вам нужно ввести, - это ваш адрес электронной почты, пароль и ваш возраст. Затем вам необходимо подтвердить адрес электронной почты и приобрести игру, если вы еще этого не сделали.

Удачи, играя!
Minecraft - не очень сложная игра. Напротив, его установка на Chromebook далеко не проста. Если вы молоды или неопытны и вам сложно следовать нашим инструкциям, обязательно обратитесь за помощью.
Вы все еще боретесь с запуском Minecraft на Chromebook? Или наш совет помог? Дайте нам знать в комментариях ниже.