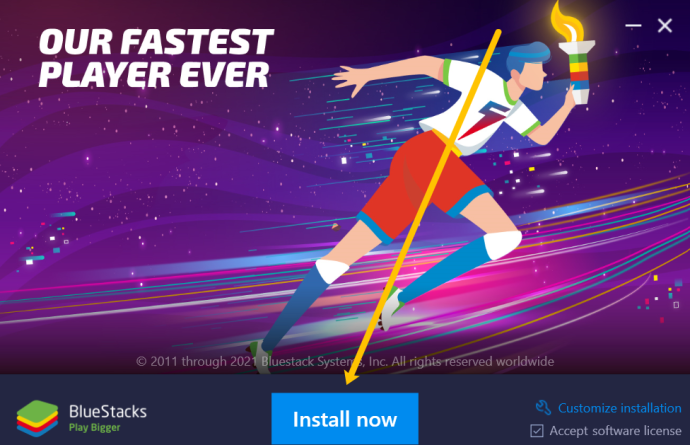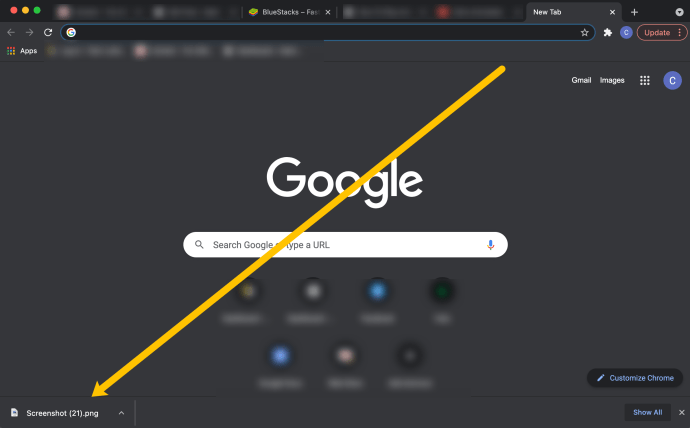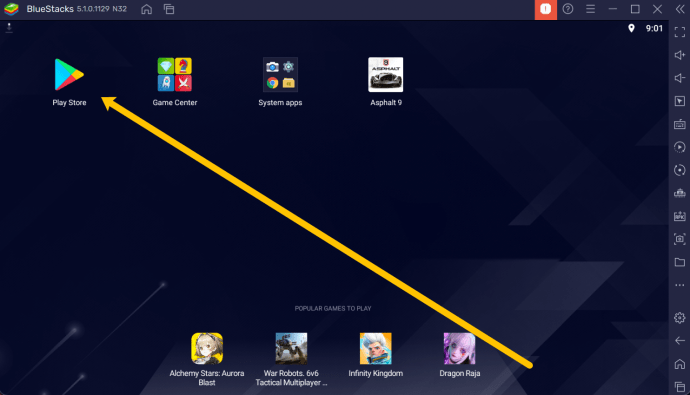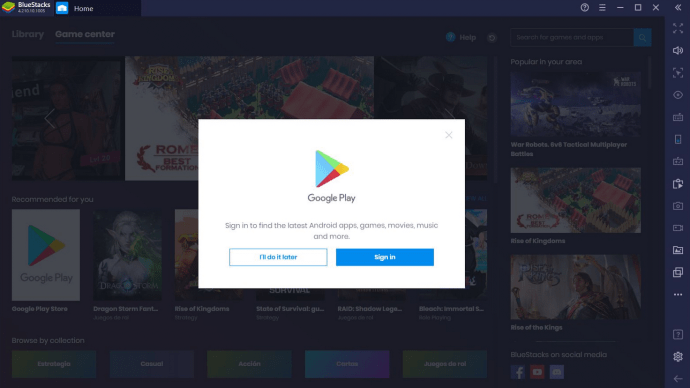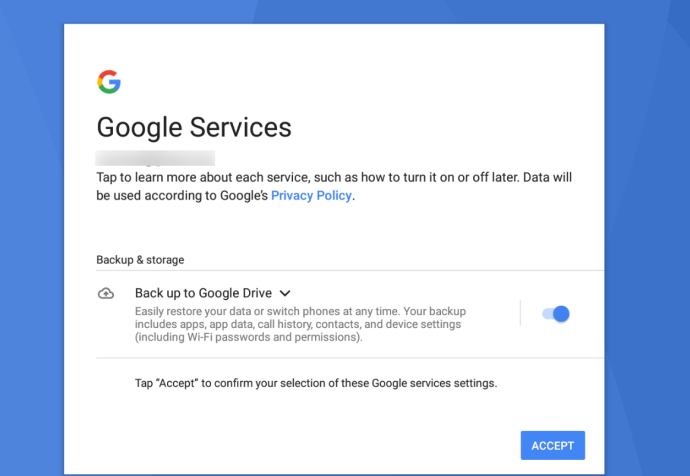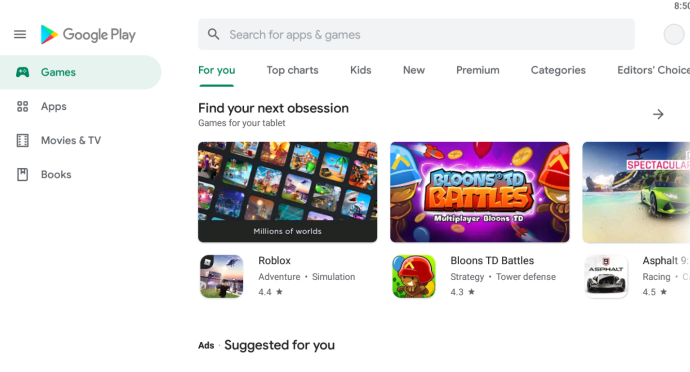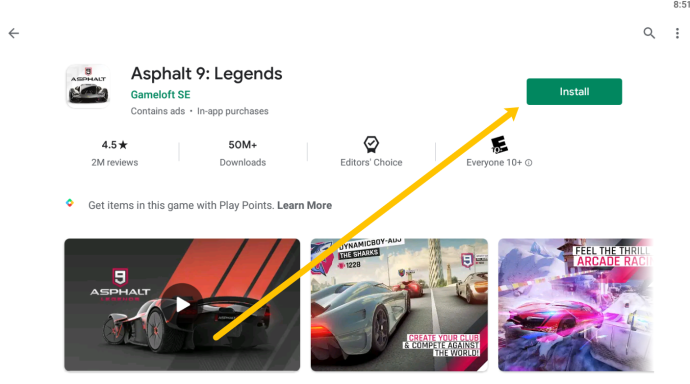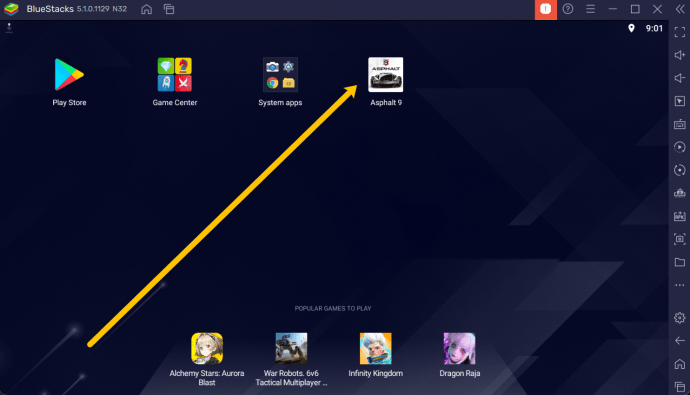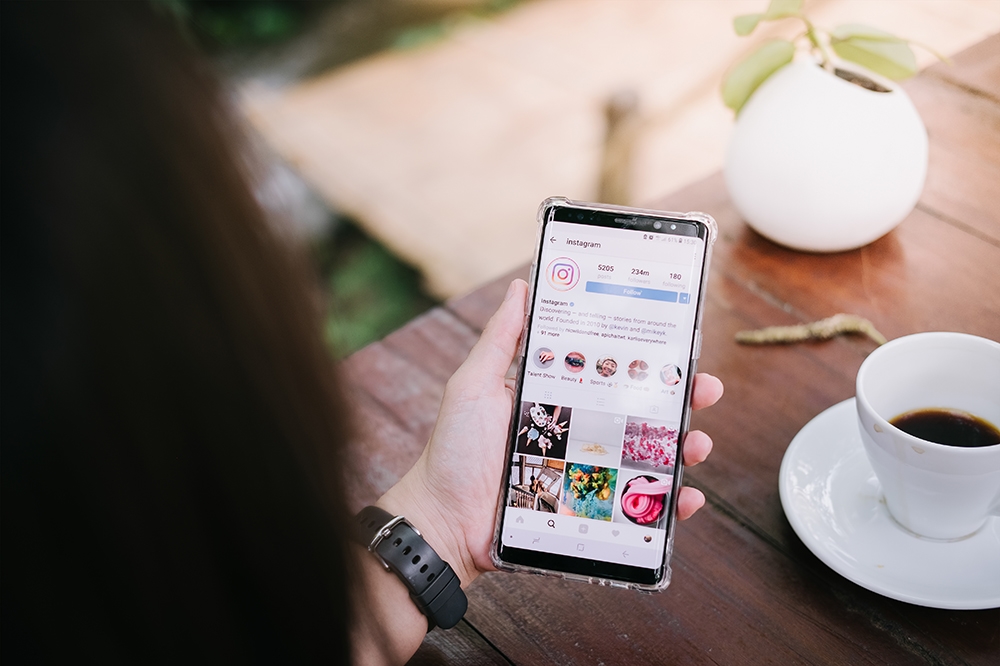Об эффективности мобильных игр идет много споров. И не зря. Во-первых, не всегда легко играть на таком маленьком экране. Во-вторых, телефон может не всегда быть с вами. Именно по этим причинам многие люди предпочитают играть в игры на своем ПК.

К сожалению, не все игры для Android доступны на ПК. Но вам не совсем повезло. В этой статье мы покажем вам, как играть в ваши любимые игры для Android на компьютере.
Может ли мой компьютер запускать игры для Android?
Чтобы запускать игры для Android на вашем компьютере, мы будем использовать проверенные и проверенные тактики эмуляции на вашем компьютере, а это значит, что нам нужно будет убедиться, что ваш компьютер достаточно мощный, чтобы запускать программное обеспечение, необходимое для эмуляции программного обеспечения и игр Android.
Эмуляторы когда-то были популярной функцией, которую многие пользователи использовали для запуска двух операционных систем на одном устройстве. Сегодня они не так широко используются из-за кроссплатформенности. Тем не менее, они являются идеальным решением, чтобы играть в любимые игры для Android на ПК в подобных ситуациях.
Прежде чем мы начнем, важно знать, что вам понадобится установка, которая может работать как с собственной ОС (Windows), так и с эмулируемой ОС Android. Тем не менее, у базовых приложений, таких как Candy Crush Saga или Clash of Clans, не должно возникнуть особых проблем при работе на обычном оборудовании. По сути, вот что вам понадобится для использования программного обеспечения для эмуляции Android:
- Как минимум Windows 7
- Процессор Intel Core i5-680 или выше
- Интегрированная графика Intel 5200HD или выше (идеально подходит выделенная графика!)
- Встроенный твердотельный накопитель (хотя подойдет и традиционный жесткий диск) с 40 ГБ или более свободного места
- Широкополосный интернет
- Схема управления питанием вашего компьютера установлена на "Высокая производительность".
Этим требованиям нетрудно соответствовать, поэтому, если у вас достаточно современный компьютер, у вас не должно возникнуть проблем с запуском игр для Android на вашем компьютере. Есть также эмуляторы для MacOS, но они не так надежны, как программное обеспечение, созданное для Windows. В рамках этой статьи мы сосредоточимся в первую очередь на ПК с Windows, где игры обычно являются основным направлением работы платформы.
Какое программное обеспечение мне следует использовать?
Сегодня на рынке представлено несколько эмуляторов Android для Windows, в том числе эмулятор Android, созданный Google, чтобы помочь разработчикам создавать и публиковать свои приложения. В этой статье мы будем использовать проверенный и проверенный эмулятор BlueStacks. Но если у вас есть другой, который вы предпочитаете использовать, дерзайте!

Самый важный аспект BlueStacks (и одна из причин, по которой мы часто его используем) - это наличие Play Store. В отличие от базовых эмуляторов Android, наличие как Play Store, так и Google Play Games означает, что вы можете без ограничений установить любую Android-игру, которую вы скачали и купили в свою учетную запись Google с помощью программного обеспечения BlueStacks. Если вы приобрели для Android обширную библиотеку игр, но у вас нет времени поиграть в них, BlueStacks - лучший способ загрузить их на свой компьютер для более серьезных игр. Это действительно впечатляющее программное обеспечение.
Как вкратце упоминалось выше, вы можете найти другие эмуляторы на большинстве платформ, включая Andy, близкого конкурента BlueStacks. Энди работает на Windows и Mac и идеально подходит как для игр, так и для приложений для повышения производительности. Интерфейс не совсем соответствует тому, что вы найдете на BlueStacks, но если вы не хотите иметь дело с некоторыми социальными аспектами BlueStacks, возможно, стоит поменять его.
MEmu - еще один надежный вариант, особенно для тех, кто хочет запускать программное обеспечение, созданное только для Android 5.0 или выше. Droid4X - это более старый эмулятор, который долгое время обходился без обновлений, но, возможно, стоит изучить его, если вам не интересны другие варианты в этом списке. Наконец, KoPlayer - это игровой эмулятор для Windows, который позволяет сопоставить клавиатуру с определенными элементами управления, аналогично параметрам сопоставления в BlueStacks. Любой из этих вариантов хорош для игр и обеспечит вам довольно приличный опыт на вашем настольном или портативном ПК, хотя мы по-прежнему считаем, что BlueStacks - это тот, на котором вам следует сосредоточиться.
Установка и настройка BlueStacks
Установка и настройка BlueStacks может занять несколько минут. Если вы новичок в этих шагах, это может показаться утомительным. Но на самом деле все не так уж и плохо. Просто следуйте инструкциям, которые мы описали ниже, чтобы играть в игры для Android на своем компьютере.
Как установить BlueStacks на свой компьютер
Чтобы начать использовать BlueStacks, вам нужно скачать установщик с их веб-сайта здесь.
Установка BlueStacks аналогична загрузке любого стороннего программного обеспечения на свой компьютер. Установка может занять несколько минут. Вот как скачать эмулятор BlueStacks:
- На веб-сайте BlueStacks нажмите «Установить сейчас».
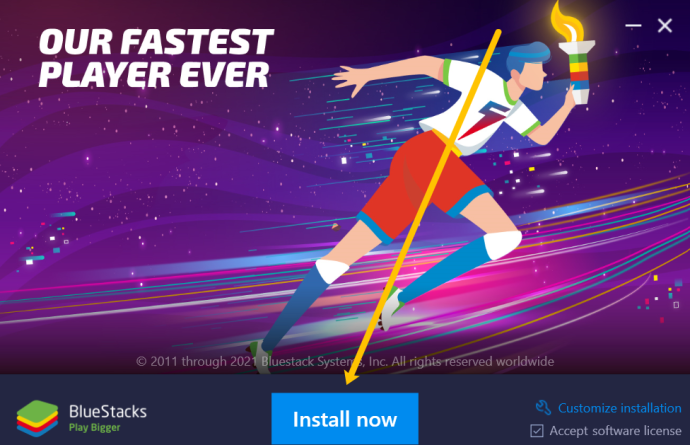
- Внизу браузера, в левом нижнем углу, вы увидите загруженный файл. Нажмите на нее, а затем нажмите «Да», когда Windows спросит, хотите ли вы разрешить программе вносить изменения в ваш компьютер. Примечание: В загружаемом файле должно быть написано "BlueStacks".
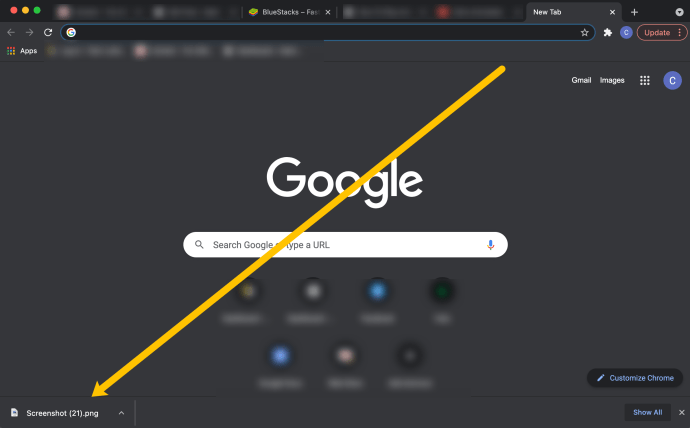
- После того, как вы выполните инструкции по установке, BlueStacks должен автоматически открыться. Если программа не открывается, вы можете ввести «BlueStacks» в строку поиска в нижней части компьютера и открыть ее.
Как настроить BlueStacks
После сохранения установщика на компьютер откройте файл из папки «Загрузки» на компьютере и следуйте стандартным инструкциям по установке. Когда приложение будет установлено на ваш компьютер, вам будет предложено запустить его в первый раз; выберите «Да» и завершите установку.

После установки вы перейдете к процессу настройки. Следуй этим шагам:
- Откройте BlueStacks на своем ПК.
- Щелкните значок Google Play в правом верхнем углу. Примечание: Появление этого значка может занять несколько секунд.
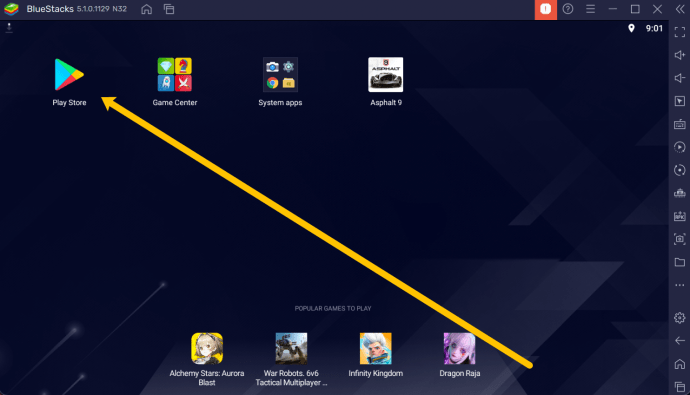
- Войдите в Google Play Store. Это поможет вам быстро получить доступ к играм, уже установленным на вашем устройстве Android.
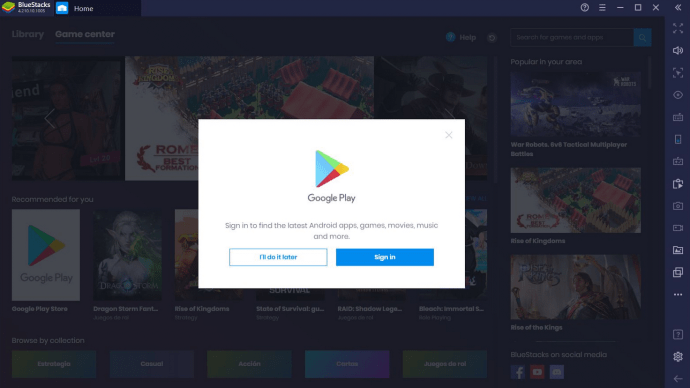
- Войдите в систему, используя тот же адрес электронной почты и пароль, которые вы используете на своем устройстве Android, и выполните все шаги безопасности, которые запрашивает эмулятор. Затем нажмите «Разрешить» для резервного копирования любого прогресса игры или информации о приложении.
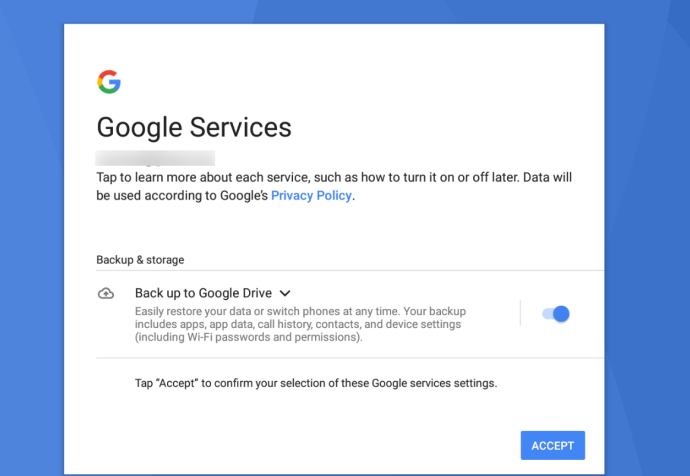
- Теперь экран будет выглядеть так же, как в Google Play Store на вашем устройстве Android. Нажмите, чтобы ввести название игры, в которую вы хотите играть, в строке поиска. Или прокрутите список игр и нажмите на ту, которая вас интересует.
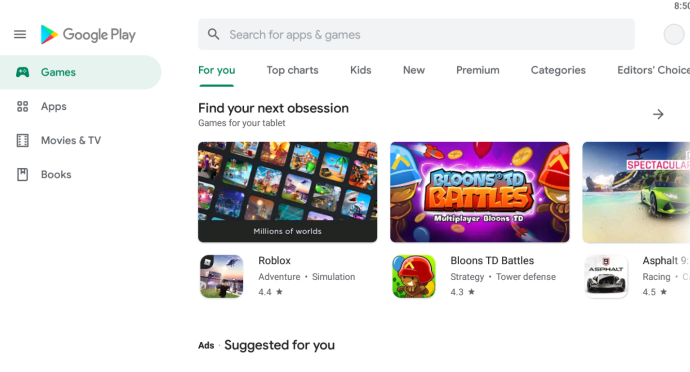
- После того, как вы выбрали игру, нажмите «Установить». Установка игры может занять несколько минут. Просто будьте терпеливы; ваша система технически работает под управлением двух операционных систем.
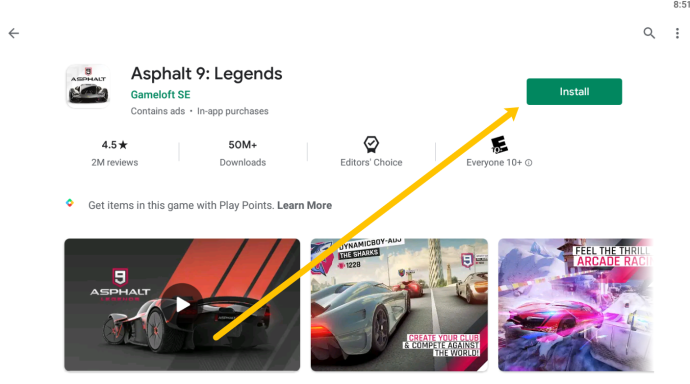
- После установки игра появится в интерфейсе BlueStacks.
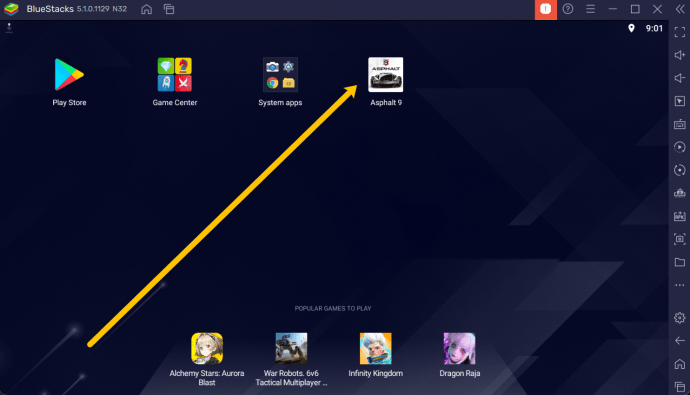
Настройка приложения на вашем устройстве займет несколько минут. Продолжительность установки и подготовки будет зависеть от скорости вашего жесткого диска; Если у вас есть SSD или гибридный диск, вы, вероятно, обнаружите, что время установки намного быстрее, чем если бы у вас был базовый жесткий диск на основе диска.
Теперь, когда мы все настроили, пора играть!
Как играть в игры для Android на ПК
Играть в Android-игру на ПК не так просто, как открыть игру с рабочего стола и начать играть. Ваша игра и весь ее прогресс хранятся в эмуляторе BlueStacks. Это означает, что для игры осталось всего несколько дополнительных шагов.
- Откройте BlueStacks со своего рабочего стола или найдите его, набрав «BlueStacks» в строке поиска вашего ПК.
- Подождите, пока BlueStacks загрузится, и игра появится в интерфейсе BlueStacks.
- Дважды щелкните по нему, чтобы открыть игру. Примечание: При первом запуске программного обеспечения рекомендуется следить за своим графическим процессором.
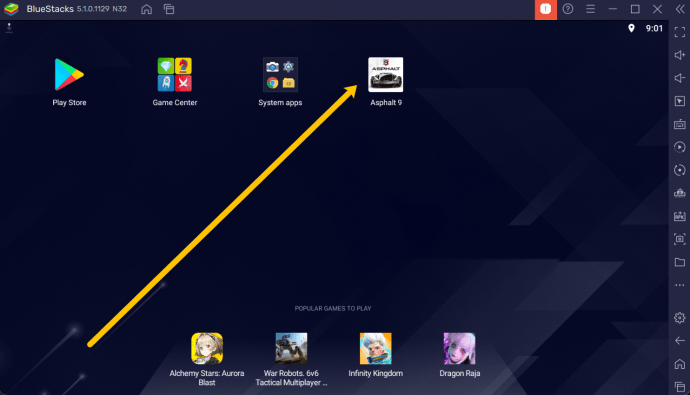
- Теперь вы можете играть в свою игру для Android на своем ПК.

В большинстве загружаемых вами игр будет какое-то преобразование клавиатуры для управления. Это еще одно преимущество эмулятора BlueStacks по сравнению с некоторыми другими доступными опциями.
Использование сторонних эмуляторов
Если вы решите использовать другой эмулятор, процесс установки будет таким же, как мы описали выше. Но интерфейс и элементы управления могут сильно отличаться. К счастью, нет недостатка в опциях, если вы выполните быстрый поиск в Google эмуляторов Android для ПК.

Кроме того, рекомендуется изучить программное обеспечение перед его установкой. Помните шаг выше, когда вы позволяете новой программе вносить изменения в ваш компьютер? Это может открыть вашу систему для вирусов и вредоносных программ, если вы не будете осторожны.
Восстановите свои приложения
Чтобы установить приложения Android из предустановленной библиотеки, вам нужно нажать «Мои приложения и игры» вверху списка. Войдите в список, затем нажмите «Библиотека» в верхней части этой страницы, чтобы перейти от разреженной страницы «Обновления». На странице вашей библиотеки показаны все отдельные приложения или игры, которые вы когда-либо устанавливали или покупали на своем устройстве, и вы можете установить каждое из них, нажав кнопку «Установить» рядом с каждым приложением.
Купили ли вы определенное приложение для Android пять лет назад или только что пару недель назад, оно появится в вашей библиотеке. Вы также можете найти приложение, чтобы автоматически переустановить его из магазина, и вы можете использовать браузер Play Store в Chrome или других подобных браузерах, чтобы отправить установку прямо на ваше устройство.
Если вы хотите приобрести или установить новые приложения, это делается так же, как и на любом другом устройстве Android. Найдите приложение, используя значок поиска в правом верхнем углу экрана, и выберите приложение из списка результатов поиска. Затем просто нажмите кнопку «Установить» для бесплатных приложений или кнопку «Купить» для платных приложений, чтобы установить приложение на свое устройство. Если вы покупаете приложение, имейте в виду, что всегда существует вероятность несовместимости между вашим приложением и BlueStacks. В Google Play есть возможность возврата денег за большинство платных приложений, которые вы можете использовать, если ваше приложение не запускается должным образом.
Установка приложений вне Google Play
BlueStacks имеет полный доступ к Play Store, и это одна из причин, по которой это наш лучший выбор для использования на вашем ПК. Однако это не означает, что вы должны быть привязаны к Play Store. Вместо этого у вас есть два других варианта установки приложений за пределами Google Play, и оба работают так же хорошо, как и использование одобренного Google магазина приложений, поставляемого с BlueStacks.
Первый метод использует магазин приложений, ориентированный на BlueStacks, предоставляемый в самом приложении, к которому вы можете получить доступ, выбрав вкладку «Центр приложений» в верхней части приложения. В Центре приложений есть практически все варианты, которые вы могли бы пожелать в замене Google Play Store. Тем не менее, мы также должны отметить, что многие, если не большинство из этих игр загружаются из Google Play, поэтому для их загрузки вам все равно потребуется учетная запись Play Store. При нажатии на приложение просто загружается интерфейс Play Store для его установки.

Он немного плавнее и быстрее, чем эмулированный Play Маркет, и его легче просматривать с помощью мыши и клавиатуры. Существуют отдельные топ-таблицы, ориентированные на игры, включая списки самых популярных, прибыльных и популярных игр, основанные на примерах использования игроков BlueStacks. При наведении курсора на любое приложение вы узнаете, откуда оно установлено, будь то Google Play или другой внешний источник.
Вы можете искать приложения с помощью App Center, хотя он не загружает все возможные игры в магазине. Поиск «Final Fantasy» выдаст четыре различных результата, но для просмотра остальных приложений вам нужно будет щелкнуть значок «Посетить Google Play», после чего отобразится всплывающее окно с вашими результатами. Это не лучший способ поиска приложений, но Центр приложений - надежный способ узнать, во что другие пользователи BlueStacks играют в свободное время.

Другой вариант установки приложений за пределами Play Store, встроенный в BlueStacks, - это использование простых APK, доступных в Интернете из таких источников, как APKMirror. APKMirror содержит бесплатные пакеты приложений или APK, которые любой может загрузить для установки на Android. BlueStacks может устанавливать приложения из этих пакетов, и вы найдете эту опцию прямо на своем домашнем экране в разделе «Мои приложения».
Внизу страницы нажмите на опцию «Установить APK», чтобы открыть окно проводника на вашем компьютере. Выберите APK из папки «Загрузки» или из того места, где вы сохраняете контент, затем нажмите «Ввод». Вы увидите, как начнется установка приложения на вашем домашнем экране, и вы сможете использовать его, как и любое другое. В наших тестах установка из APK-файла вместо установки из Play Store не оказала существенного влияния на взаимодействие с пользователем.
Что еще может делать BlueStacks?
BlueStacks не ограничивается только играми для Android. По сути, BlueStacks может загружать практически любое приложение Android в цифровом виде на ваш компьютер без особых проблем, поскольку он просто запускает эмулятор. Очевидно, что не все работает идеально, но в целом, если вы хотите использовать приложение Android на своем компьютере, BlueStacks сможет сделать это без особых проблем.

Тем не менее, практически во всем, что мы тестировали, это был отличный способ сохранить приложения, которые могут вам понадобиться, на рабочем столе прямо на вашем ноутбуке или настольном ПК. Например, мы установили Weather Timeline на свое устройство и без проблем использовали одно из наших любимых погодных приложений прямо на настольном ПК. Возможность использовать одни из лучших мобильных приложений, не вынимая телефоны во время работы, - это невероятно, и хотя BlueStack нацелен на геймеров, здорово, что приложение работает так же хорошо со всеми вашими любимыми приложениями.
Должен ли я платить за BlueStacks?
Короткий ответ - нет; ты этого не сделаешь. BlueStacks в основном бесплатен для большинства пользователей, если вы готовы мириться с рекламой. Мы не столкнулись с какими-либо серьезными проблемами при использовании приложения во время тестирования, и все, казалось, устанавливалось и запускалось без ограничений, проблем или чего-либо еще, что мешало нам запустить приложение. Если вы нажмете значок профиля в правом верхнем углу BlueStacks, вы загрузите информацию о своей учетной записи, которая дает вам возможность перейти на премиум-аккаунт. При обновлении вы получаете доступ к трем довольно простым изменениям:
- Без рекламы. Значки приложений, о которых мы упоминали ранее, будут время от времени добавляться обратно на ваш экран «Мои приложения» в BlueStacks, если вы не платите за обновление своего аккаунта до премиум-статуса, независимо от того, сколько раз вы их удаляли. Однако их довольно легко игнорировать, и в приложении не так много другой рекламы.
- Фоновая персонализация: если вы хотите изменить фон на главном экране BlueStacks, вам необходимо обновить свою учетную запись. Тем не менее, обои по умолчанию, вероятно, приемлемы для большинства периодических использований BlueStacks, и если они вас не беспокоят, нет причин для обновления.
- Премиум-поддержка: в приложении не совсем понятно, что делает их канал поддержки таким премиальным, но если вы беспокоитесь о том, что не получите быстрых ответов от команды BlueStacks, вы захотите перейти на статус премиум-аккаунта по порядку. чтобы гарантировать быстрые ответы на любые ваши вопросы.
Если вы все же решите перейти на премиум-версию BlueStacks, вы планируете платить 3,33 доллара в месяц в год (всего 40 долларов в год авансом) или 4 доллара при ежемесячной оплате, что в сумме составляет 48 долларов в год. Это действительно личное решение, но мы будем откровенны и честны: бесплатная версия BlueStacks отлично работала с нами, без ограничений и проблем. Хотя мы не возражали бы против оплаты услуги, если бы были добавлены новые функции, такие как установка обновлений программного обеспечения в BlueStacks для запуска новых приложений, на данный момент BlueStacks отлично работает как бесплатное приложение.