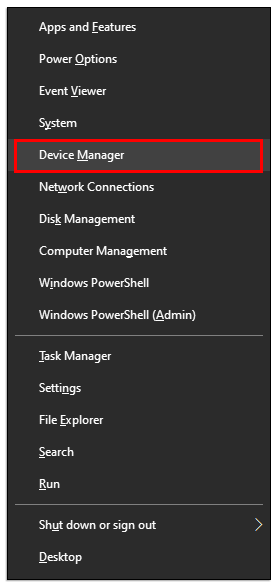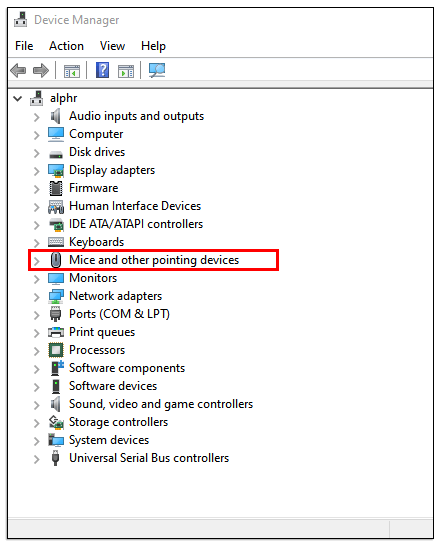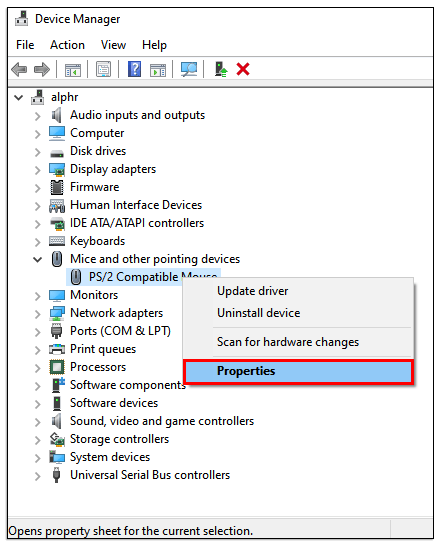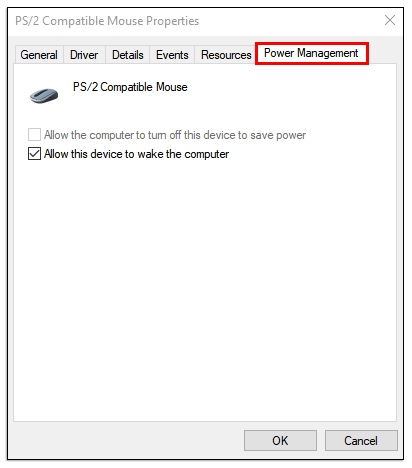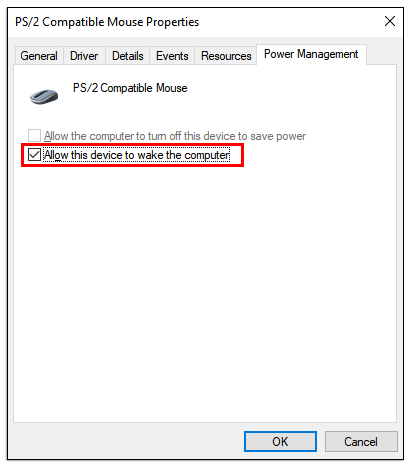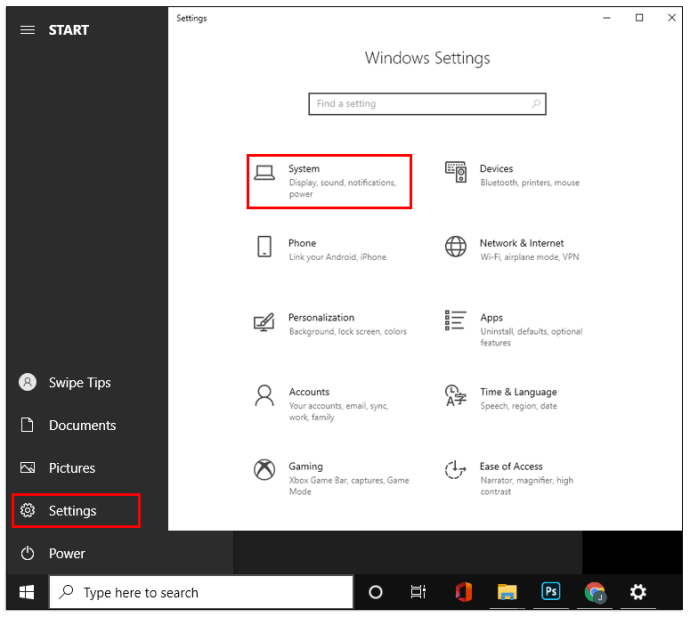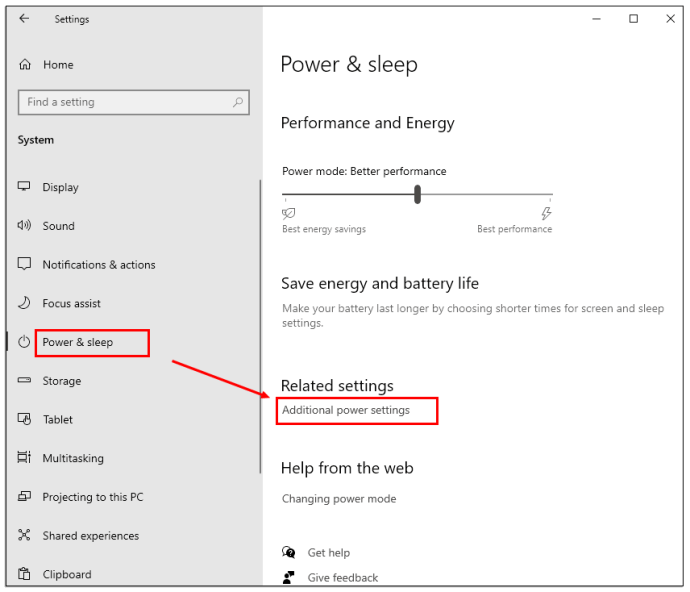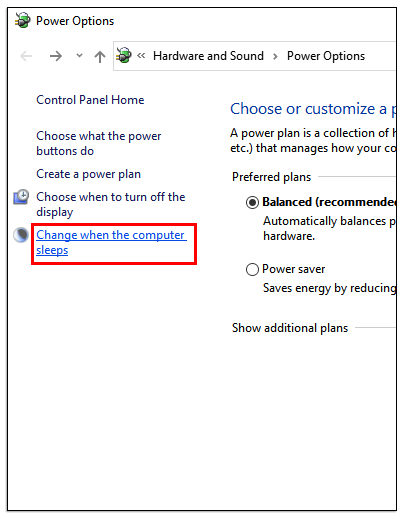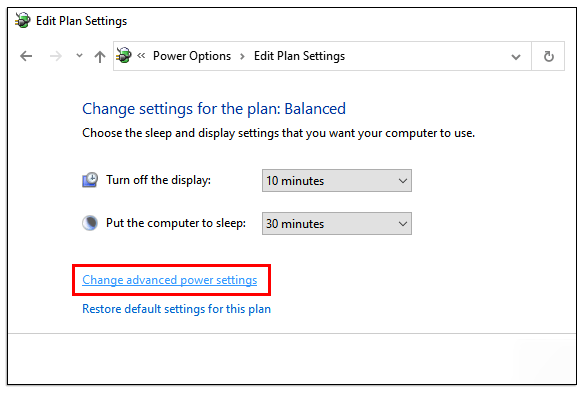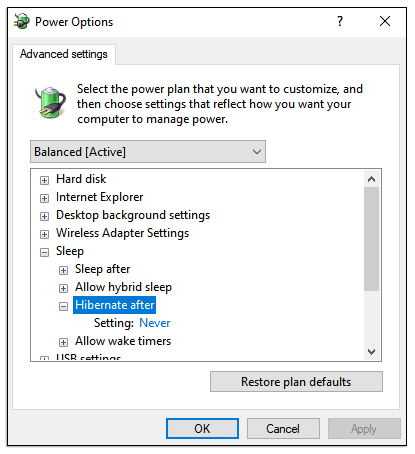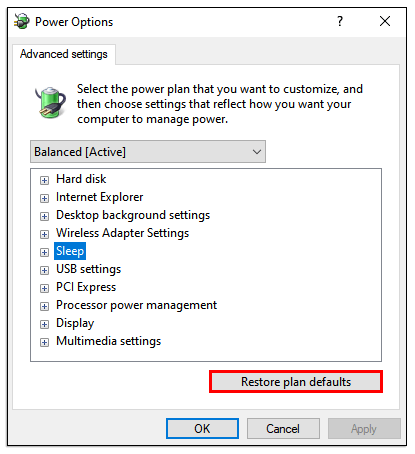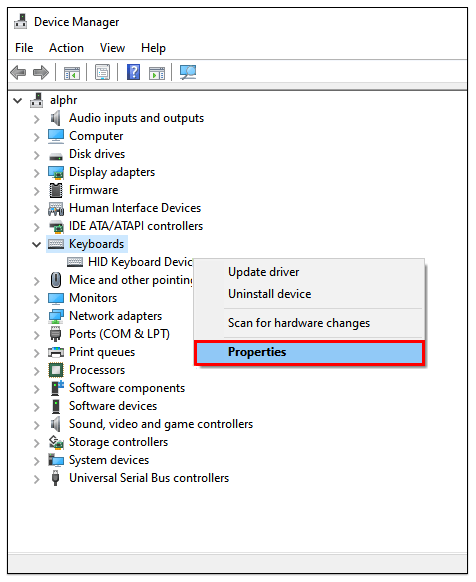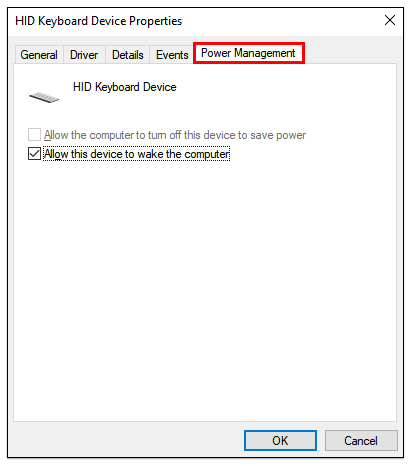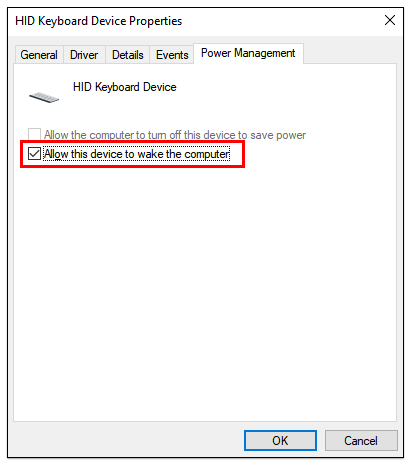Переключение компьютера в спящий режим может быть невероятно полезным, если вы ненадолго отойдете от него. Когда вы вернетесь, все будет в том же виде, в каком вы его оставили, и вы можете продолжать использовать его, не выполняя процесс повторного запуска.

Кроме того, спящий режим позволяет сэкономить электроэнергию и заряд аккумулятора. Однако, если ваш компьютер внезапно не переходит в спящий режим, есть проблема.
Проблема может быть вызвана несколькими проблемами, но в большинстве случаев есть и простое решение. В этой статье мы рассмотрим, как перевести компьютер в спящий режим, и ответим на несколько связанных вопросов.
Что делать, если ваш компьютер не переходит в спящий режим
Если у вас возникли проблемы с переводом компьютера в спящий режим, проблема может быть связана с сверхчувствительной мышью.
Вы можете даже не осознавать, что ваша мышь поглощает даже самые незначительные вибрации от вашего окружения, которые просто не позволяют вашему компьютеру перейти в спящий режим. Хорошая новость в том, что это легко исправить:
- Если вы используете Windows 10 и 8, нажмите клавиши Windows + X и выберите «Диспетчер устройств». Если вы используете Windows 7 или XP, нажмите клавишу Windows, затем нажмите «Панель управления», а затем «Оборудование и звук». Затем выберите «Диспетчер устройств».
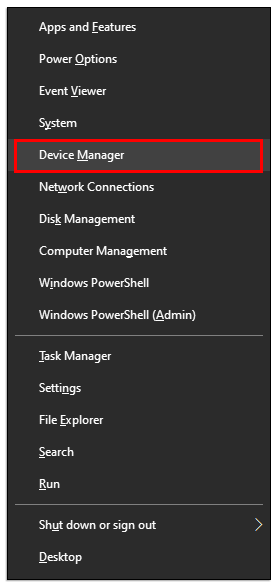
- Теперь нажмите «Мышь и другие указывающие устройства».
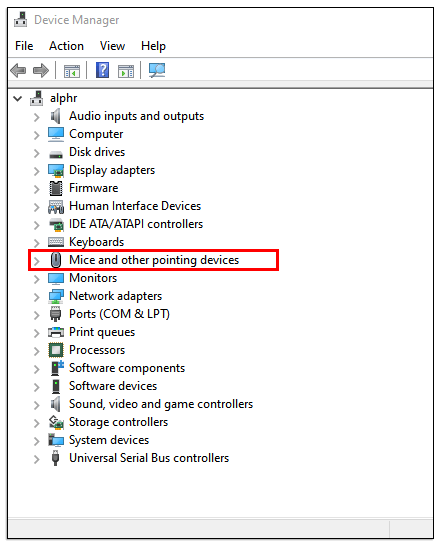
- Щелкните правой кнопкой мыши и выберите «Свойства».
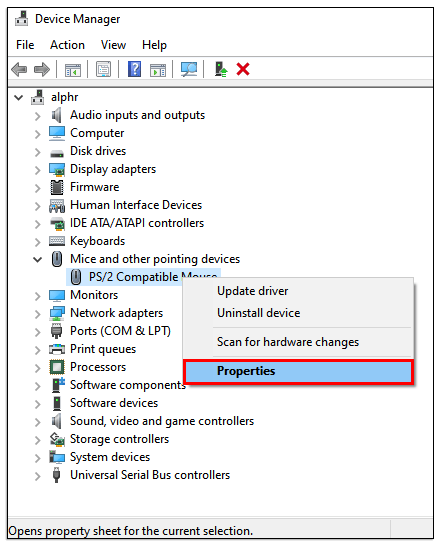
- Перейдите на вкладку «Управление питанием».
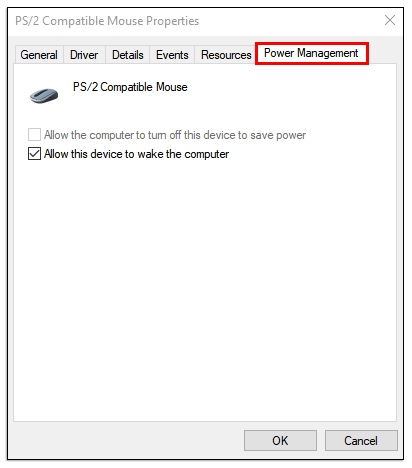
- Обязательно снимите флажок «Разрешить этому устройству выводить компьютер из спящего режима».
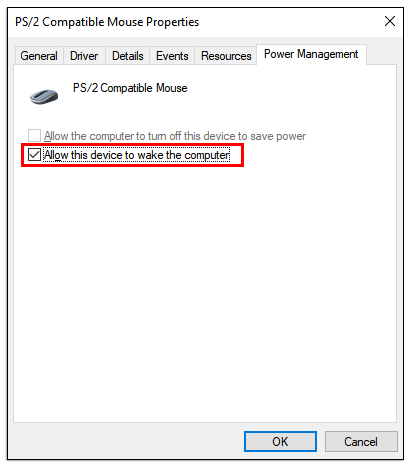
Это гарантирует, что ваша мышь не будет реагировать на небольшие колебания вокруг компьютера. Однако имейте в виду, что это также помешает вам использовать мышь для пробуждения компьютера.
Что делать, если ваш компьютер не переходит в спящий режим автоматически?
Если проблема не исчезнет, и вы уверены, что ваша мышь не виновата, возможно, на вашем компьютере вообще не включена функция спящего режима.
Настройки по умолчанию могут не позволять вашему компьютеру переходить в спящий режим. В качестве альтернативы, кто-то, кто, возможно, использовал компьютер, хотел убедиться, что компьютер никогда не переходит в спящий режим. Чтобы решить эту проблему, вам необходимо зайти в настройки питания вашего компьютера:
Если вы используете Windows 10 и 8, что делать:
- Перейдите в Пуск и нажмите «Настройки», а затем «Система».
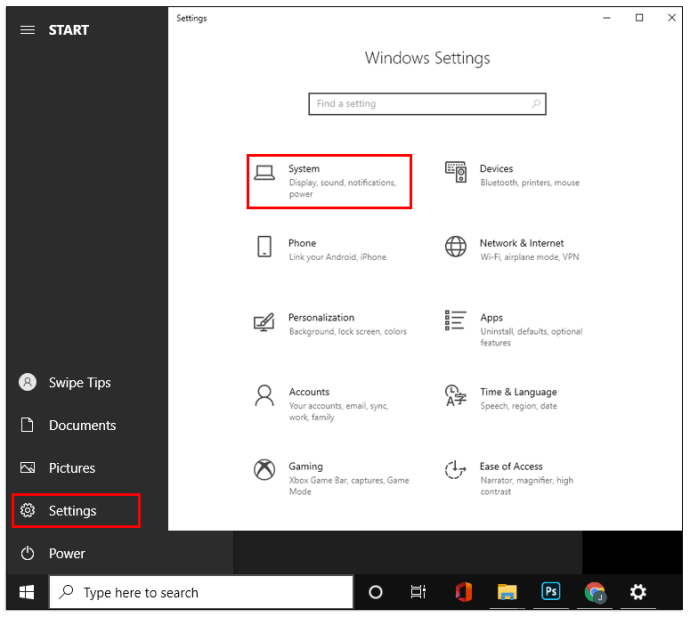
- Щелкните «Power & Sleep», затем прокрутите и выберите «Additional power settings».
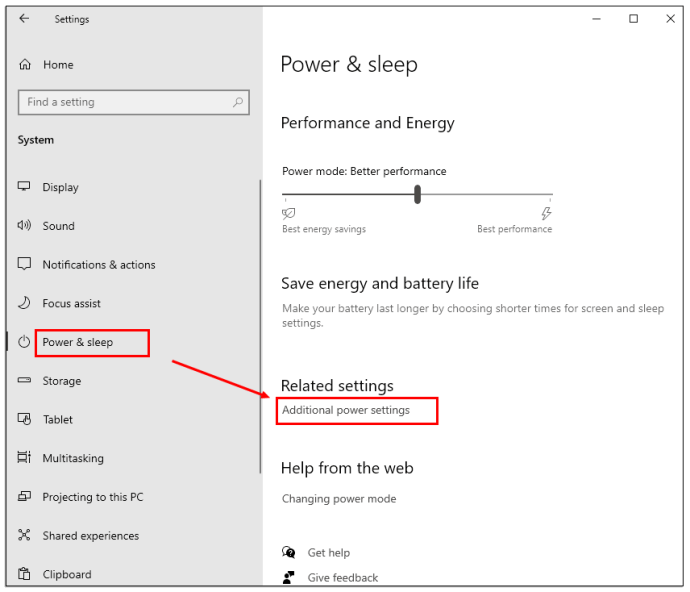
- Теперь нажмите «Изменить настройки плана» в следующем окне.
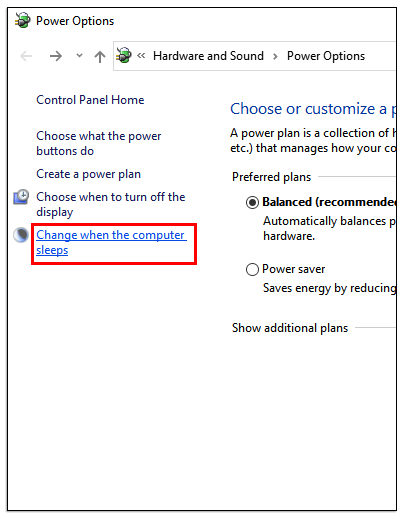
- Затем выберите «Изменить дополнительные параметры питания».
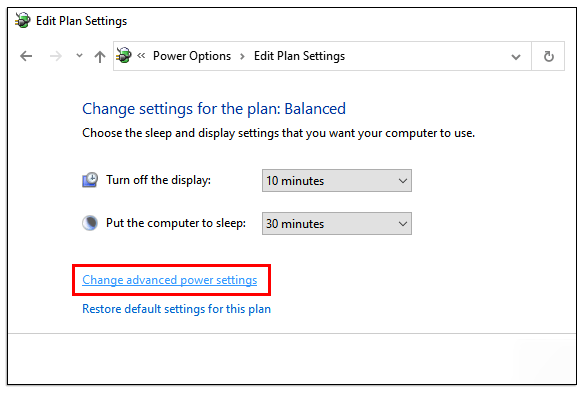
- Появится экран «Параметры электропитания». Вы можете расширить каждую функцию и настроить параметры мощности. Вы также можете включить или отключить спящий режим и разрешить таймеры пробуждения, изменив настройки вручную.
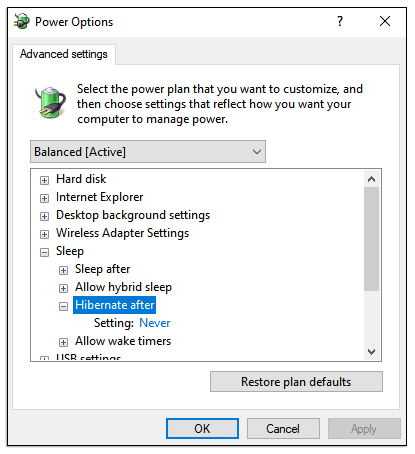
- В качестве ярлыка вы можете выбрать «Восстановить настройки плана по умолчанию». Это должно автоматически вернуть ваш компьютер к стандартным настройкам, которые включат спящий режим.
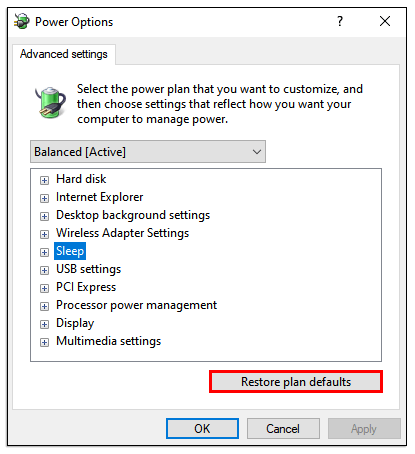
Если вы используете Windows 7 и XP, вы можете сделать следующее:
- Нажмите клавишу Windows на клавиатуре и выберите «Панель управления».
- Выберите «Система и безопасность», затем «Параметры электропитания».
- Теперь выберите «Изменить, когда компьютер спит», а затем «Изменить дополнительные параметры питания».
Шаги 4 и 5 такие же, как для Windows 10 и 8.
Что делать, если ваш компьютер не переходит в спящий режим после обновления
Регулярные обновления Windows - это обычное дело, когда вы пользователь ПК. Хотя эти обновления часто решают одну проблему, они могут вызвать другую.
Нередко при обновлении Windows возникает сбой, который обычно требует быстрого решения в виде другого обновления. После обновления Windows 10 1903 года некоторые пользователи жаловались, что их компьютеры не переходят в спящий режим.
Если вы столкнулись с этой проблемой в настоящее время, вы можете восстановить настройки питания по умолчанию, которые были объяснены в разделе выше. Или дождитесь следующего обновления и посмотрите, решит ли оно эту проблему.
Что делать, если мой компьютер не просыпается
Вы можете столкнуться с обратным, когда ваш компьютер не хочет выходить из спящего режима. Это может быть еще более неприятным, особенно если вы работали над чем-то, но теперь не можете получить к нему доступ.
Вот в чем дело; вы не сможете принудительно разбудить его. У вас также не будет возможности правильно выключить компьютер, что является рекомендуемым путем при нормальных обстоятельствах.
У вас не будет выбора, кроме как долго нажимать кнопку питания и выключать устройство вручную. После перезагрузки вы можете предпринять шаги, чтобы избежать повторения этой проблемы.
Первым делом необходимо обновить драйверы устройств на вашем ПК. Если драйверы устарели, это может быть причиной того, что компьютер не выходит из спящего режима.
Другая причина, по которой это может происходить, заключается в том, что ваша мышь или клавиатура не могут выводить компьютер из спящего режима. Это может произойти, если вы установили только новые устройства, но не включили правильные настройки. К счастью, есть простое решение:
- В зависимости от того, какую версию Windows вы используете, войдите в «Диспетчер устройств», следуя инструкциям, описанным выше.
- Разверните раздел «Клавиатуры» и щелкните правой кнопкой мыши на клавиатуре, которую вы используете.
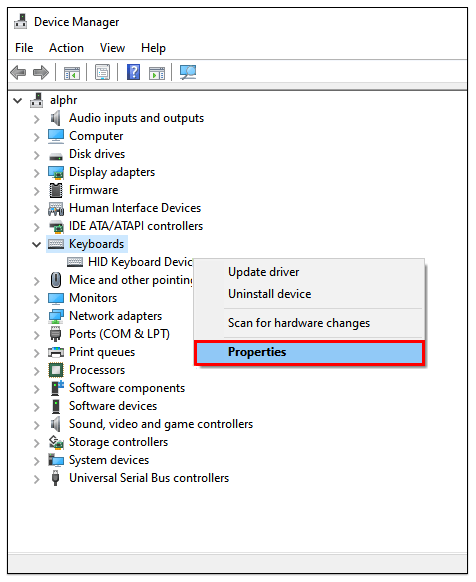
- Выберите вкладку «Управление питанием».
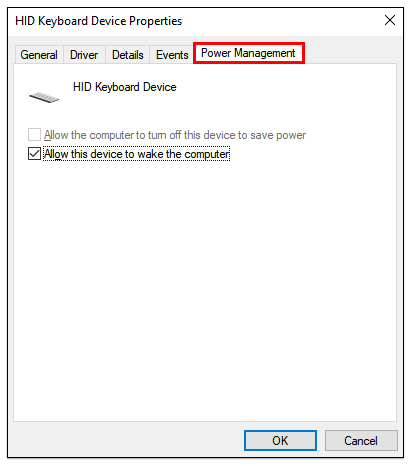
- Установите флажок «Разрешить этому устройству выводить компьютер из спящего режима».
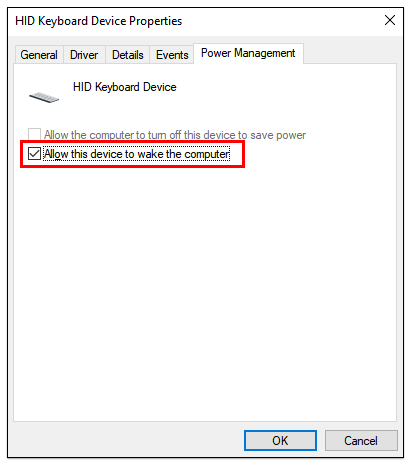
Вы можете повторить тот же шаг для своей мыши; выберите «Мышь и другие указывающие устройства» в окне диспетчера устройств.
Дополнительные ответы на часто задаваемые вопросы
1. Почему мой монитор не переходит в спящий режим?
Когда вы успешно включите спящий режим, ваш монитор должен автоматически погаснуть. Если этого не происходит и на вашем компьютере, например, отображается синий экран, проблема может относиться исключительно к монитору.
Однако, если на мониторе по-прежнему отображается рабочий стол, это означает, что ваш компьютер не находится в спящем режиме, даже если вы его запрашивали.
2. Как выключить компьютер?
Выключить компьютер очень просто. Если вы используете Windows 10, все, что вам нужно сделать, это нажать кнопку «Пуск» в нижнем левом углу экрана или нажать клавишу Windows, а затем значок питания.
Выберите средний вариант «Завершение работы», и ваш компьютер сразу же выполнит команду. Вы можете выполнить те же действия, чтобы выбрать «Сон» и «Перезагрузить».
3. Может ли спящий режим повредить ваш компьютер?
Многие пользователи Windows не уверены, вредно ли для устройства длительное пребывание компьютера в спящем режиме. Ответ - нет. Спящий режим не повреждает компьютер, и он дает некоторые преимущества, например, запуск программ обслуживания в фоновом режиме.
К тому же это невероятно удобно. Однако, когда дело доходит до внезапных скачков напряжения и энергопотребления, выключение компьютера предпочтительнее. Кроме того, вы всегда получаете чистую перезагрузку, чего не происходит в спящем режиме.
4. В чем разница между режимом сна и гибернацией?
На компьютерах с Windows гибернация потребляет даже меньше энергии, чем спящий режим. Этот вариант специально разработан для ноутбуков, но он есть и на некоторых ПК. Когда вы выйдете из режима гибернации, вы вернетесь на то же место, где остановились.
Идея гибернации заключается в том, чтобы использовать ее, когда вы уверены, что не будете использовать устройство в течение длительного времени.
Ваш компьютер должен спать и просыпаться по команде
При работе с ПК следует ожидать случайных сбоев, особенно если они не новые. Однако отсутствие функционального спящего режима, несомненно, может вызвать серьезные проблемы, если вы используете свой компьютер каждый день.
К счастью, независимо от того, есть ли у вас проблемы с ПК, которые не могут заснуть или просыпаться, есть быстрое решение, которое ждет вас за углом. Если проблема не исчезнет, возможно, вам придется отнести компьютер за помощью к сертифицированному поставщику услуг.
Есть ли у вашего ПК проблемы с засыпанием или пробуждением? Дайте нам знать в комментариях ниже.