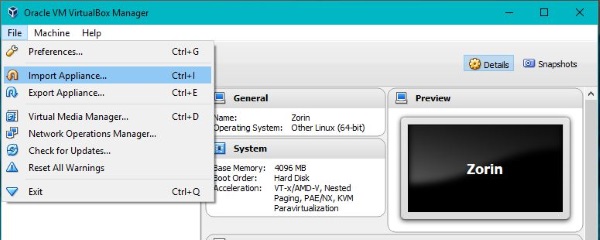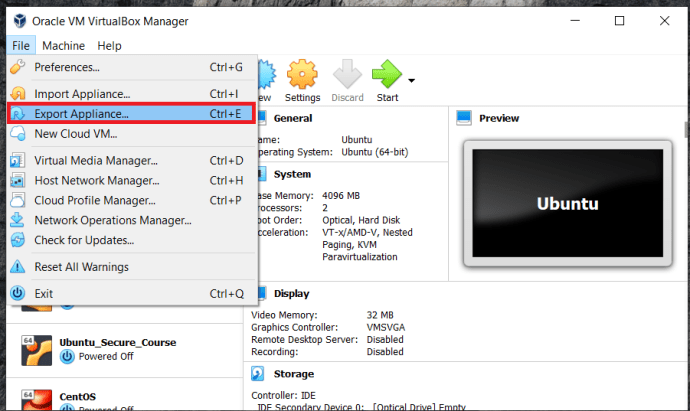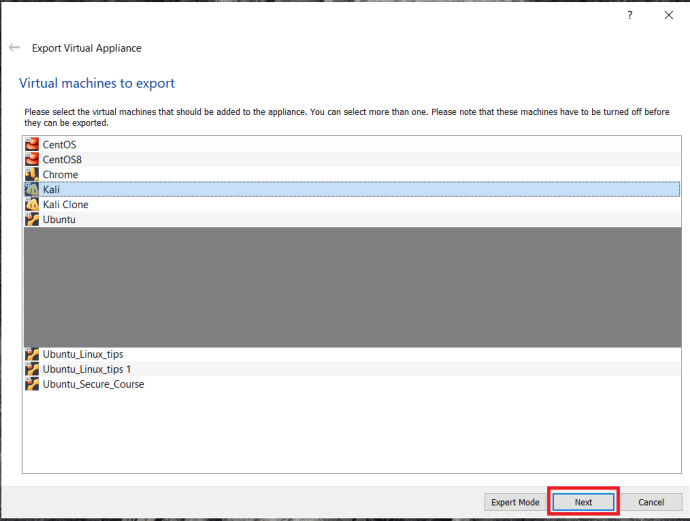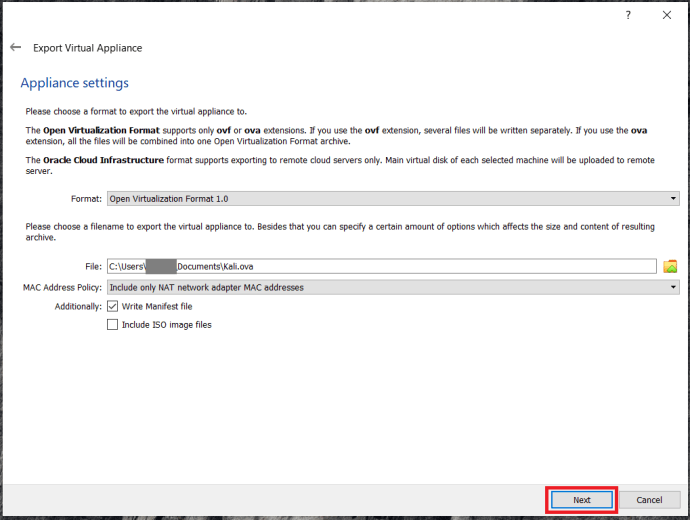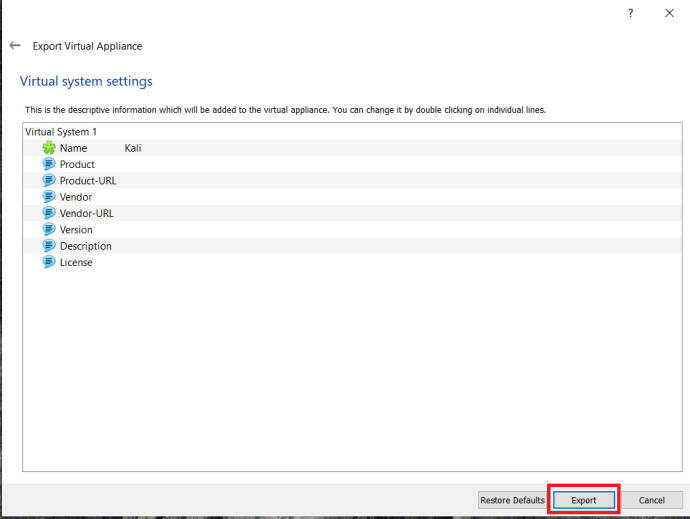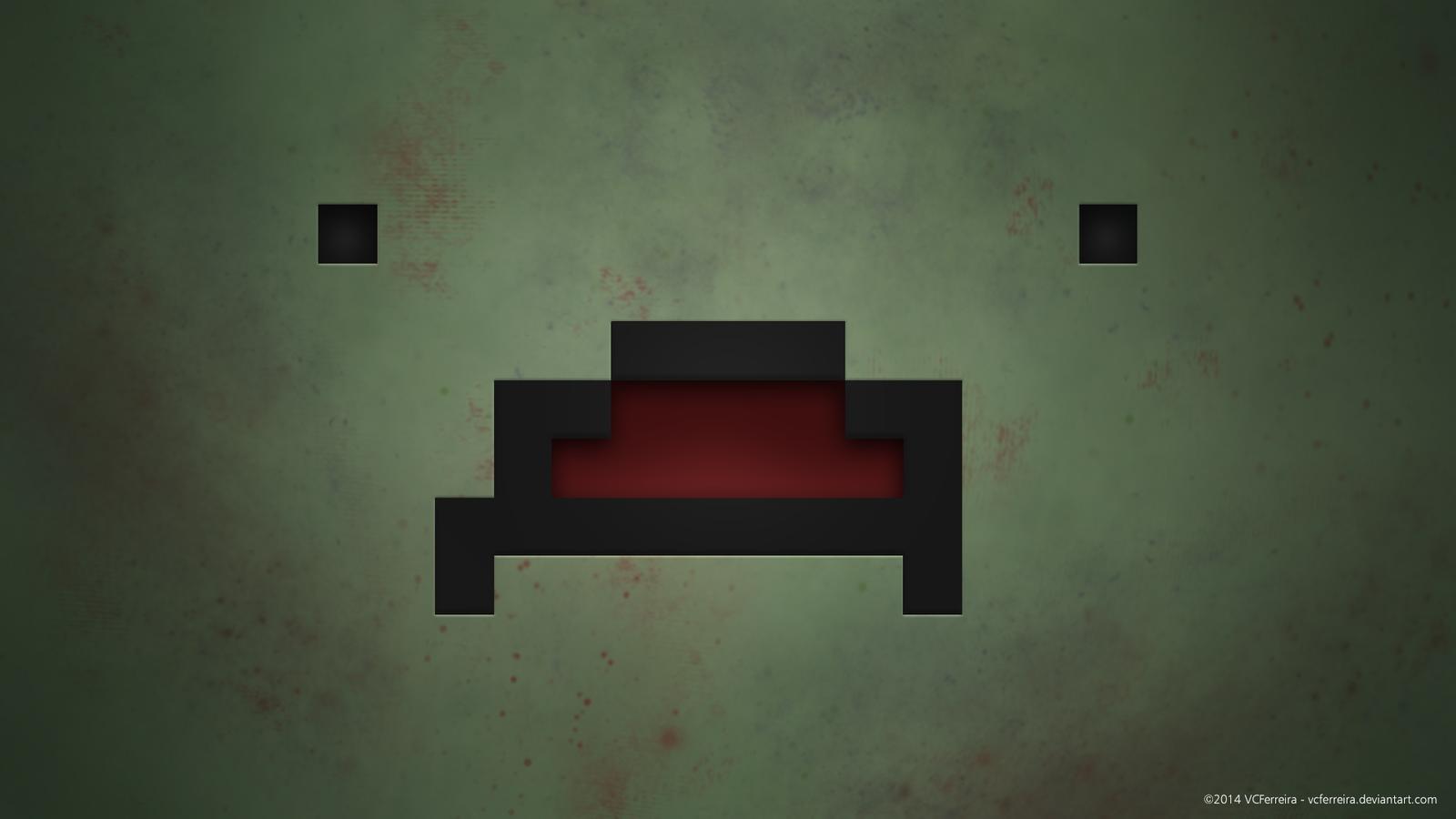VirtualBox от Oracle - это невероятно мощный инструмент, который позволяет создавать виртуальные машины на ПК с Windows, Mac, Linux или Solaris (если машина использует чип Intel или AMD).

Виртуальные машины - это автономные модели другого компьютера, работающего под другой операционной системой, без какого-либо дополнительного оборудования. Виртуальные машины можно использовать на уровне ПК или на уровне сервера. Виртуальные серверы запускают те же приложения, что и на выделенной машине.
Например, у вас может быть критически важное приложение, которое не работает в Windows 10. Вы все равно можете обновить свой компьютер до Windows 10, а затем использовать VirtualBox для запуска Windows 7 на виртуальной машине на том же компьютере.
Услуги веб-хостинга предлагают виртуальные частные серверы (VPS), позволяющие использовать преимущества выделенного сервера за небольшую часть стоимости, поскольку у каждого клиента есть «виртуальный сервер», а не выделенный «голый железный» сервер. На каждом физическом сервере могут быть запущены десятки виртуальных серверов.
На уровне ПК вы, скорее всего, установили бы и настроили виртуальные машины, используя файлы OVA, соответствующие формату открытой виртуализации. Обычно они бывают двух видов, OVA или OVF, и могут использоваться в ряде приложений виртуализации, включая VirtualBox. Если вы хотите использовать файлы OVA с VirtualBox, это руководство для вас.
VirtualBox - выдающееся приложение, но если вы пользователь Windows и ищете альтернативы VirtualBox, вам может понравиться эта статья о 5 лучших альтернативах VirtualBox в 2021 году.
Когда вы создаете виртуальную машину (ВМ), вся установка содержится в одном файле. Вместо того, чтобы распространять файлы повсюду, как традиционные установки ОС, программное обеспечение инкапсулирует их в автономный файл, чтобы все было аккуратно и в одном месте, гарантируя, что виртуальная машина имеет все необходимое для работы. Если этот файл соответствует формату Open Virtualization Format, его можно будет использовать во многих приложениях виртуальных машин, включая VirtualBox и VMWare.
VirtualBox использует .VDI формат, в то время как VMware использует среди прочего файлы VMDK и VMX. Оба будут хорошо работать с файлами OVA.
Использование файлов OVA с VirtualBox
Чтобы использовать файлы OVA с VirtualBox, вам необходимо импортировать их и позволить VirtualBox настроить файл по своему усмотрению. Процесс довольно прост.
- Загрузите и установите VirtualBox, если у вас его еще нет.
- Откройте VirtualBox и выберите Файл> Импортировать устройство…
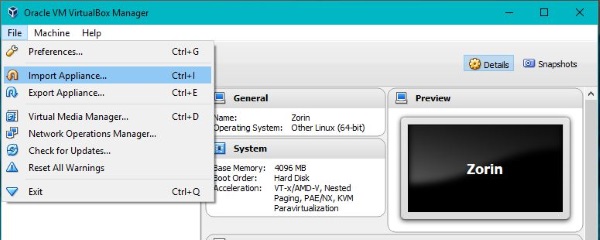
- Теперь выберите свой файл OVA в поле импорта и проверьте настройки в центральном окне.
- При необходимости внесите любые изменения в центральное окно.
- Нажмите Импортировать внизу.
- Разрешите VirtualBox импортировать файл, а затем настройте его для использования.
Импорт файлов OVA может занять некоторое время. Недавно я импортировал новый образ Mac OS, и это заняло больше часа. Предыдущий образ Linux занял всего десять минут, поэтому вам может потребоваться или не потребоваться терпение, ожидая, пока VirtualBox установит операционную систему на вашу виртуальную машину. Однако процедура довольно надежна, поэтому можно безопасно пойти выпить кофе или что-то еще, пока она работает. Просто позвольте процессу установки работать, пока он не будет завершен.
Когда вы выбираете файл OVA для импорта, основные сведения о виртуальной машине отображаются в центре окна импорта. Вы можете изменить некоторые детали, но не другие. Если вы не измените их здесь, вы можете изменить некоторые из них позже в главном меню настроек в VirtualBox.
Эти настройки стоит проверить, поскольку на компьютере, на котором был создан файл OVA, могло быть меньше ресурсов, чем на компьютере, на который вы выполняете импорт. Имеет смысл предоставить импортированной виртуальной машине доступ к максимальному количеству ресурсов, чтобы она могла работать быстрее.
Экспорт из VirtualBox в OVA
По умолчанию VirtualBox использует файлы .VDI для своих образов виртуальных машин. Помимо импорта из файла OVA, он может экспортировать в файл OVA. Он преобразует .VDI в OVF, который является взаимозаменяемым с OVA, поэтому вы можете свободно использовать изображение на другом компьютере или в программе виртуальной машины.
- Перейти к Файл> Экспорт устройства…
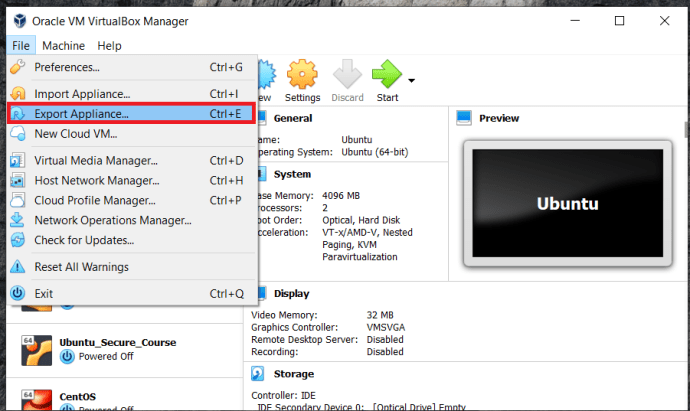
- Теперь выберите виртуальную машину, которую вы хотите экспортировать, и нажмите Следующий.
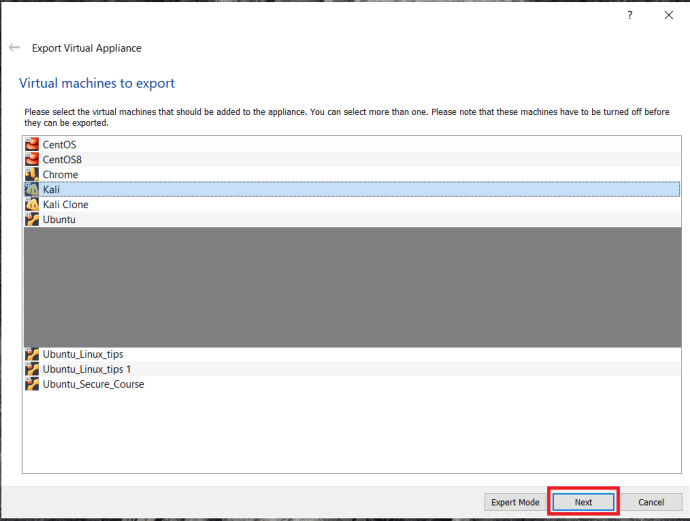
- Затем подтвердите или отредактируйте детали на следующем экране, а затем нажмите Следующий опять таки.
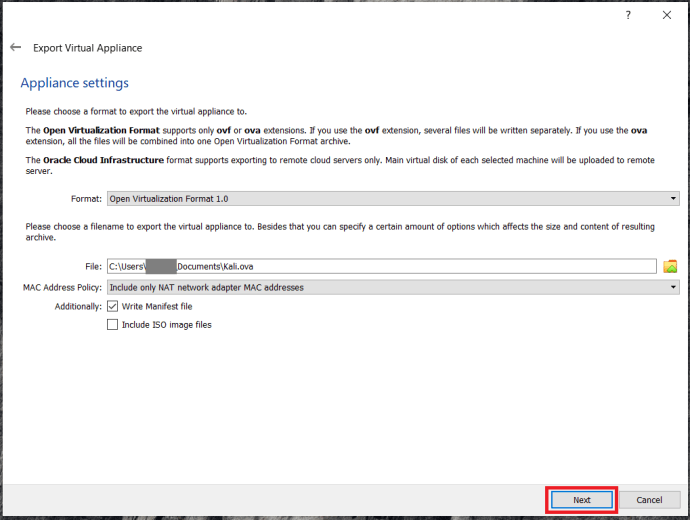
- Затем вы можете отредактировать описательную информацию на этом экране или просто нажать Экспорт.
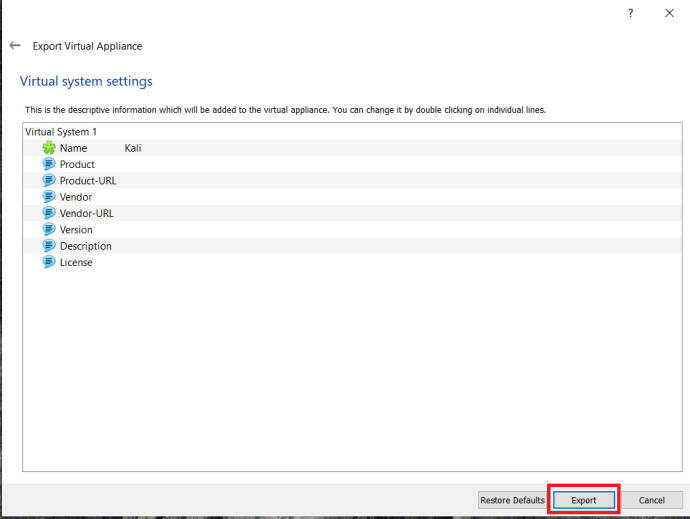
VirtualBox создаст файл OVA, который вы сможете использовать в другом программном обеспечении виртуальной машины. Все параметры формата - OVF, но OVA и OVF - это одно и то же. Суффикс файла - .ova, независимо от того, какой вариант вы выберете здесь.
Ошибки и проблемы
Файлы OVA должны быть универсальными, но, как обычно, все не так просто. Иногда при импорте файла OVA возникают ошибки. Синтаксис может отличаться, но в сообщении об ошибке часто содержится что-то вроде "Не удалось выполнить импорт, поскольку образ не прошел проверку на соответствие OVA или OVF или соответствие виртуальному оборудованию.. ’Если вы видите эти ошибки, нажмите" Повторить ", и файл обычно будет импортирован должным образом.
Если импорт не удался более двух раз, перепроверьте файл OVA с помощью программы, создавшей его, чтобы убедиться, что он не поврежден.
Гостевые дополнения VirtualBox
Если вы используете VirtualBox впервые или только что установили его на новый компьютер, вам необходимо установить гостевые дополнения VirtualBox. Это установка ресурса с драйверами и приложениями, которые позволяют виртуальной машине работать должным образом. По какой-то причине эти файлы никогда не включаются в установку VirtualBox по умолчанию и должны устанавливаться отдельно.
- Загрузите гостевые дополнения VirtualBox отсюда. Это называется VirtualBox Oracle VM Пакет расширений VirtualBox. Скорее всего, у него будет номер версии, но он все время меняется.
- Убедитесь, что на вашей виртуальной машине включен DVD или общий привод.
- Запустите образ виртуальной машины.
- Выбирать Установить гостевые дополнения из меню «Устройства» виртуальной машины.
- Дайте процессу завершиться.
Меню устройства является частью меню VirtualBox, а не гостевой операционной системы. Он будет вверху или внизу экрана в зависимости от того, как вы настроили свои виртуальные машины. После установки операционная система вашей виртуальной машины должна быть полностью функциональной.
Если у вас есть какие-либо советы и рекомендации по использованию файлов OVA с VirtualBox, прокомментируйте их ниже.