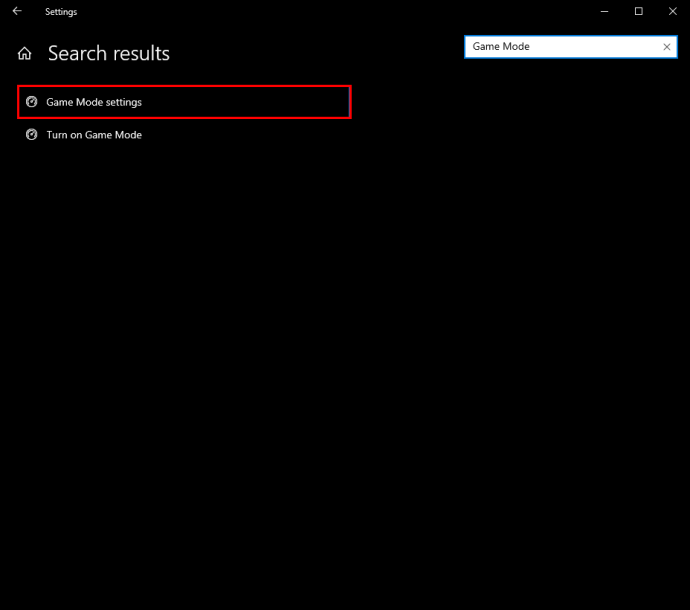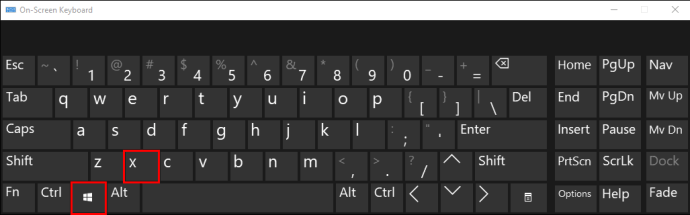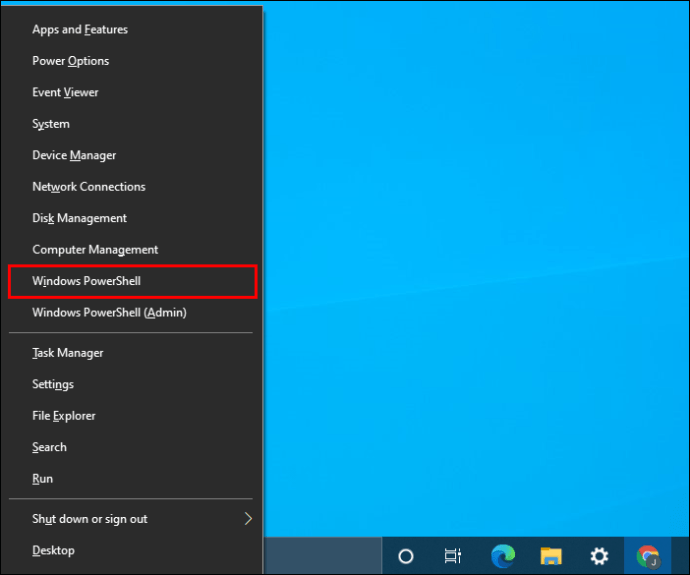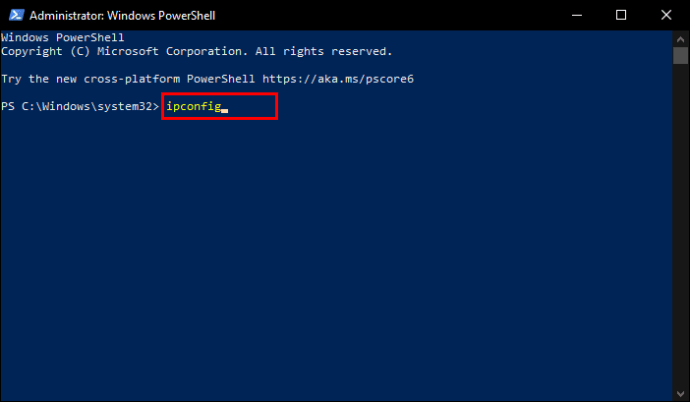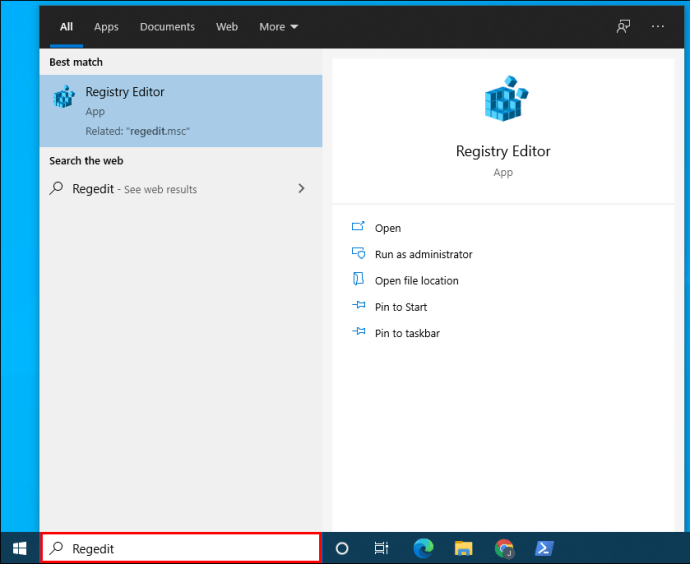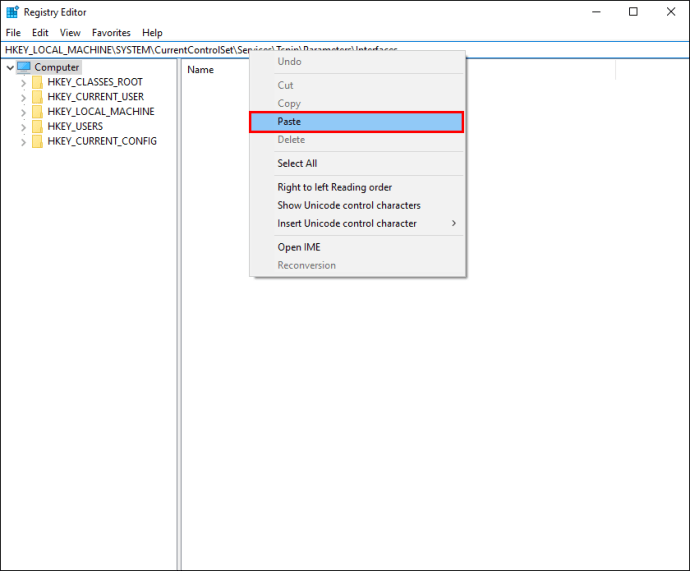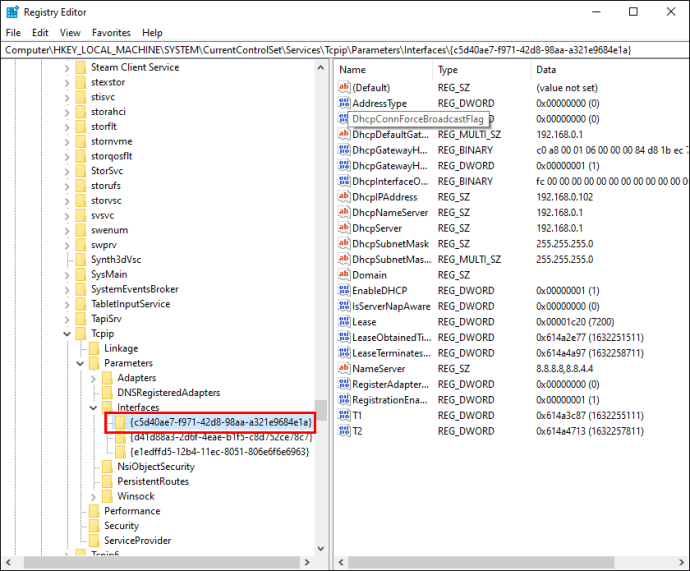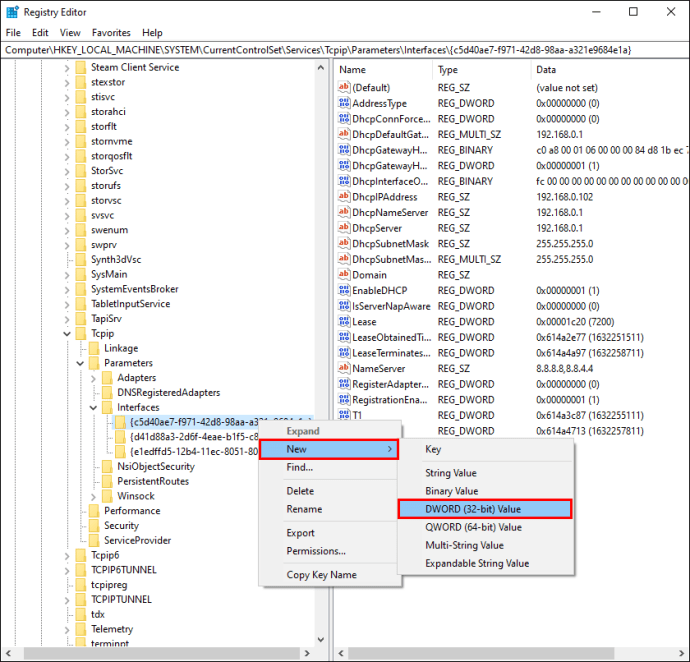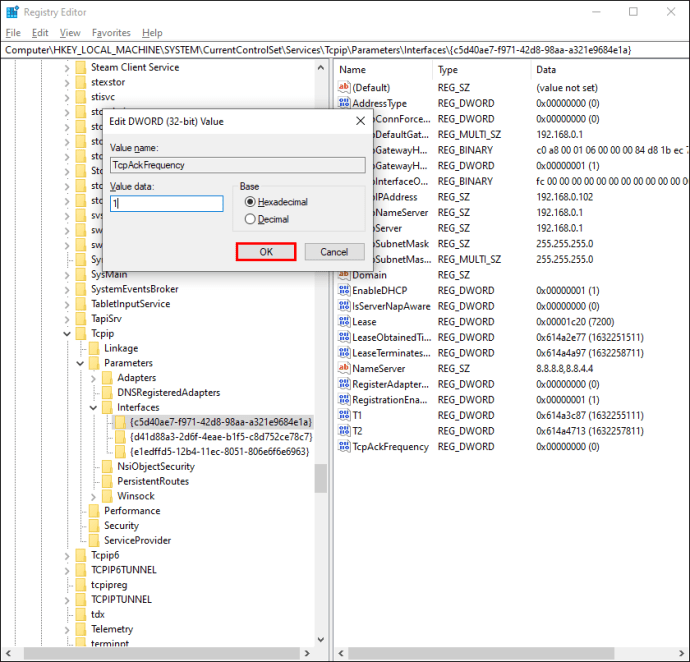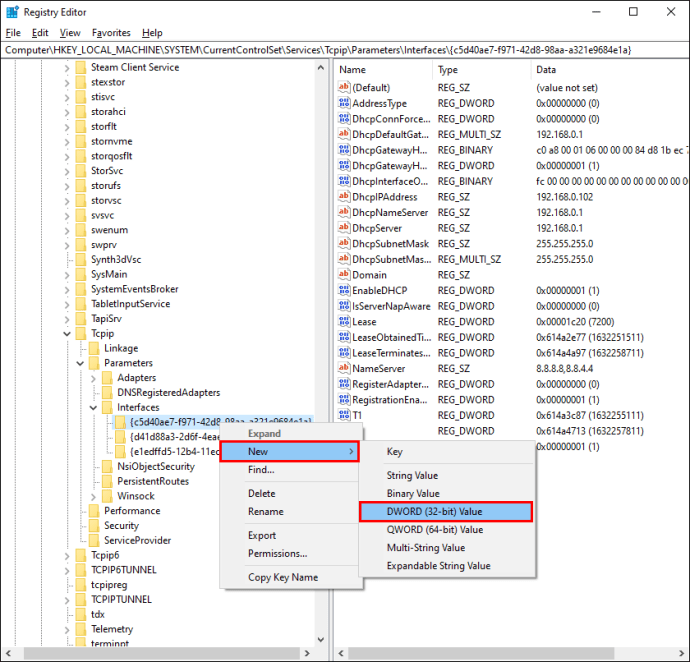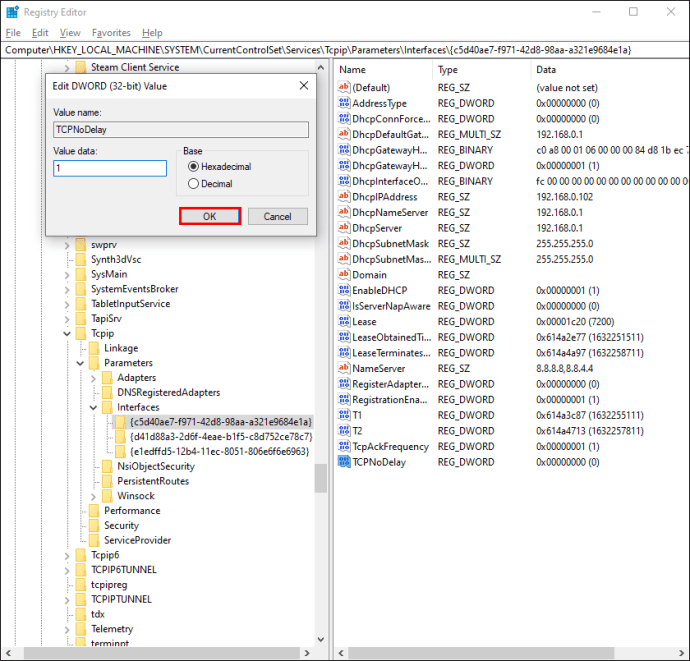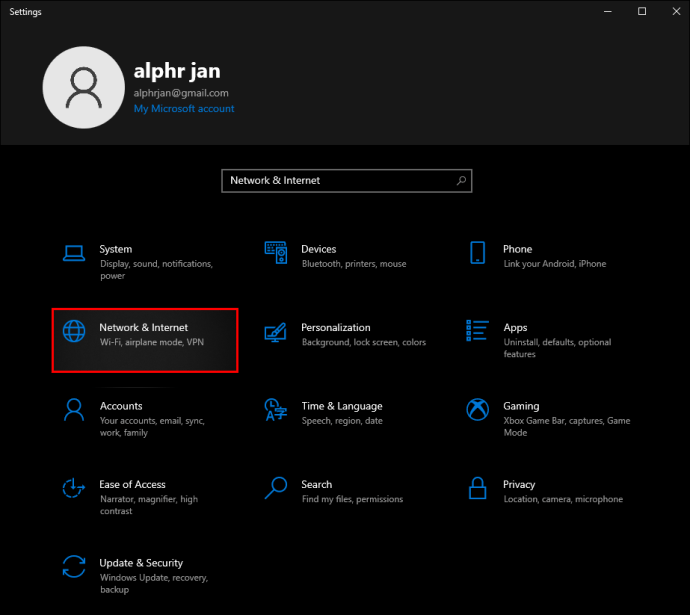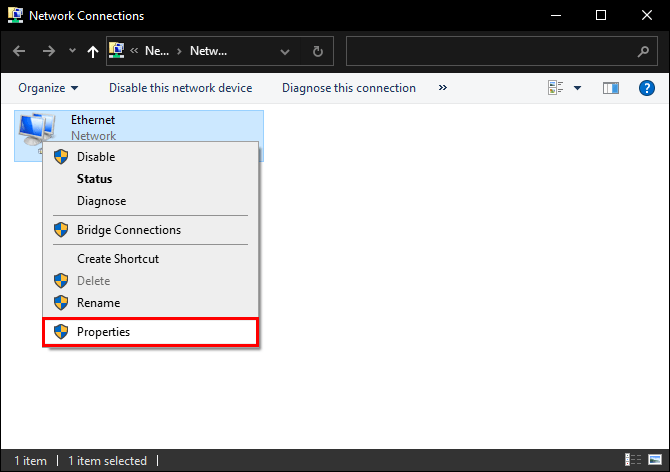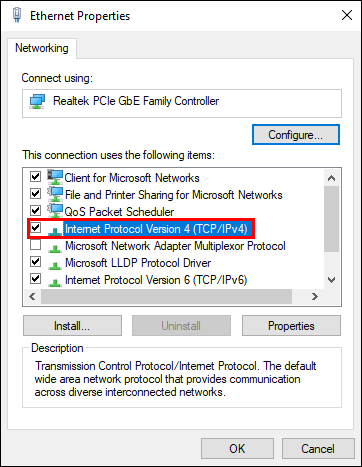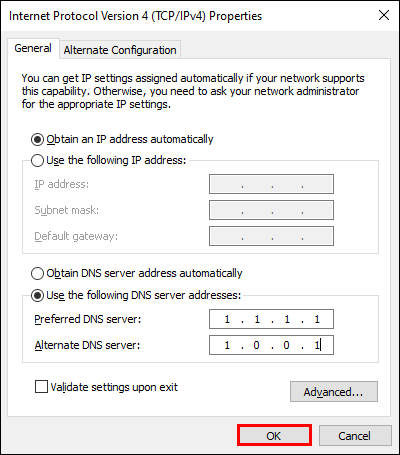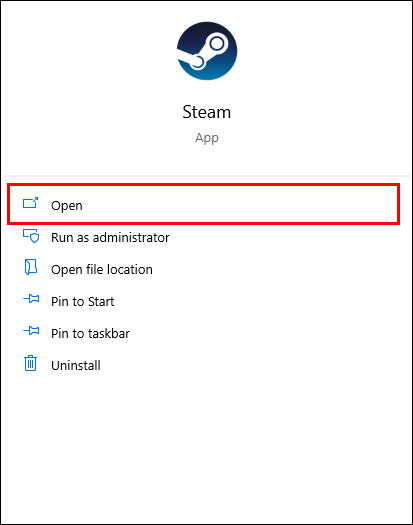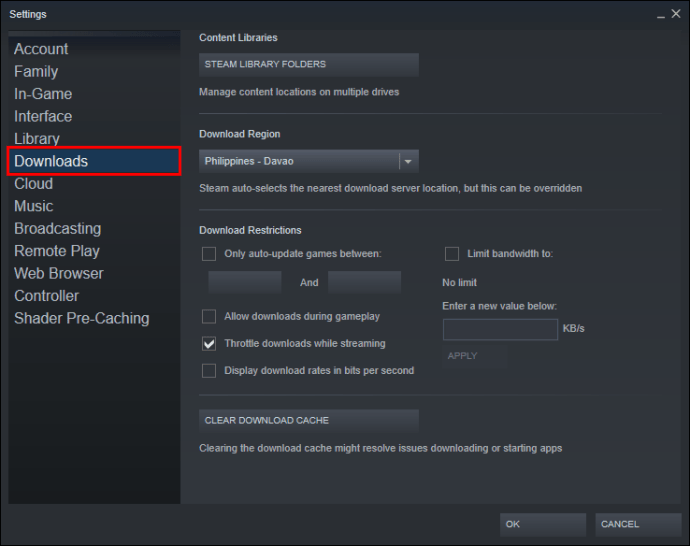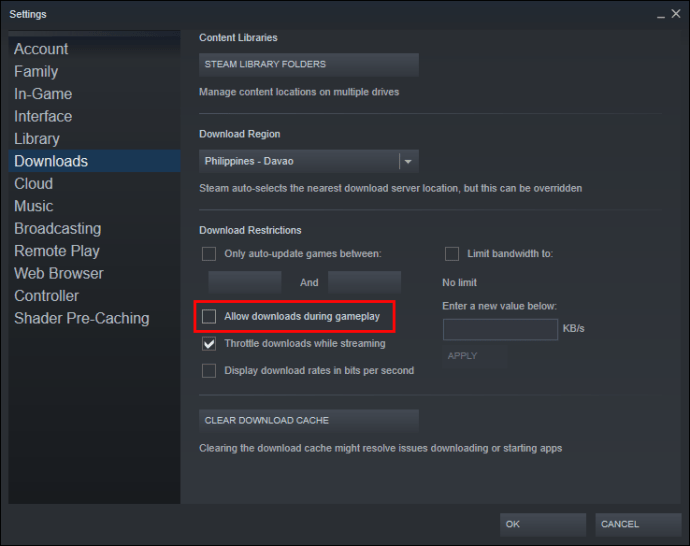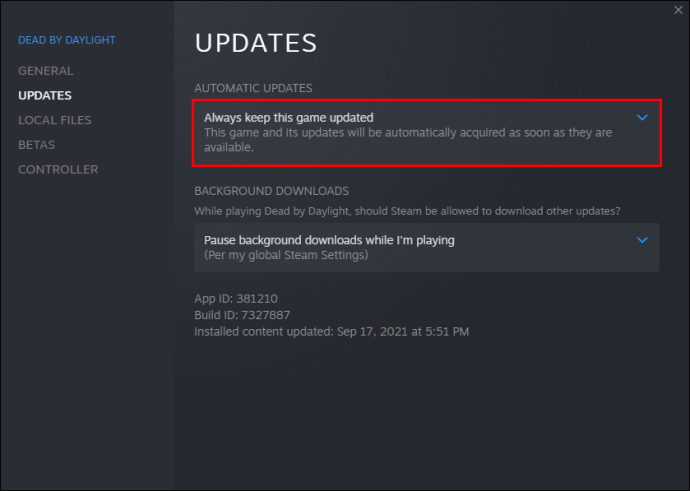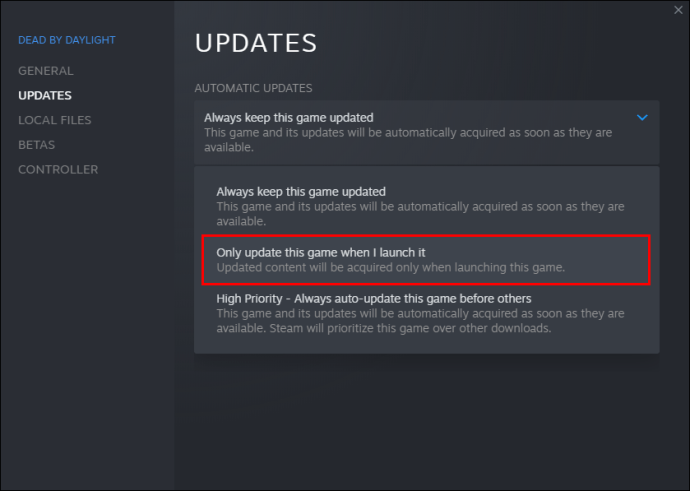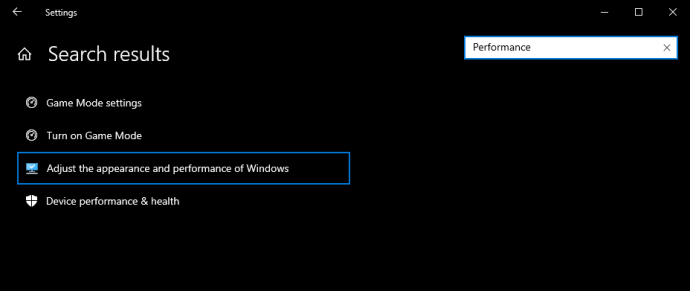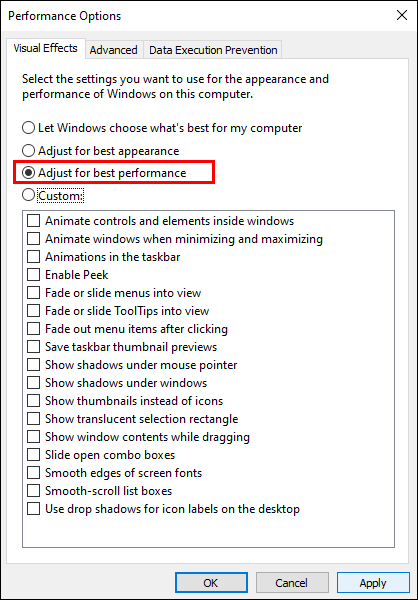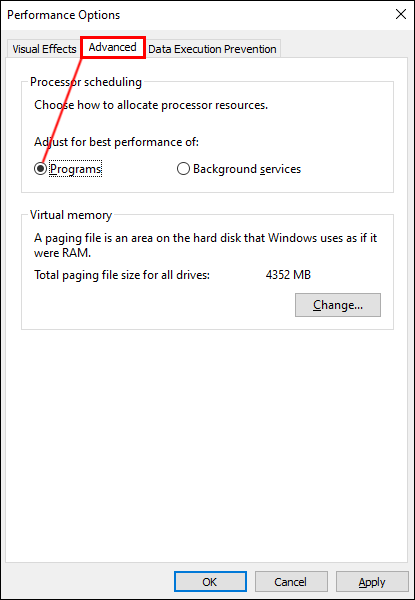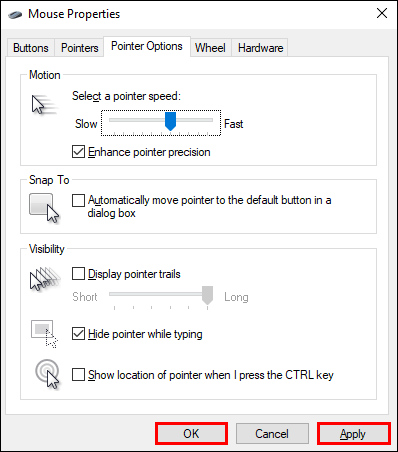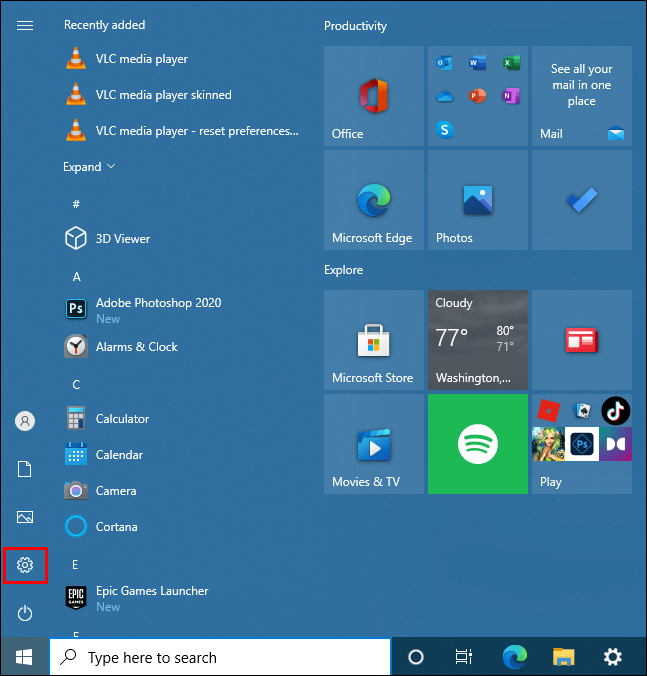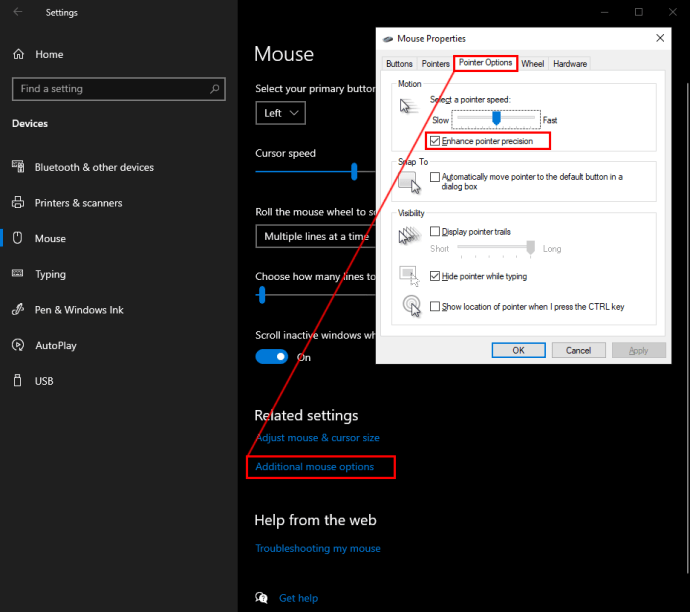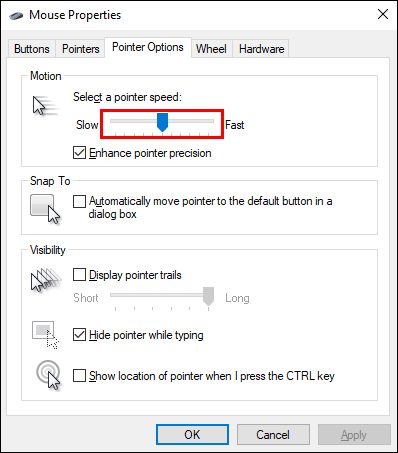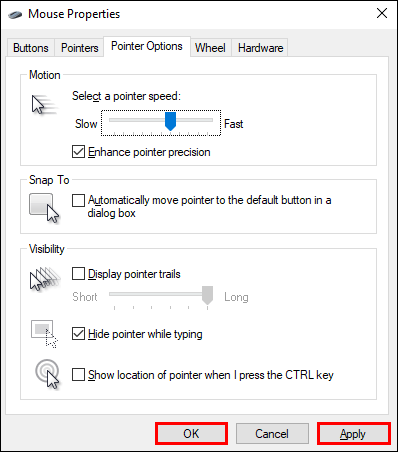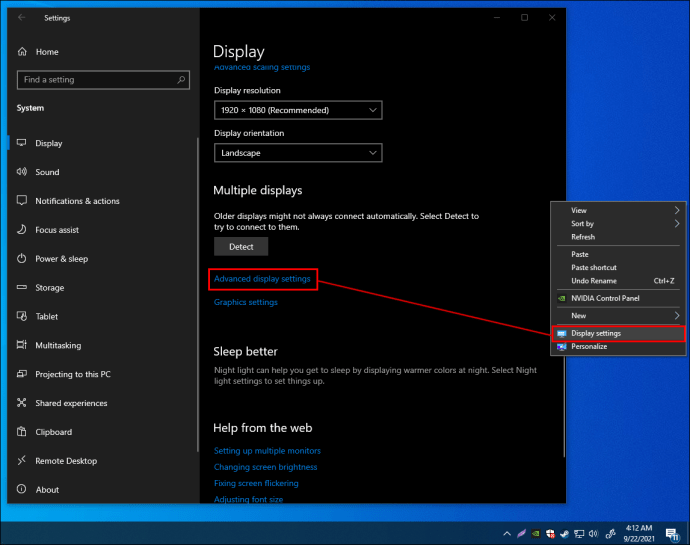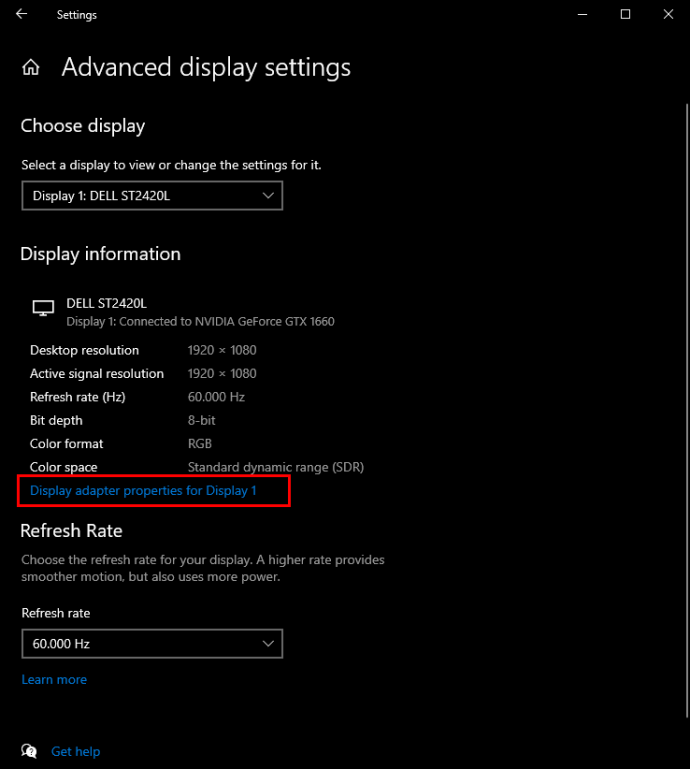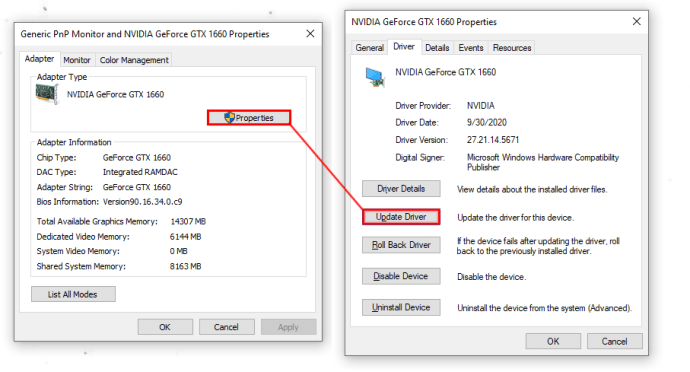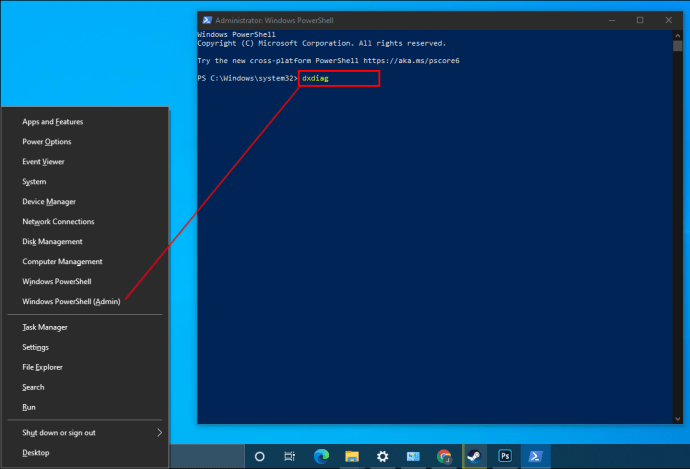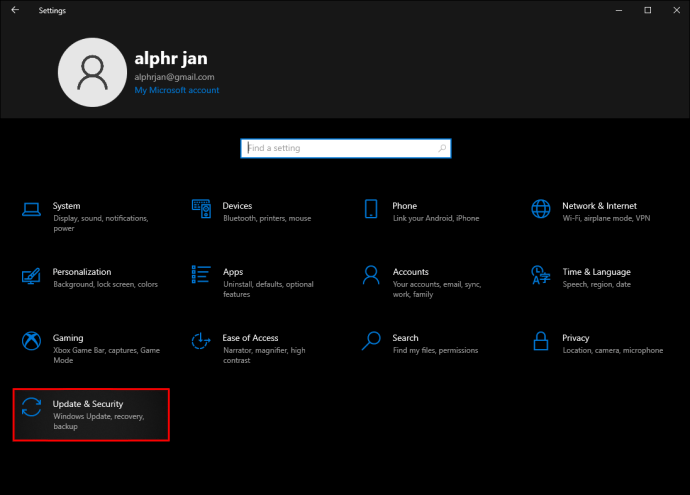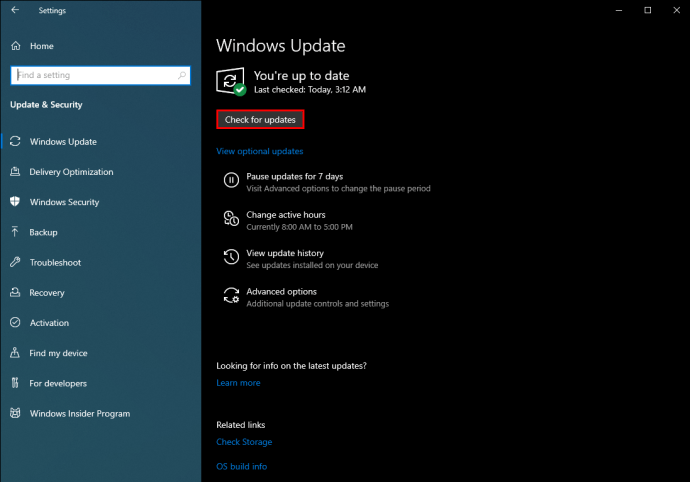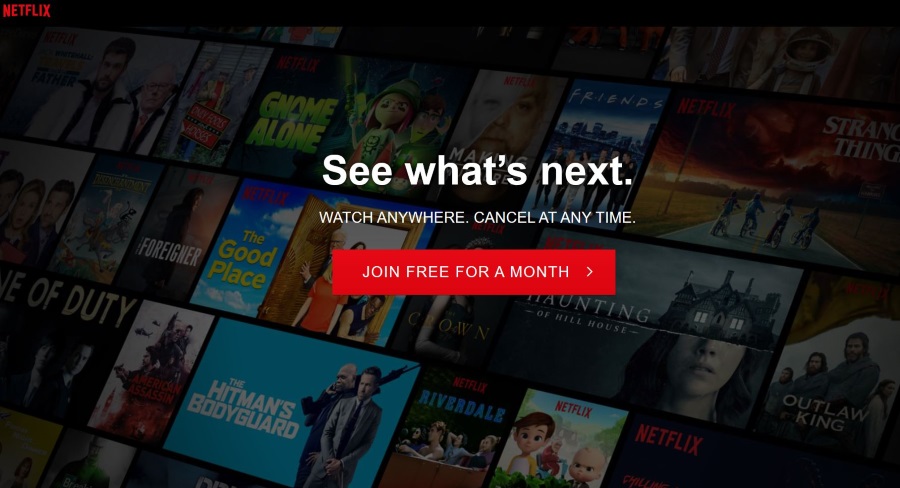Windows 10 может быть мощной и универсальной системой для игр, но она не идеально подходит для этой цели прямо из коробки. Определенные настройки необходимы, если вы хотите получить максимальную производительность в играх на ПК с Windows 10.

В этом руководстве мы поделимся советами по оптимизации вашего компьютера с Windows 10 для игр. Мы включили важные моменты, связанные с играми, от задержки подключения к Интернету до графики и оборудования. Читайте дальше, чтобы узнать, как можно улучшить игровой процесс в Windows 10.
Как оптимизировать Windows 10 для игр
Windows 10 имеет встроенный игровой режим. Это быстрый способ настроить компьютер для игры, если вы не хотите углубляться в настройки. Вот как включить игровой режим на вашем компьютере:
- Нажмите одновременно клавиши «Windows» и «I», чтобы открыть панель поиска.

- Введите «Игровой режим» и нажмите клавишу «Ввод».

- Из предложенных вариантов нажмите «Настройки игрового режима» или «Включить игровой режим».
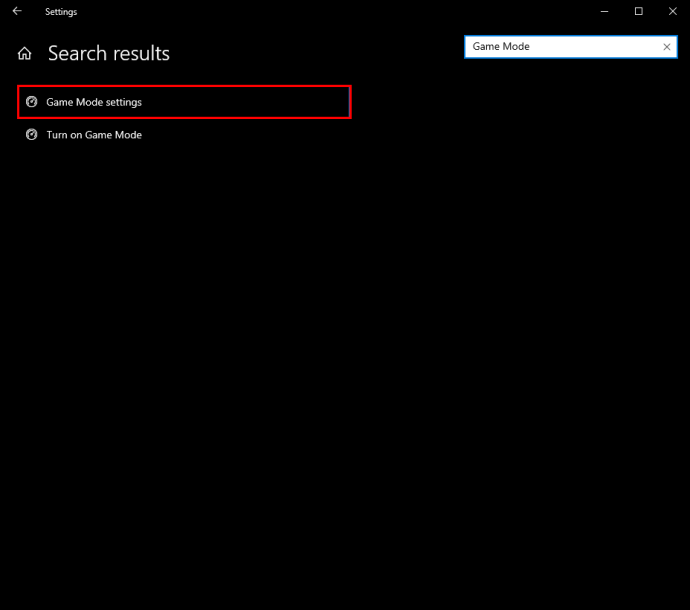
- Переместите переключатель под «Игровым режимом» в положение «Вкл.».

Как оптимизировать Windows 10 для онлайн-игр
Однако онлайн-геймеры могут не заметить разницы при включении игрового режима, поскольку он не решает проблемы с задержкой. Эта проблема часто связана с алгоритмом Нэгла, методом, который полезен для повышения эффективности сети TCP / IP, но снижает скорость и согласованность интернет-соединения. Чтобы отключить алгоритм Нэгла на вашем ПК, выполните следующие действия:
- Одновременно нажмите клавиши «Windows» и «X».
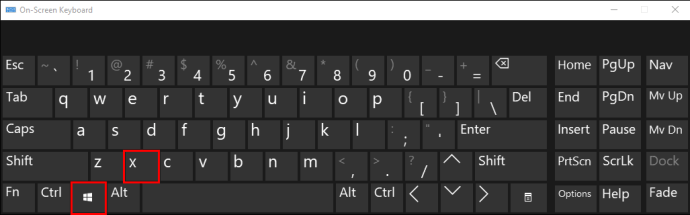
- В меню выберите «Windows PowerShell».
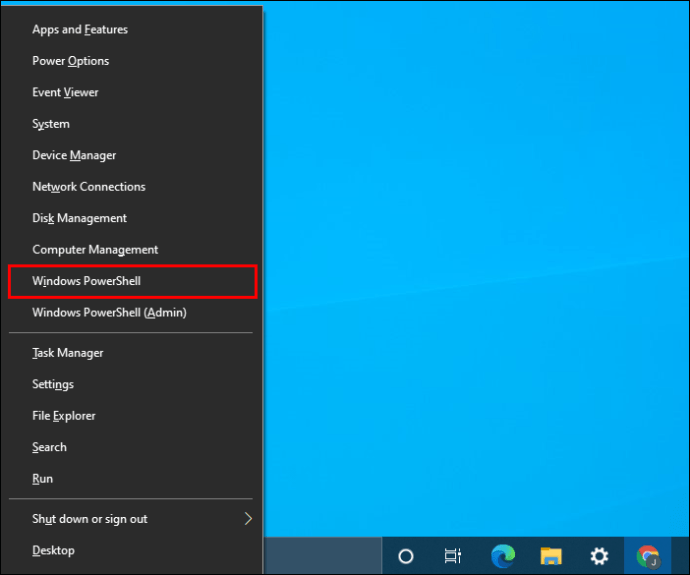
- Введите "
ipconfig»И нажмите« Enter ».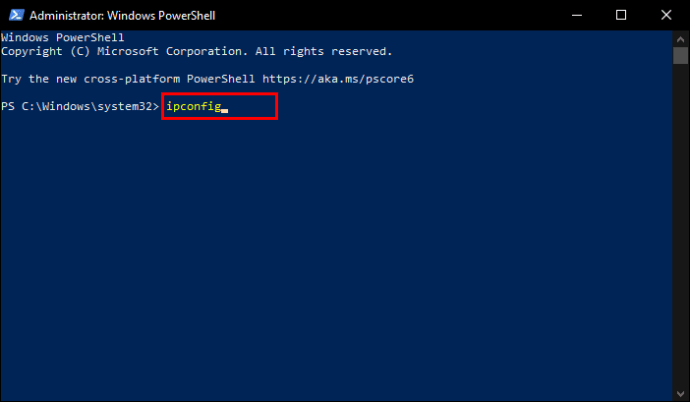
- Найдите IP-адрес своего компьютера и запишите его. Вам это понадобится позже.
- Откройте меню «Пуск» и введите «
переопределить», Чтобы открыть редактор реестра.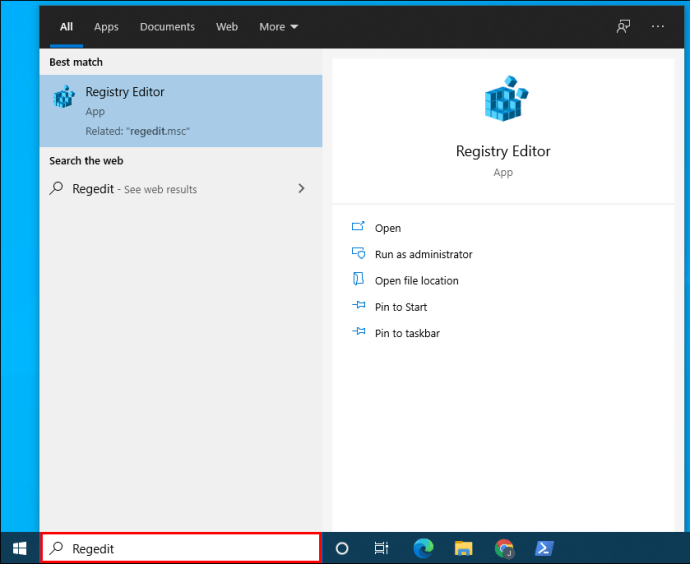
- В адресной строке редактора реестра вставьте "
HKEY_LOCAL_MACHINE \ SYSTEM \ CurrentControlSet \ Services \ Tcpip \ Parameters \ Interfaces”.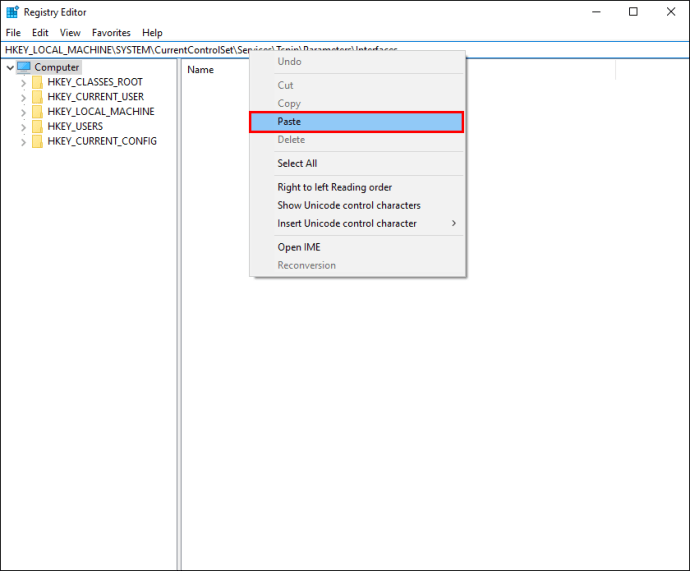
- Вы увидите список подпапок с именами, состоящими из случайных букв и цифр, на левой боковой панели под папкой «Интерфейсы». Найдите тот, который соответствует IP-адресу вашего ПК, и щелкните его правой кнопкой мыши.
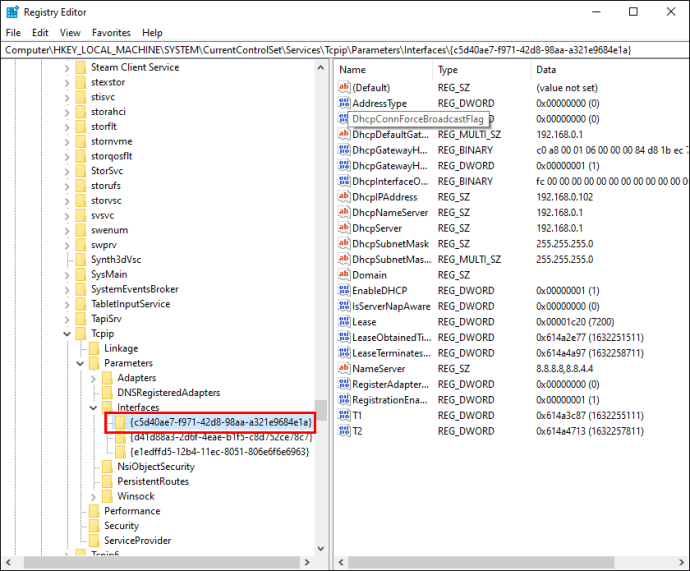
- В раскрывающемся меню выберите «Создать», затем «Значение DWORD (32 бита)».
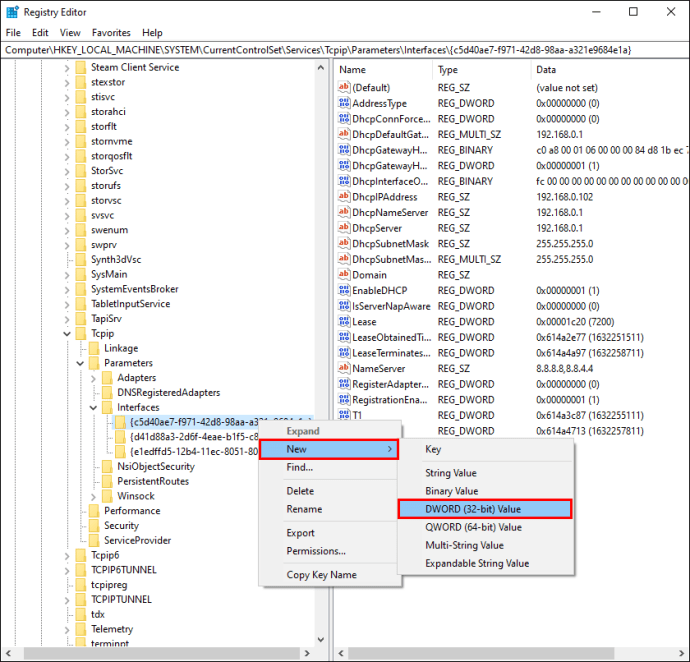
- Назови это "
TcpAckFrequency, »Установите значение 1 и нажмите« ОК »для подтверждения.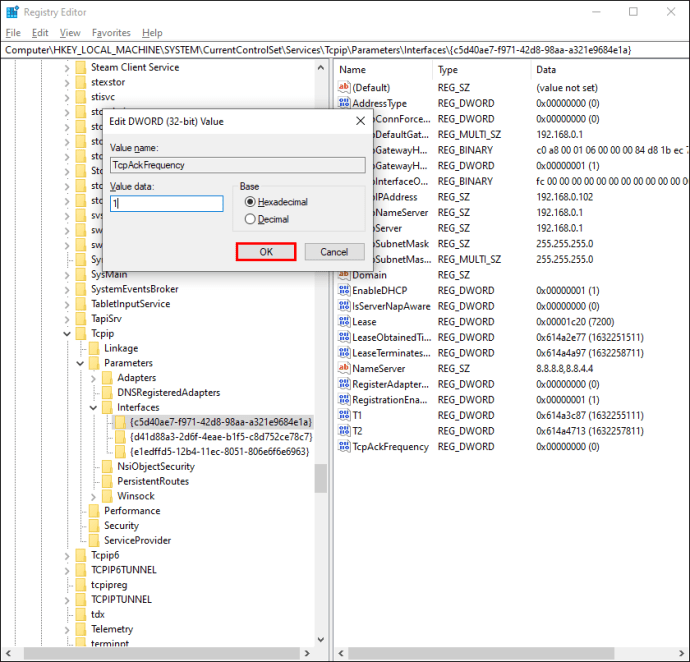
- Снова щелкните папку правой кнопкой мыши и выберите «Создать», затем «Значение DWORD (32-бит)».
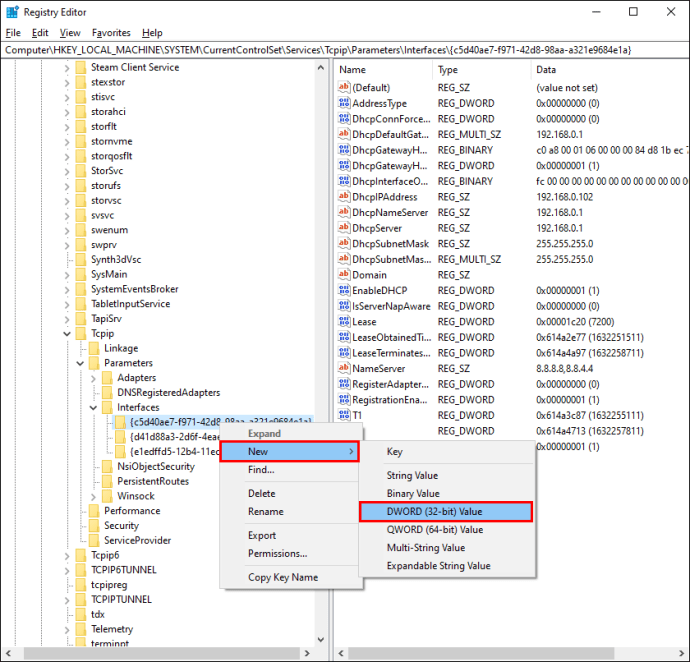
- Назовите второе значение «
TCPNoDelay, »Установите значение 1 и нажмите« ОК »для подтверждения.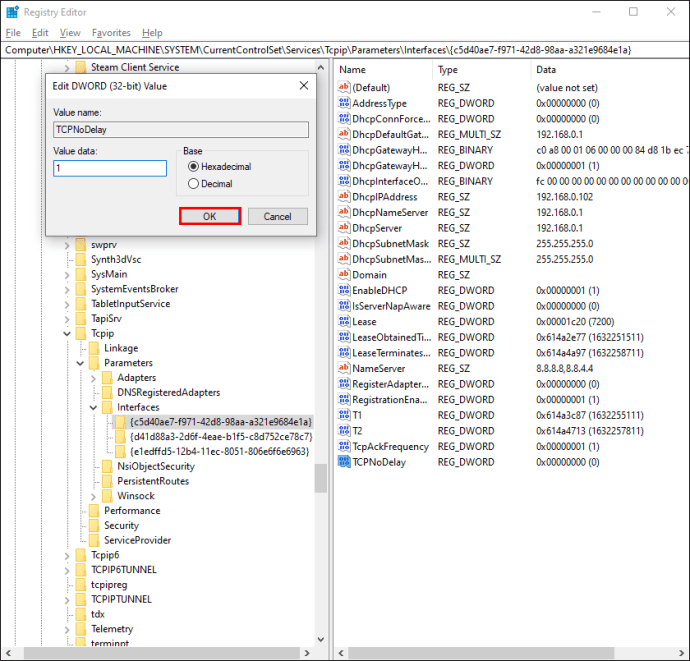
Еще один способ улучшить производительность онлайн-игр на ПК с Windows 10 - внести несколько настроек в сеть, чтобы добиться более быстрого DNS. Вот как это сделать:
- Одновременно нажмите клавиши «Windows» и «I», чтобы запустить настройки Windows.

- Введите "
Сеть и Интернет»В строку поиска или найдите его в меню.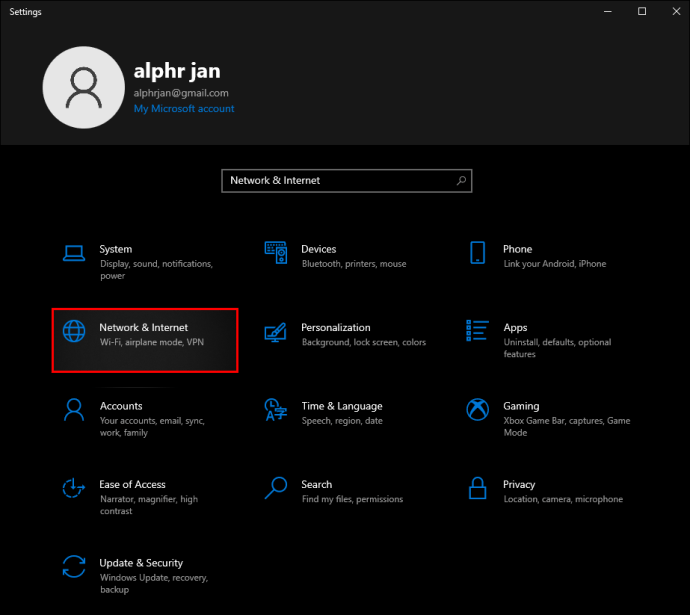
- Перейдите к «Изменить настройки адаптера» и щелкните правой кнопкой мыши имя своей сети Wi-Fi.
- В раскрывающемся меню выберите «Свойства».
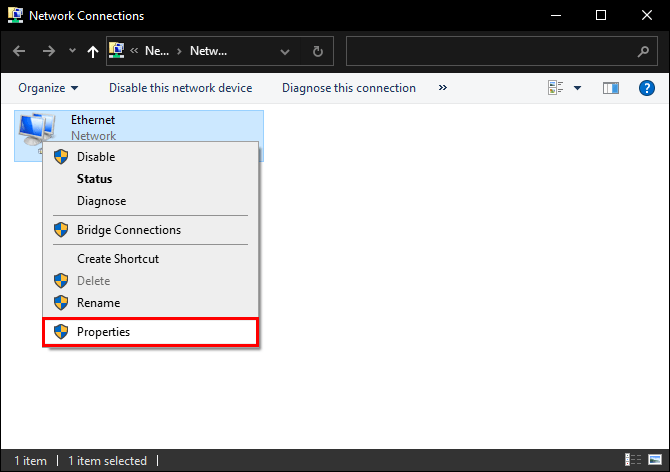
- Щелкните «Протокол Интернета версии 4» и обратите внимание на две записи DNS. Они вам понадобятся позже.
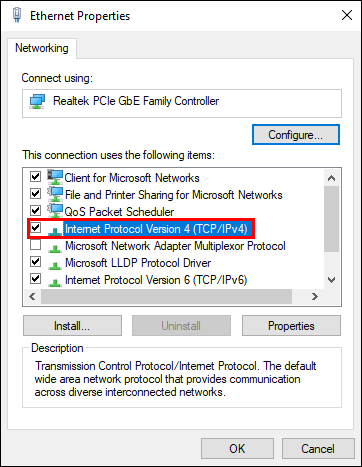
- Измените текущие записи DNS для «
1.1.1.1" а также "1.0.0.1,», Затем нажмите« ОК »и« Закрыть ».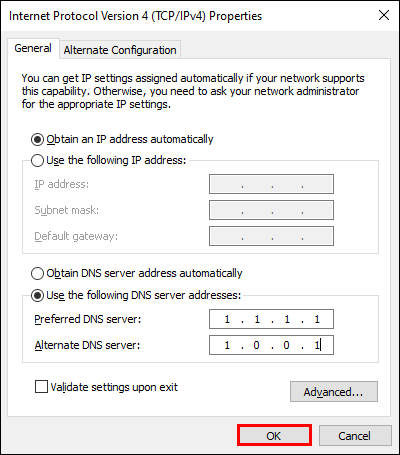
- Перезапустите браузер, который вы используете для онлайн-игр.
Как отключить автоматические обновления Steam в Windows 10?
Многие геймеры с Windows 10 устанавливают игры через Steam. Однако автоматические обновления Steam могут истощить память вашего ПК из-за обновления игр, которые вы не хотите обновлять, и снижения скорости подключения к Интернету. Чтобы отключить автоматические обновления во время игры, выполните следующие действия:
- Откройте Steam и войдите в свою учетную запись.
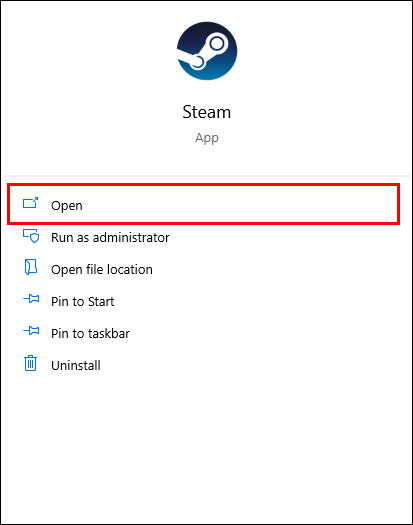
- В «Настройках» перейдите в «Загрузки» на левой боковой панели.
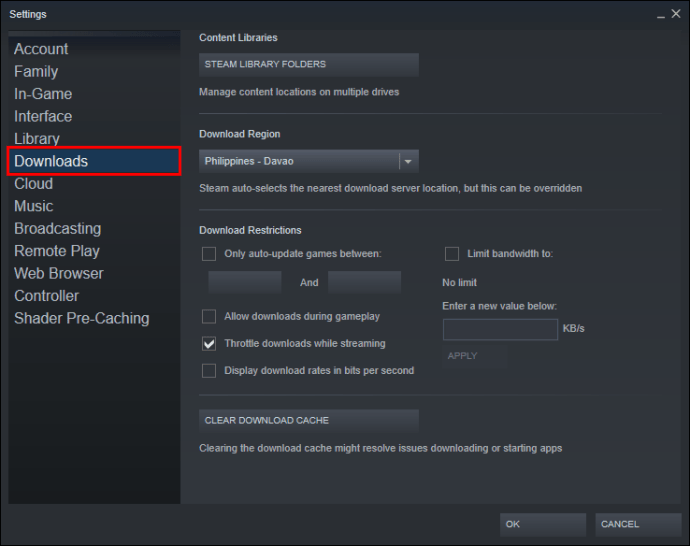
- В разделе «Ограничения загрузки» снимите флажок рядом с «Разрешить загрузку во время игры».
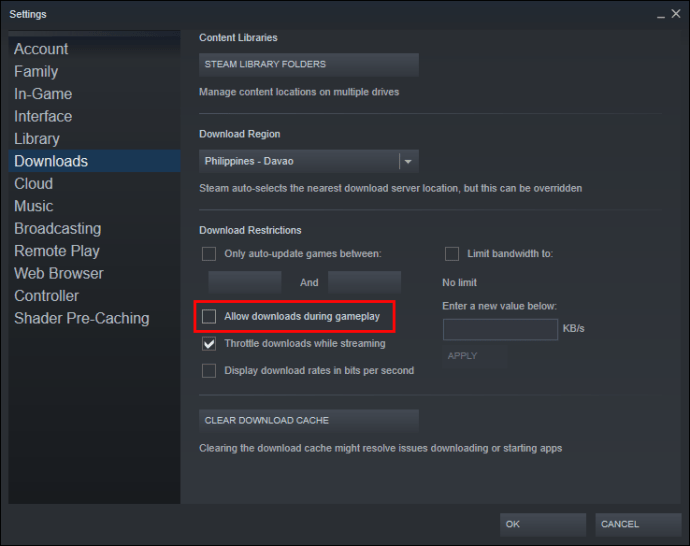
Вы также можете отключить обновления для определенной игры, следуя приведенным ниже инструкциям:
- Запустите Steam и щелкните правой кнопкой мыши игру, обновление которой хотите прекратить.
- В раскрывающемся меню выберите «Свойства».

- Разверните меню в разделе «Автоматические обновления».
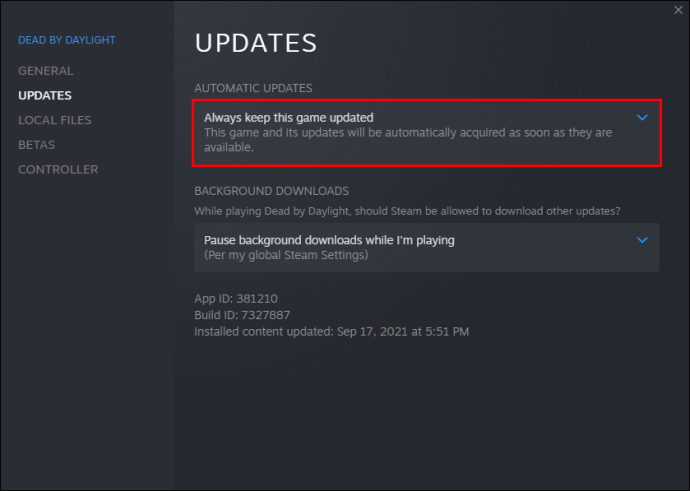
- В меню выберите «Обновлять эту игру только при запуске».
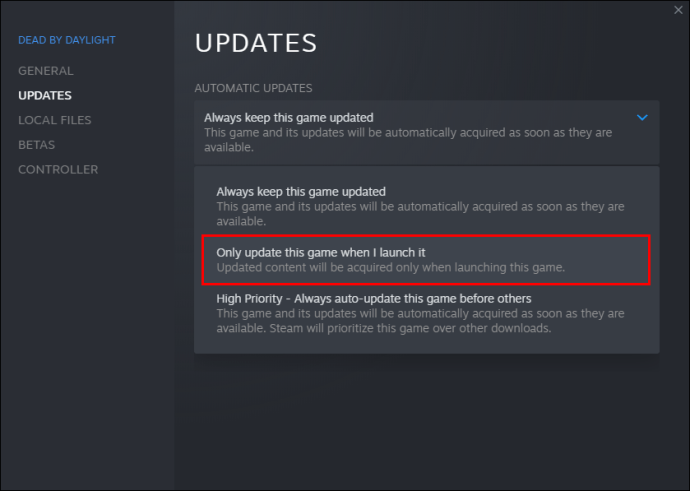
Как улучшить игровую графику Windows 10
Графика является важным фактором для многих игроков, и игровые настройки - не единственный способ улучшить внешний вид игры. Вы также можете настроить параметры визуального эффекта прямо на своем ПК. Вот как это сделать:
- Одновременно нажмите клавиши «Windows» и «I», чтобы открыть панель поиска.
- Введите «производительность» и нажмите «Настроить внешний вид и производительность Windows».
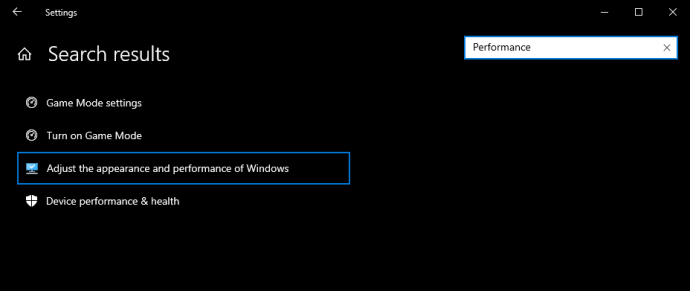
- Выберите «Настроить для наилучшей производительности» из списка и нажмите «Применить».
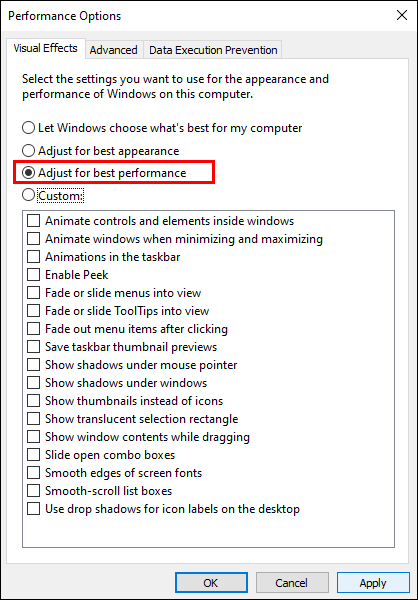
- Перейдите на вкладку «Дополнительно» и выберите «Программы» в разделе «Оптимизировать производительность».
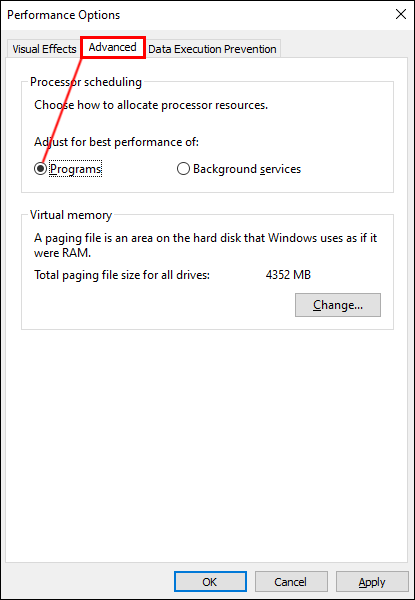
- Нажмите «Применить» и «ОК», чтобы применить изменения.
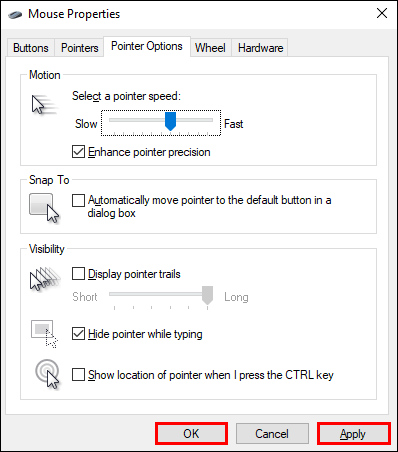
Как настроить параметры мыши для повышения производительности в играх в Windows 10
Задержка мыши может серьезно повлиять на производительность в играх, особенно когда дело касается шутеров. Здесь может быть очень полезна настройка параметров мыши. Выполните следующие действия, чтобы настроить точность указателя в Windows 10:
- Откройте меню «Пуск» и щелкните значок шестеренки, чтобы открыть настройки.
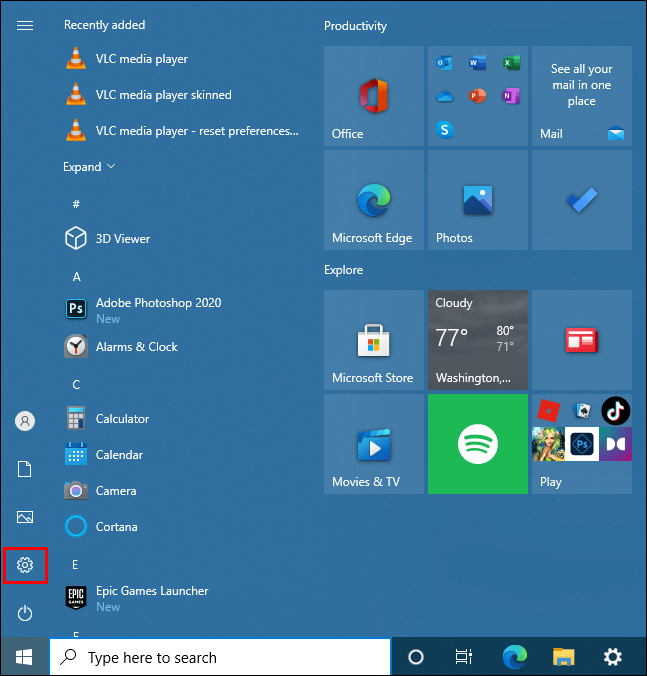
- Выберите «устройства», затем «Мышь». Найдите имя вашей текущей мыши, если у вас несколько устройств.

- Перейдите на вкладку «Параметры указателя» и снимите флажок «Повысить точность указателя».
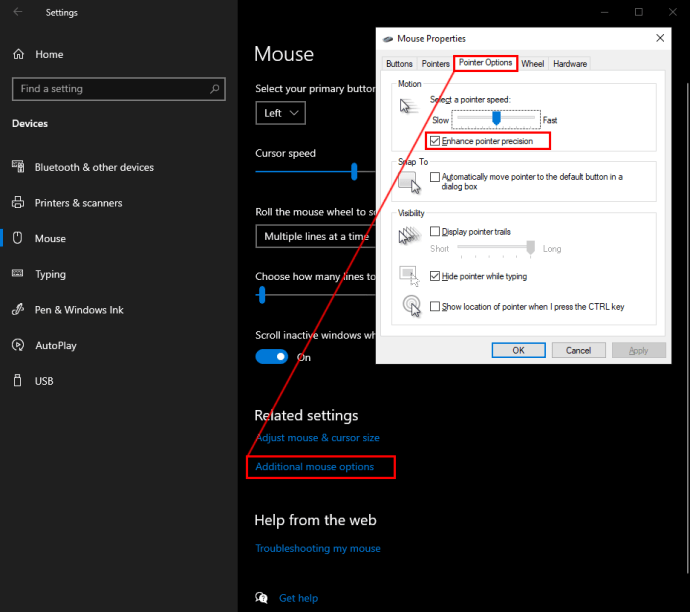
- При желании отрегулируйте скорость указателя, переместив переключатель в разделе «Выберите скорость указателя».
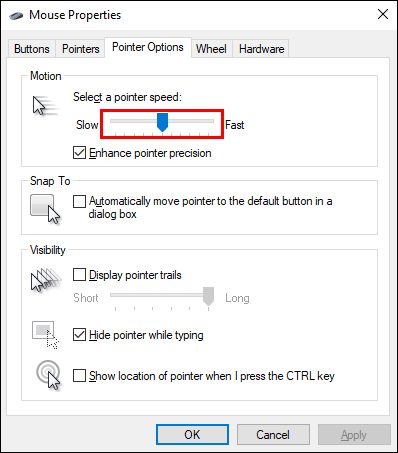
- Нажмите «ОК», чтобы подтвердить изменения.
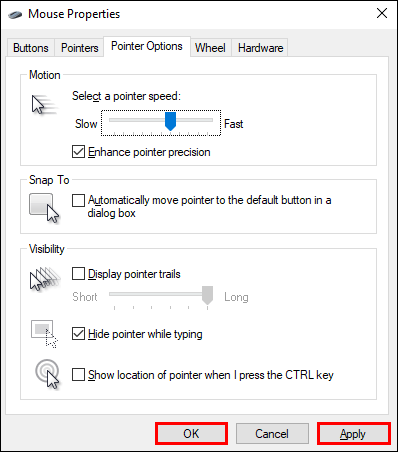
Как обновить драйверы Windows 10 для повышения производительности в играх
Даже лучший графический процессор не будет работать должным образом, если вы не будете обновлять драйверы. Чтобы поддерживать драйверы графического процессора в актуальном состоянии, выполните следующие действия:
- Щелкните правой кнопкой мыши в любом месте рабочего стола.
- В раскрывающемся меню выберите «Настройки дисплея», затем «Расширенные настройки дисплея».
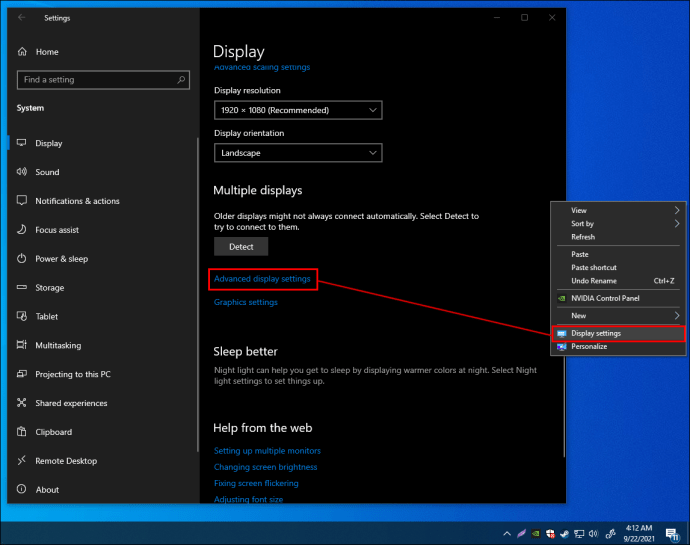
- Прокрутите вниз и найдите «Свойства адаптера дисплея».
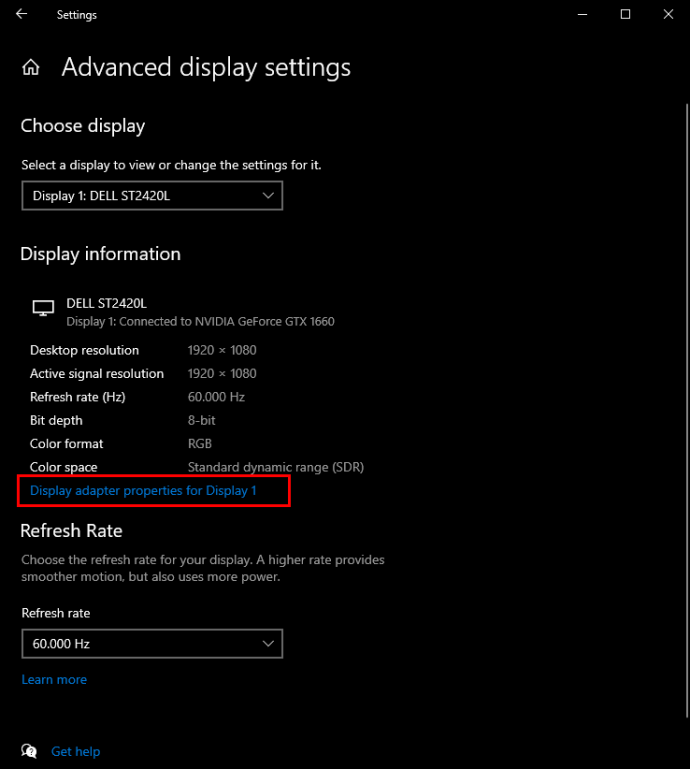
- В разделе «Свойства» нажмите «Обновить драйвер», чтобы установить последние обновления.
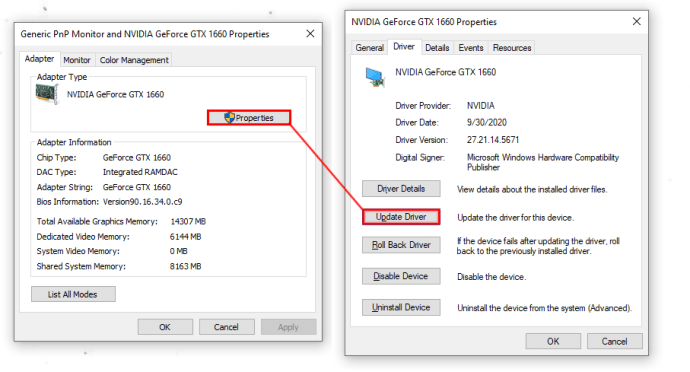
Как оптимизировать Windows 10 для игр с помощью DirectX 12
Наконец, вы можете установить последнюю версию DirectX, чтобы улучшить игровую производительность Windows 10. Следуйте инструкциям ниже:
- Проверьте, какая версия DirectX у вас установлена. Запустите Windows PowerShell, введите «
dxdiag, »И нажмите клавишу« Ввод ». Вы увидите текущую версию рядом со строкой «Версия DirectX».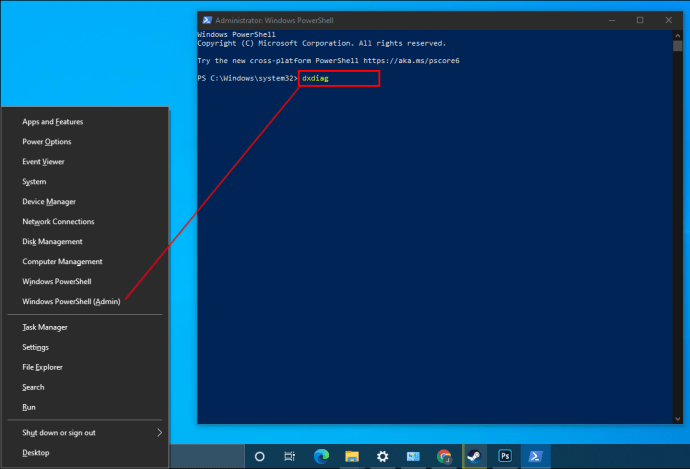
- Если у вас не установлена последняя версия, нажмите одновременно клавиши «Windows» и «I», чтобы получить доступ к настройкам Windows.
- Перейдите к «Обновление и безопасность».
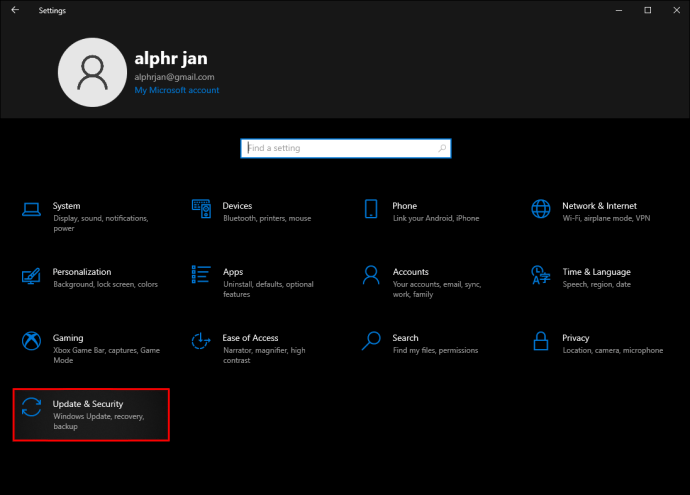
- Щелкните «Центр обновления Windows», затем «Проверить наличие обновлений».
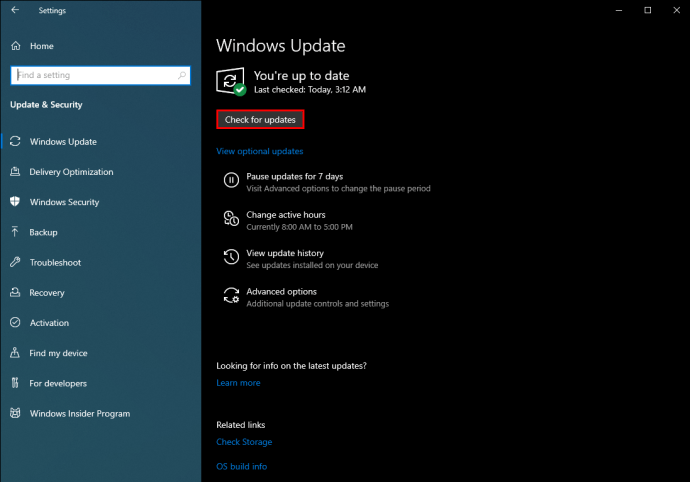
- Обновления установятся автоматически.
Держите его в курсе
Некоторые настройки, перечисленные в этом руководстве, могут быть незначительными, но все эти меры в совокупности имеют большое влияние на производительность в играх Windows 10. Однако даже идеально адаптированное программное обеспечение не может заменить устаревшее оборудование. Таким образом, убедитесь, что ваше интернет-соединение, мышь и клавиатура подходят для игр, и обновляйте драйверы.
Какой совет по повышению производительности в играх в Windows 10 был для вас наиболее полезным? Поделитесь своим опытом в разделе комментариев ниже.