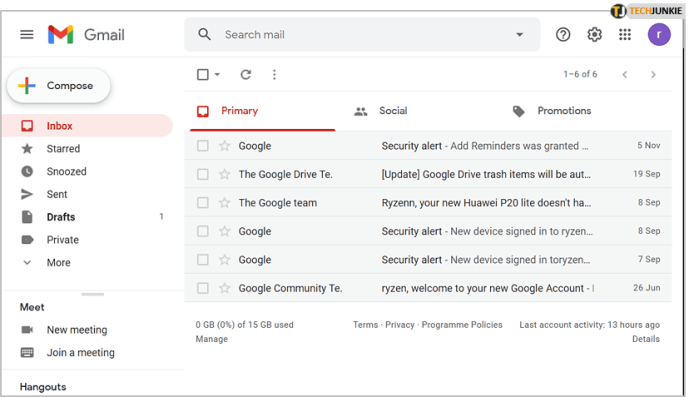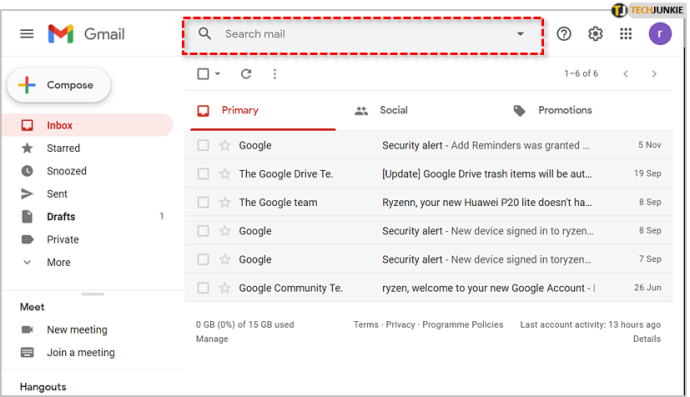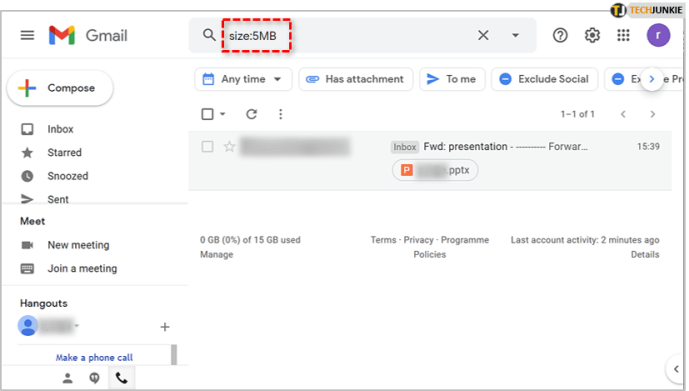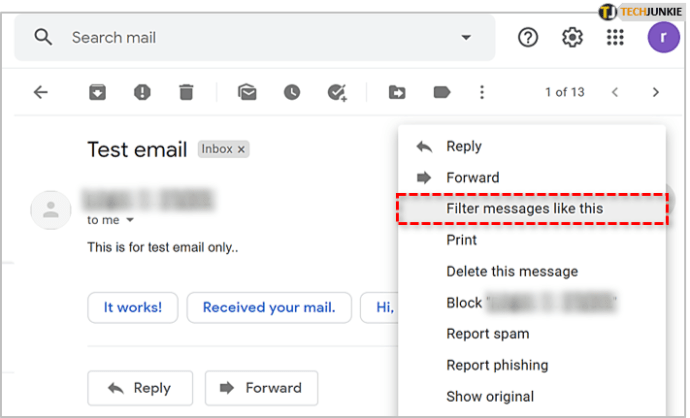Ваш почтовый ящик Gmail выходит из-под контроля? Хотите управлять и немного оптимизировать?
Gmail - отличная бесплатная служба электронной почты, которая предлагает ряд параметров настройки, которые облегчат вам жизнь при использовании этой службы. Если вы пытаетесь упростить управление своим почтовым ящиком, научитесь пользоваться фильтрами.
Давайте посмотрим, как упорядочить Gmail по размеру, и дадим еще несколько советов по управлению почтовым ящиком Gmail.
Как искать в Gmail по размеру

Размер - один из многих параметров, которые вы можете использовать для упорядочивания писем. Если вы любите делиться и у вас много вложений, это может пригодиться. Более того, если вам нужно освободить место, удалив большие электронные письма, это поможет в этом.
- Откройте Gmail
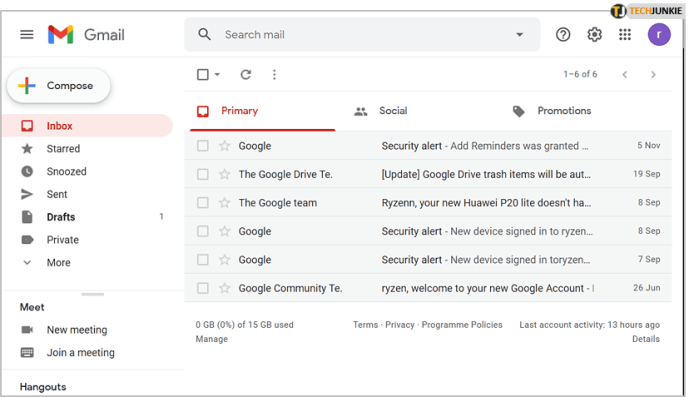
- Найдите Искать в почте в самом верху Gmail
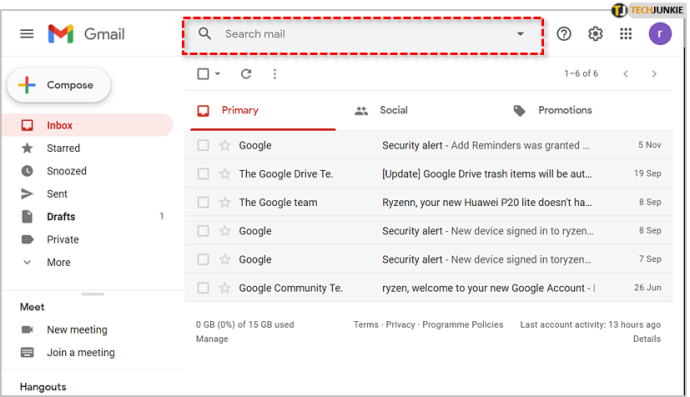
- Тип
размер: 5 МБв Искать в почте затем нажмите Enter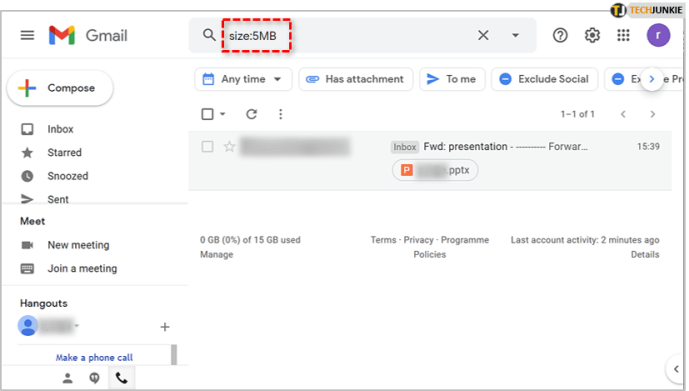
Это вернет список писем размером более 5 МБ. Вы можете использовать операторы поиска, чтобы делать запросы более точного размера, включая «меньше_тем» и «больше_тана». Например, введите следующее в поле поиска электронной почты, чтобы найти электронные письма размером от 2 до 10 МБ.
large_than: 2MB меньше_than: 10MB
Как заказать Google Диск по размеру
Ваши вложения Gmail используют выделенное вам пространство на Google Диске, поэтому вам будет проще напрямую управлять своим Google Диском. Представление «Хранилище» можно упорядочить по размеру в возрастающем или убывающем порядке.
- Открыть свой Гугл драйв
- Выберите числа под Место хранения в левой панели
- Выбирать Используемое хранилище в правом верхнем углу следующего экрана для сортировки по размеру файла в возрастающем или убывающем порядке
Теперь вы можете управлять своим хранилищем по своему усмотрению, отсортировывая файлы от самых больших до самых маленьких или от самых маленьких до самых больших файлов.

Дополнительные советы по управлению почтовым ящиком Gmail
Сортировка по размеру файла - не единственный способ управлять своим почтовым ящиком. Gmail предлагает несколько способов фильтрации вашего почтового ящика, чтобы упростить поиск, сортировку и управление электронными письмами.
Фильтр по дате в Gmail
Если вам не удается упорядочить Gmail по размеру, как насчет того, чтобы упорядочить их по дате?
Это может быть очень полезно при сортировке старых писем и их удалении. Мы можем использовать фильтр поиска для этого, а не для размера.
- Откройте Gmail
- Тип
старше: 2018/05/09в Поиск по электронной почте поле - Ударять Входить
В старшаяоператор отфильтрует все электронные письма старше 9 мая 2018 г. Затем вы можете удалить их по мере необходимости. Я обычно удаляю все, что старше года, чтобы все было в порядке. Если электронная почта важна, я добавляю метку, чтобы она была в безопасности. Остальное одноразовое.
Как фильтровать похожие сообщения в Gmail
Если вы хотите фильтровать сообщения, похожие на электронную почту, потому что вы получаете много похожих писем и хотите обрабатывать их все одинаково, вы можете просто открыть один пример электронного письма, чтобы использовать его в качестве основы для вашего фильтра.
Вы можете фильтровать по ряду критериев и устанавливать правила, когда приходят похожие электронные письма. Например, вы получаете много писем с одного и того же адреса и хотите, чтобы Gmail автоматически удалял все письма от отправителя.
- Откройте электронное письмо ОТ отправителя, которого хотите отфильтровать
- Нажмите на три точки в правом верхнем углу электронного письма, чтобы открыть раскрывающееся меню.
- В раскрывающемся меню выберите Фильтровать подобные сообщения
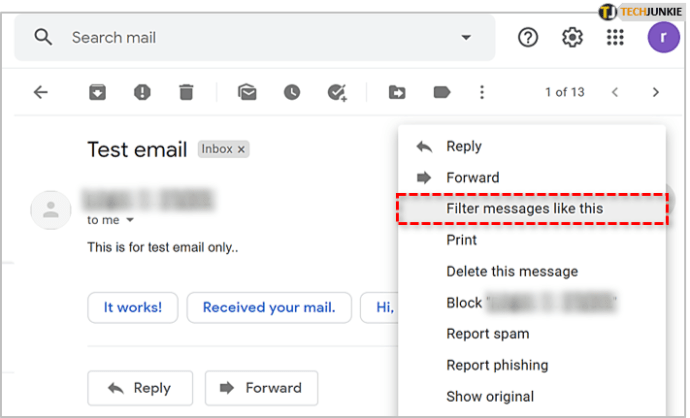
- Появится диалоговое окно
- Нажмите на Создать фильтр
- Установите флажок, определяющий критерии фильтрации.
- Нажмите Создать фильтр

Этот фильтр очень эффективен, но дважды проверьте, какие электронные письма были выбраны, чтобы убедиться, что фильтр работает должным образом.
Отменить отправку
Если вы когда-либо отправляли электронное письмо только для того, чтобы потом пожалеть об этом или понять, что не добавили вложение, вам необходимо включить Отменить отправку. Это похоже на кнопку паузы, на которой электронное письмо сохраняется в течение определенного периода времени.
- Откройте Gmail и выберите Настройки от значка шестеренки в правом верхнем углу
- Выберите вкладку Общие
- Установите флажок рядом с Отменить отправку
- Установить лимит времени: 5, 10, 20 или 30 секунд
- Нажмите Сохранить изменения внизу

Я бы посоветовал установить его на 30 секунд и оставить там.
Используйте ярлыки Gmail
Ярлыки - одна из самых крутых особенностей Gmail. Они позволяют вам назначать папки для определенных писем, чтобы выделить их в загруженном почтовом ящике.
- Откройте Gmail и выберите Настройки от значка шестеренки в правом верхнем углу.
- Выберите Этикетки таб.
- Нажмите Создать новую этикетку внизу страницы

Вы должны увидеть, что ваши новые ярлыки появятся на левой панели экрана Gmail. Если они не сразу очевидны, нажмите Более чтобы показать все ярлыки все.
Используйте звездочки, чтобы отмечать важные письма
Звездочки в Gmail похожи на "!" Маркер "Важный" в Outlook. Для начала, в Gmail можно использовать множество звездочек, и при правильном использовании они могут упростить сортировку писем. Вы можете назначать разные цвета звездочек разным объектам, что упрощает навигацию по папке «Входящие».
- Откройте Gmail и выберите Настройки от значка шестеренки в правом верхнем углу.
- Оставайся в Общий вкладка
- Прокрутите вниз до Звезды
- Нажмите Сохранить изменения внизу.

Теперь вы можете щелкнуть серую звездочку в папке «Входящие», чтобы придать ей цвет. Щелкните его несколько раз, чтобы просмотреть варианты. Если вам нужно отфильтровать эти электронные письма, введите «has: orange-star» в поле поиска.
Запланировать рассылку писем для доставки

Планирование электронной почты - полезный прием по разным причинам. Например, вы хотите, чтобы вам казалось, будто вы на работе, а на самом деле на пляже. Вы можете закончить работу пораньше и запланировать рассылку писем через регулярные промежутки времени в течение дня, чтобы все выглядело так, как будто вы работаете.
- Установите Boomerang для Gmail.
- Напишите свой адрес электронной почты как обычно.
- Выберите «Отправить позже» внизу вместо «Отправить».
- Выберите время или задержку и нажмите «Отправить».

Вы можете установить задержку или указать конкретное время и дату с помощью этого удобного приложения. Я постоянно использую это!
Последние мысли
Gmail - один из лучших, если не в лучшие, доступные службы электронной почты, и пользователи могут воспользоваться различными инструментами, фильтрами и параметрами настройки для персонализации и оптимизации своего почтового ящика Gmail.
Если вы хотите узнать больше советов и приемов Gmail, хорошей следующей статьей будет Как автоматически очищать корзину в Gmail или Как автоматически маркировать электронные письма в Gmail.