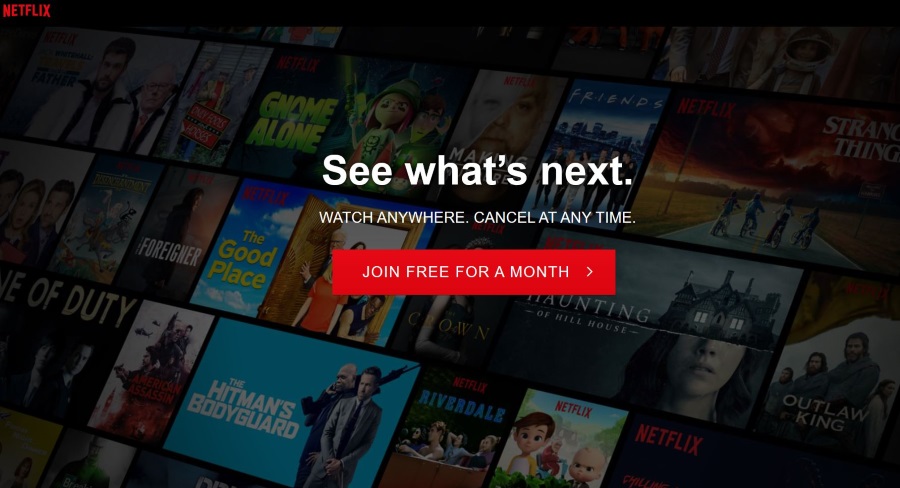Стандартный метод установки Ubuntu - загрузить файл образа диска ISO и записать его на CD или DVD. Тем не менее, Canonical осознает, что многие пользователи нетбуков, ноутбуков и портативных компьютеров могут не иметь доступа к дисководу CD / DVD и что большинство пользователей все равно предпочитают USB-накопитель. Таким образом, для установки Ubuntu доступны оба метода.

Обсуждаемые здесь методы установки не относятся конкретно к параметрам установочного носителя (DVD, сервер, USB). В статье рассказывается о типе установки, которую вы хотите установить, и о том, как ее установить, включая замену вашей ОС Windows 7, 8 или 10 на полную установку Ubuntu, установку Ubuntu вместе с Windows 10, создание постоянного USB Live-накопителя или попытку Ubuntu, фактически ничего не устанавливая.

Вариант №1: выберите свою версию Ubuntu
Перед установкой Ubuntu вам необходимо решить, какую версию вы хотите. Доступно несколько вариантов операционной системы Ubuntu, включая ядро Ubuntu, Kubuntu, Ubuntu MATE, Ubuntu Budgie и многие другие.
Для простоты мы проигнорируем производные, такие как Kubuntu и Xubuntu, не говоря уже о серверных вариантах, и сосредоточимся на основном Ubuntu Desktop, а именно Focal Fossa (Ubuntu 20.04 LTS).
Версии LTS обеспечивают долгосрочную поддержку (пять лет) драйверов, а также обновления системы и безопасности. Другие выпуски, такие как Ubuntu 20.10 (Groovy Gorilla), не имеют долгосрочной поддержки и получают обновления только за девять месяцев. Однако версии, отличные от LTS, получают новые функции, но, к сожалению, в них больше ошибок. Если вы разбираетесь в технологиях, не стесняйтесь исследовать варианты. В целом, LTS-версии являются наиболее популярными и стабильными.
Вариант 2: попробуйте Unbuntu 20.04 LTS перед установкой
После того, как вы выбрали версию Ubuntu, которую вы хотите, попробуйте ее без установки - отличный вариант. Протестируйте Ubuntu 20.04 LTS или любой другой вариант, прежде чем вы решите перезаписать текущую ОС или установить ее вместе с Windows на свой ноутбук или ПК. Этот вариант, пожалуй, самый простой из всех. Ubuntu Live USB - это, по сути, установочный ISO-образ ОС Ubuntu, который предоставляет два варианта при загрузке: сначала попробуйте или установите.
Просто выберите «Попробуйте Ubuntu» и вы увидите, как ОС запускается на ваших глазах как действующая операционная система USB. Этот вариант не похож на полную установку Ubuntu. Вы загружаете активный USB-накопитель, что означает, что Ubuntu 20.04 загружается с использованием кеша и вообще не касается вашего жесткого диска, за исключением постоянных дисков, которые записывают на USB, которые упомянуты в следующем разделе.
С живым USB-накопителем вы можете запускать и устанавливать приложения, а также изучать, как выглядит операционная система, а также узнавать, как она функционирует. Вы не можете создать профиль, установить драйверы или обновить ядро. Любая активность и установленные приложения будут исчезать после каждого выключения или перезагрузки. Хорошо, вот где меняется таблица, так что вы МОЖЕТЕ сохранять файлы при каждой загрузке.
Вариант № 3: Создание постоянного USB-накопителя Ubuntu Live
Ubuntu не только позволяет вам сначала протестировать его, но также включает в себя возможность сделать загрузочный USB постоянным, продолжая при этом пробовать его. Эта функция выполняется с помощью стороннего программного обеспечения, такого как UNetbootin или Rufus. При добавлении ISO-образа установки Ubuntu на USB-накопитель вы можете включить постоянного хранения, который резервирует часть USB-накопителя для сохранения файлов и внесения других изменений в ОС.
Объем сохраняемости ограничен 4 ГБ, поскольку для загрузки USB-накопитель требуется форматирование Fat32. При сохранении все установленные программы, настройки ОС и сохраненные личные данные будут сохраняться при каждой выполняемой вами загрузке.
Создайте постоянный USB-накопитель Ubuntu 20.04 с помощью Windows
Поскольку у большинства из вас в настоящее время установлена Windows 10 на вашем ПК или ноутбуке, а Ubuntu недоступна, вам понадобится загрузочный USB-производитель для Windows. Вот пара вариантов.
Руфус в Windows
Rufus - очень популярный вариант для создания загрузочных USB-накопителей., используется ли он для запуска программ или установки ОС. Rufus теперь поддерживает постоянство, если вы добавляете ОС Ubuntu от августа 2019 года или новее.
UNetbootin в Windows
UNetbootin - это многоплатформенная программа, работающая на ПК с Windows, Linux и Mac.. В этом случае вы будете использовать версию для Windows. UNetbootin поддерживает постоянство для Ubuntu 8.10 и выше.
В целом, постоянные живые USB-устройства могут работать на любом ПК, но эта опция ограничивает функциональность кэшированного пользователя, а не личного, заполненного данными вашего уникального профиля. Постоянная установка предназначена для упрощения работы с приложениями, просмотра веб-страниц, сохранения файлов, проверки электронной почты, персонализации системы и т. Д. Это не полноценная установка, хотя вы можете сэкономить на ней ( как «кэшированный» пользователь.)
Вариант №4: заменить Windows 10 на Ubuntu 20.04 на ноутбуке или ПК
Самый простой способ установить Ubuntu 20.04 на ваш ноутбук или ПК - заменить Windows 10 с помощью загрузочного установочного USB-накопителя. Еще раз, UNetbootin и Rufus отлично работают в Windows для создания установочного носителя.
Установщик с радостью сотрет ваши старые разделы Windows и установит для вас Ubuntu 20.04 (или любой другой вариант).
Перед тем, как перейти к использованию этого переключателя ОС, вы должны проверить требования, чтобы убедиться, что ваш ПК или ноутбук поддерживает установку и использование новой ОС - вероятно, так оно и есть. Ubuntu довольно щедры, когда дело доходит до требований к установке, хотя новые выпуски немного поднимают планку, например Ubuntu 20.04 LTS.
Минимальные требования Focal Fossa (Ubuntu 20.04 LTS)
- Ядерный процессор с тактовой частотой 2 ГГц или выше
- 4 ГБ или больше памяти (2 ГБ или больше для виртуализированных установок)
- 25 ГБ или больше места на диске
- VGA (также известный как XGA) или более мощный дисплей с разрешением не менее 1024 × 768
- Графическая карта с поддержкой 3D Acceleration с 256 МБ или более
Вариант 5: установка Ubuntu с USB-накопителя
После того, как вы определились, какая версия Ubuntu вам нужна, выполнили минимальные требования для ее установки и получили образ ISO-диска (загруженный на ваш компьютер), вы можете создать загрузочный установщик USB. Скорее всего, вам понадобится USB-накопитель на 4 ГБ или больше.
Чтобы установить Ubuntu 20.04 LTS с помощью USB-устройства, вам сначала необходимо создать установочный носитель из ISO, как описано выше. Запустите установщик Ubuntu, и он предоставит вам все параметры, необходимые для настройки Ubuntu, и вы также можете установить его вместе с Windows, используя этот метод. Выберите настройку разделов вручную или воспользуйтесь простой опцией «Установить одновременно». Определите, сколько места нужно предоставить каждой операционной системе, и пусть Ubuntu позаботится обо всем остальном.
Две операционные системы работают бесперебойно без какого-либо взаимодействия, и как Windows, так и Ubuntu будут работать на максимальной скорости.
Примечание: При установке Ubuntu (любой версии) вместе с Windows 10 убедитесь, что вы отключили быструю загрузку Windows 10. ОС блокирует разделы, чтобы они были готовы возобновить свое текущее состояние при загрузке, что имеет тенденцию мешать привилегиям чтения / записи Ubuntu для папок NTFS.
Вот как сделать загрузочный установщик Ubuntu USB.
Шаг первый
Чтобы установить Ubuntu с USB-накопителя, вам понадобятся три вещи: ISO-файл для вашей версии, программа Universal USB Installer и карта памяти 2 ГБ.
Вы можете найти ISO на сайте www.ubuntu.com/download и установщик USB на сайте www.pendrivelinux.com.

Как установить Ubuntu с USB: шаг второй
Запустите универсальный установщик USB. Выберите свою версию Ubuntu в первом раскрывающемся меню, перейдите к своему ISO-файлу в текстовом поле, затем выберите свой USB-накопитель во втором раскрывающемся меню.
Установите флажок, если вам нужно отформатировать диск, затем нажмите «Создать». Привет, один загрузочный USB-накопитель.

Как установить Ubuntu с USB: шаг третий
Во-первых, убедитесь, что BIOS вашей новой системы Ubuntu настроен для загрузки с USB-накопителя (при необходимости обратитесь к руководствам).
Теперь вставьте USB-накопитель и перезагрузите компьютер. Он должен загрузить установщик Ubuntu. Нажмите кнопку «Установить Ubuntu» и отметьте два поля на следующей странице перед тем, как нажать «Вперед».

Как установить Ubuntu с USB: шаг четвертый
В этом случае мы хотим установить Ubuntu вместе с существующей установкой Windows, поэтому выберите «Установить вместе с другими операционными системами». Если вы готовы стереть диск и начать заново, выберите второй вариант: «Стереть и использовать весь диск».

Как установить Ubuntu с USB: шаг пятый
На этом экране показаны существующие разделы и их разделение после установки. Чтобы изменить общий ресурс для Ubuntu или Windows, просто перетащите разделительную линию влево или вправо. Когда будете готовы, нажмите "Установить сейчас".

Как установить Ubuntu с USB: шаг шестой
Во время установки Ubuntu вы можете выбрать свое местоположение, раскладку клавиатуры и, наконец, ввести свои данные в качестве первоначального пользователя. Когда установка завершится, Ubuntu перезапустится, и пора войти в систему и начать изучение.

Вариант № 6: установить Ubuntu с DVD ISO
Запишите DVD-диск с помощью UNetbootin, Rufus или другого средства создания загрузочных образов. На компакт-дисках недостаточно места для хранения, поэтому требуется DVD. Перезагрузите компьютер и следуйте инструкциям.