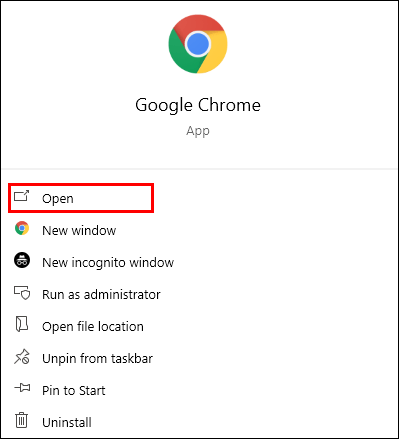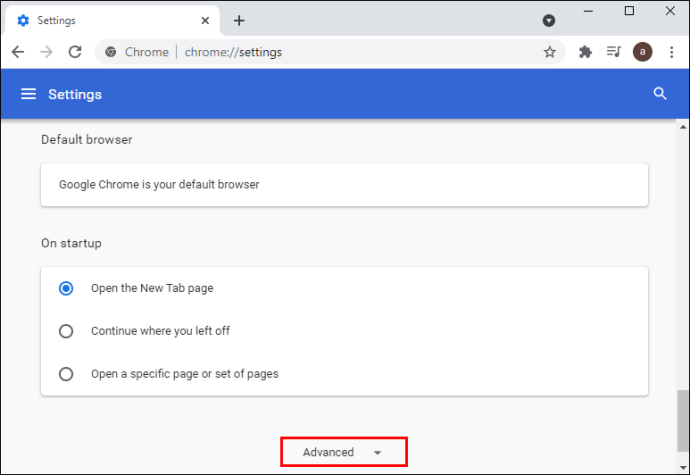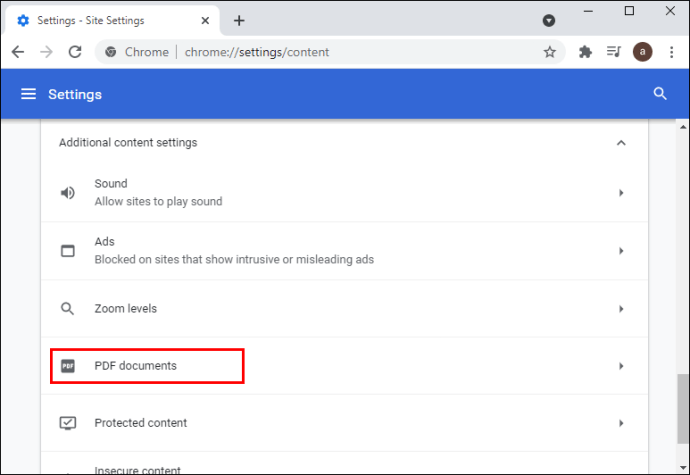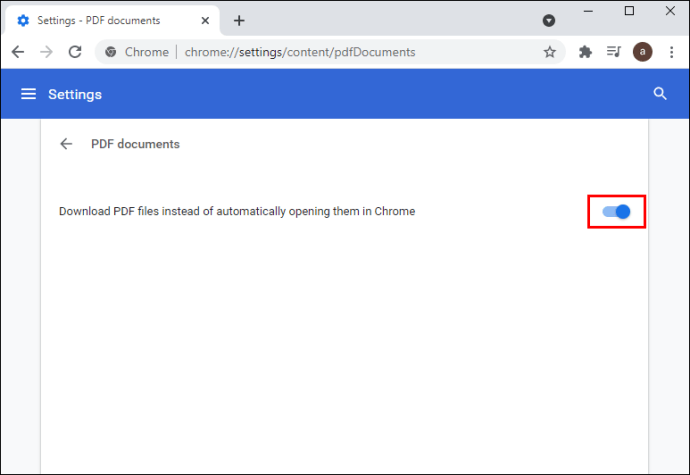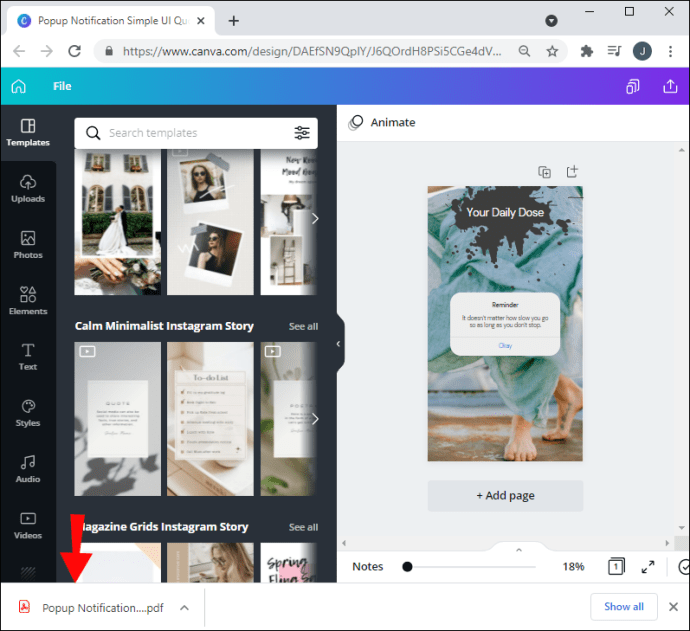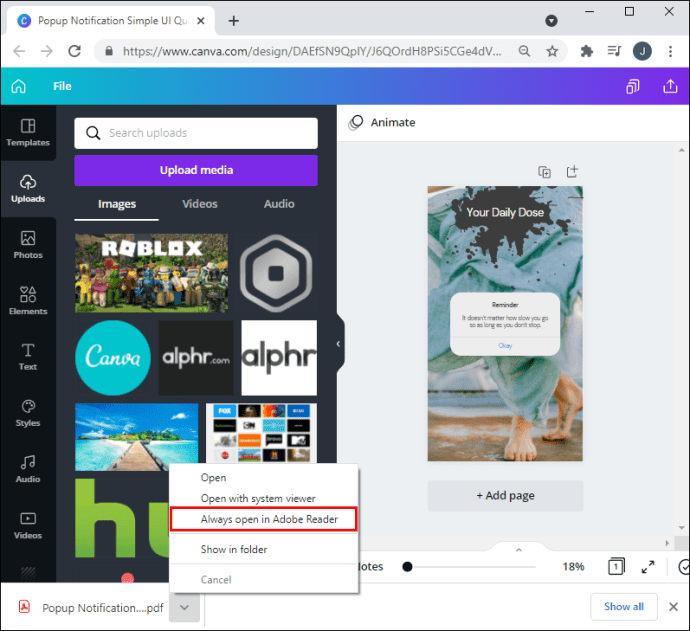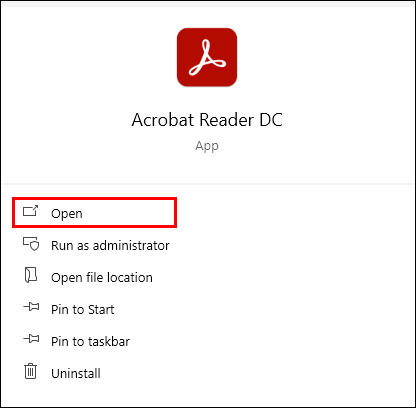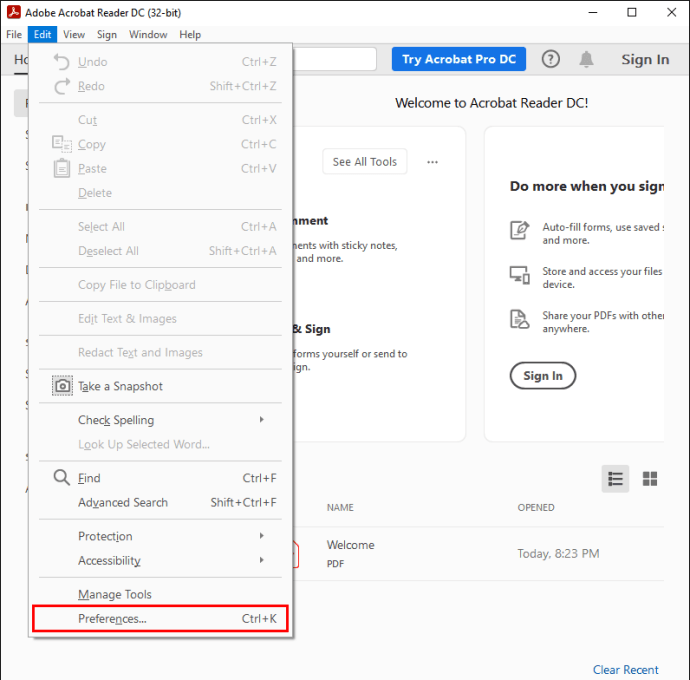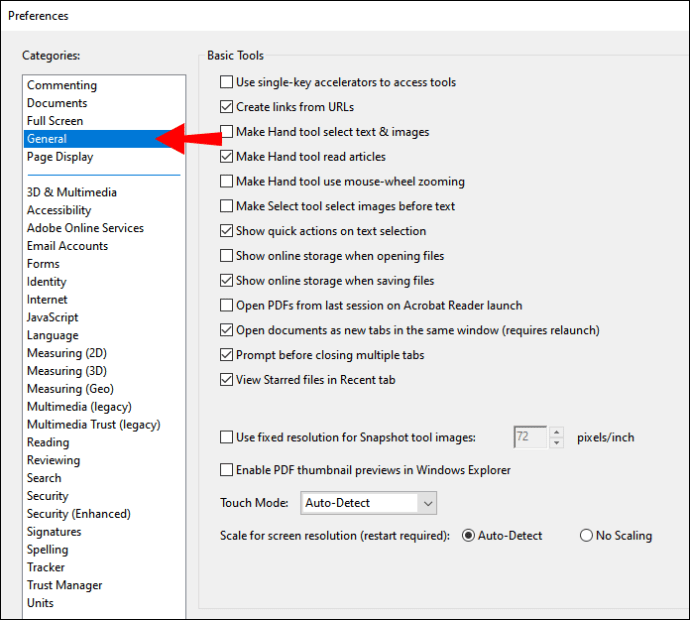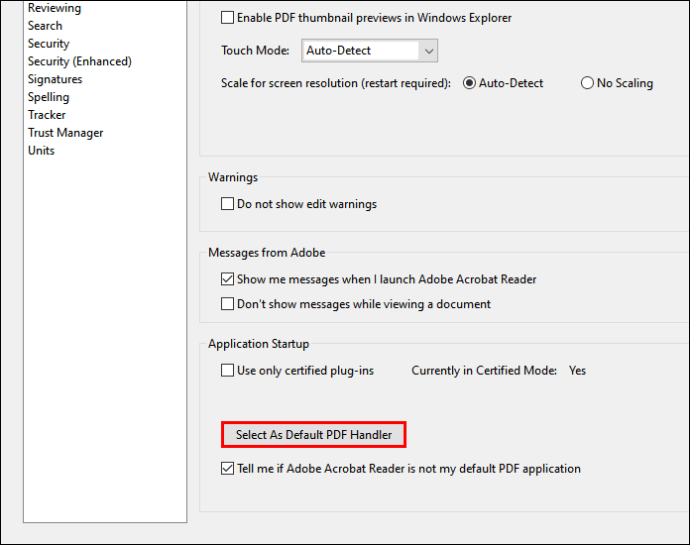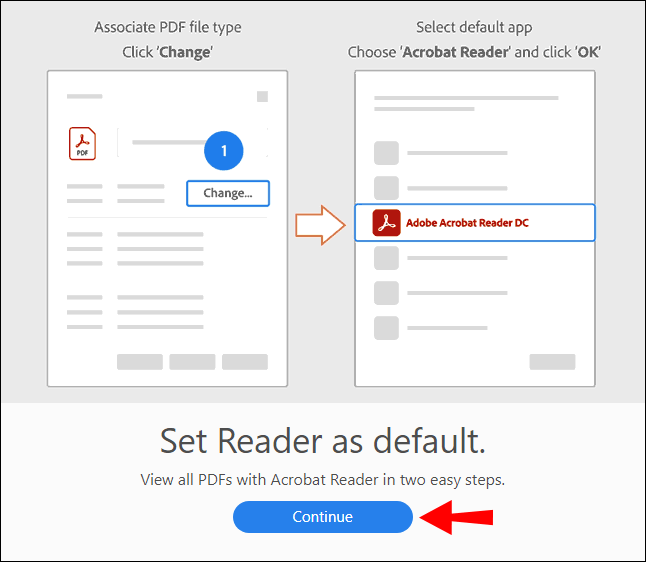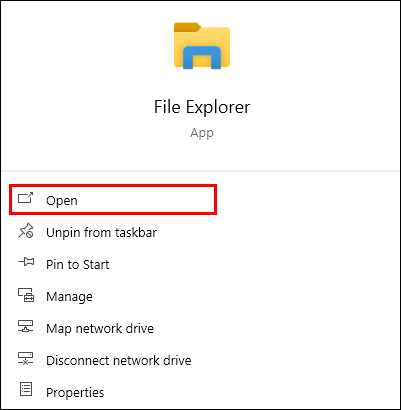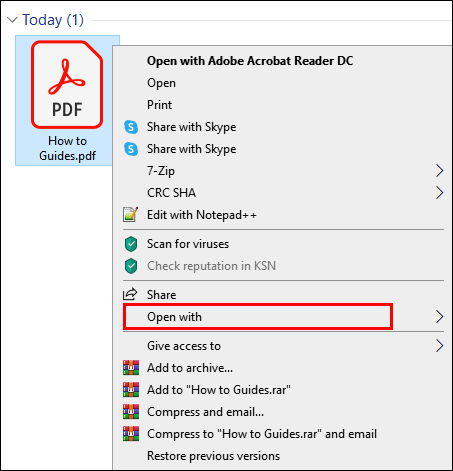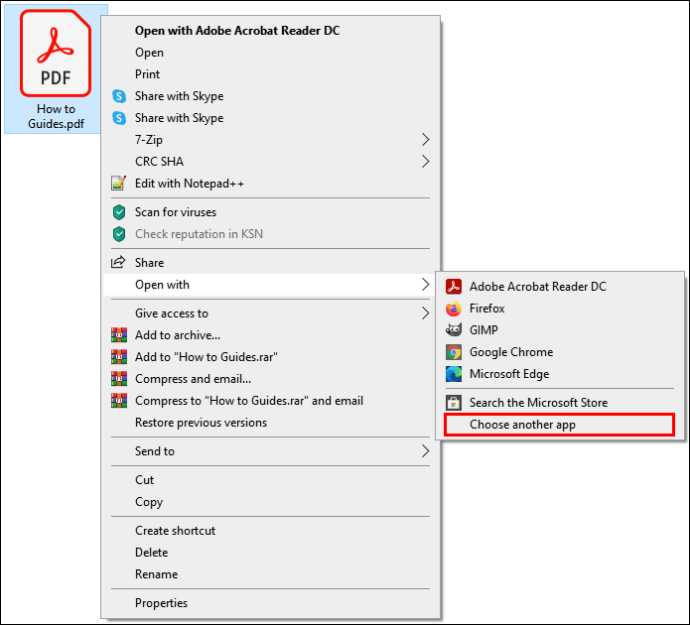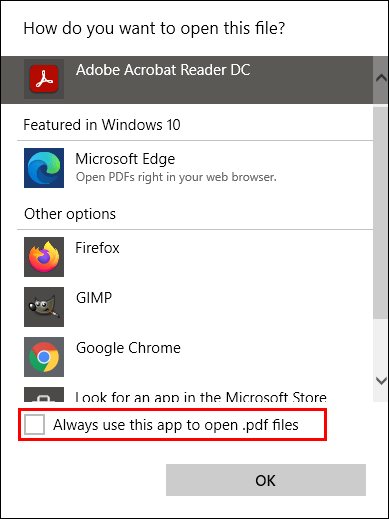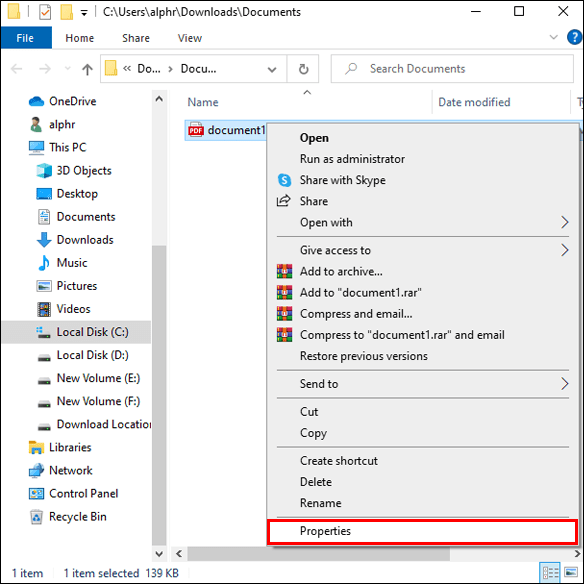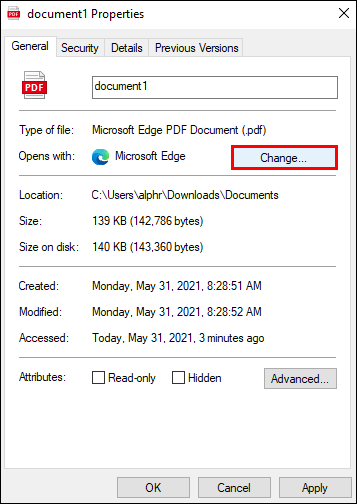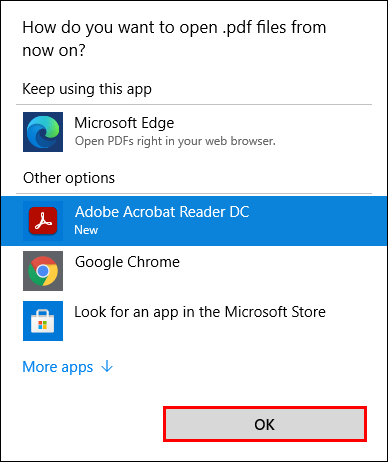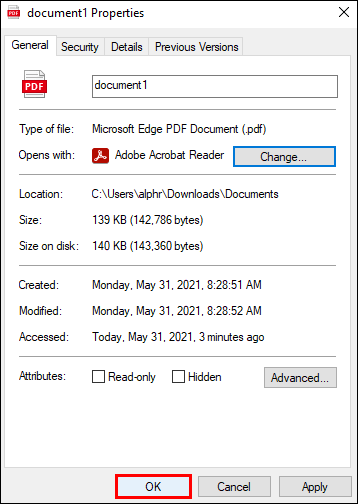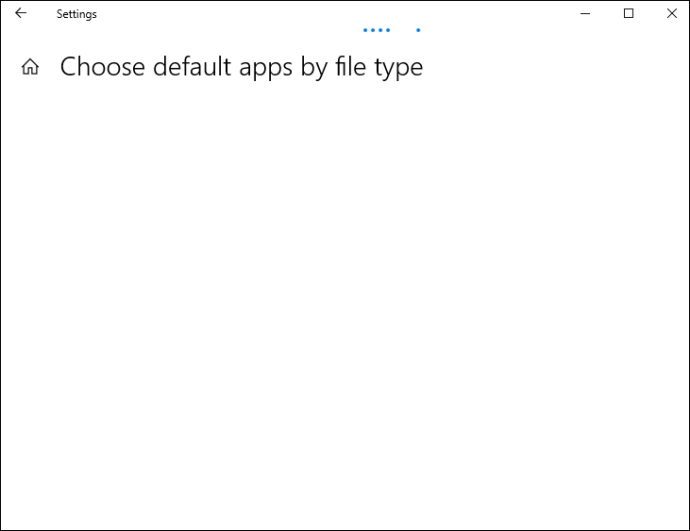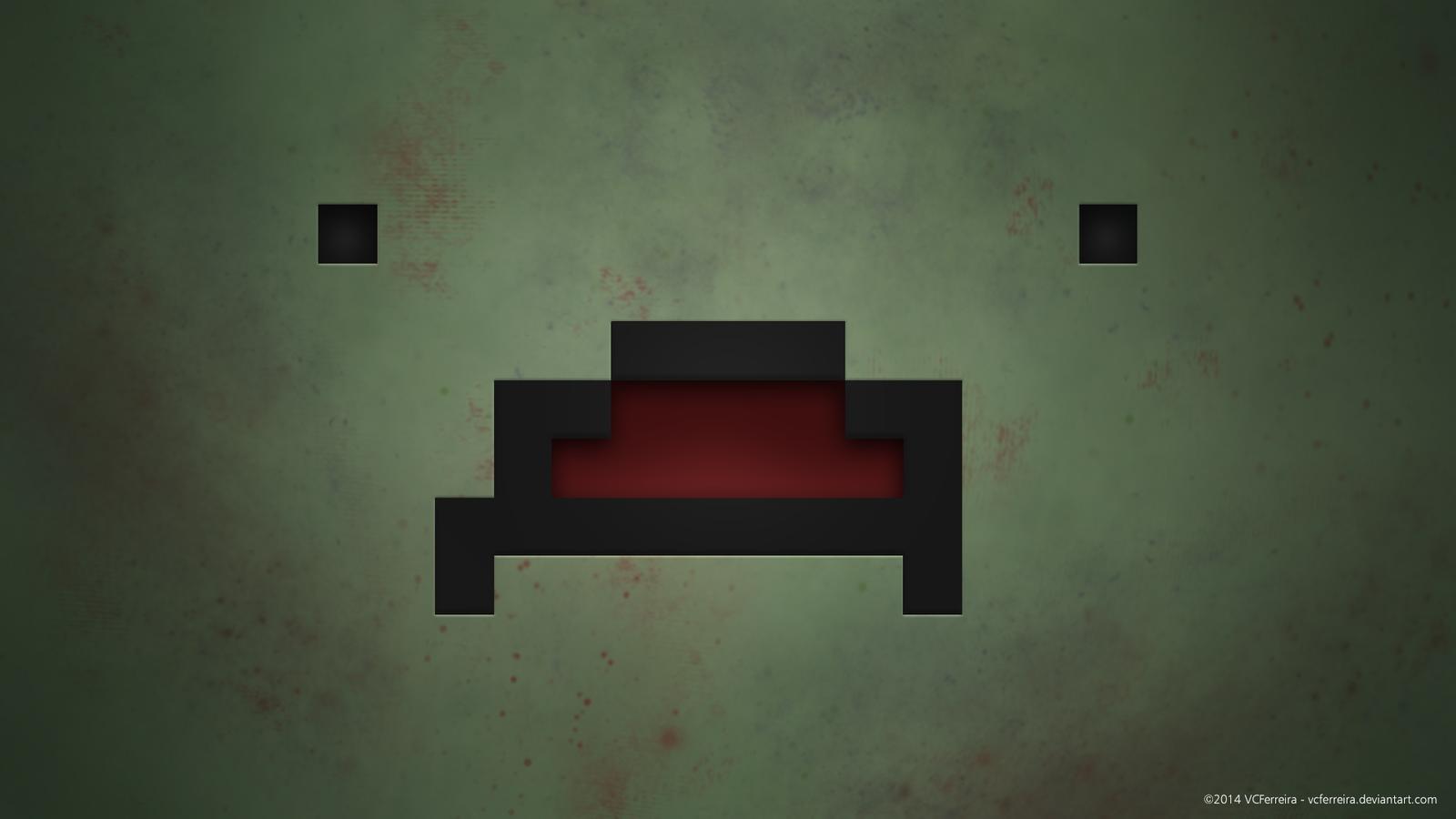Пользователи Chrome, которые пытаются открыть PDF-документы, могут заметить, что приложение действует как средство просмотра PDF-файлов по умолчанию. Каким бы удобным это ни было для одних пользователей, ограниченные возможности работы в браузере могут быть отключены для других. Если вы принадлежите ко второй категории, вы попали в нужное место.

В этой статье мы предоставим вам подробные инструкции о том, как открывать PDF-файлы из Chrome в Adobe Reader. В качестве бонуса мы покажем вам, как пользоваться Adobe Reader, не выходя из браузера. Вся процедура относительно проста и включает в себя настройку нескольких настроек.
Как открыть PDF-файлы из Chrome в Adobe Reader?
Использование Adobe Reader в качестве средства для открытия PDF-файлов по умолчанию дает множество преимуществ. Это программное обеспечение особенно полезно для пользователей, которые чаще работают с файлами PDF. Помимо простого их открытия, Adobe Acrobat Reader позволяет пользователям конвертировать эти файлы в различные форматы, добавлять цифровые подписи, удалять скрытый контент и многое другое.
Если вы предпочитаете открывать PDF-файлы в Adobe Reader, а не в Chrome, просто выполните следующие действия.
Настройки Chrome
Начнем с изменения настроек Google Chrome. Основная цель здесь - изменить параметр, позволяющий Chrome автоматически открывать файлы PDF. Вместо этого вы хотите, чтобы приложение загружало эти файлы на ваш компьютер.
- Запустите Chrome на вашем ПК.
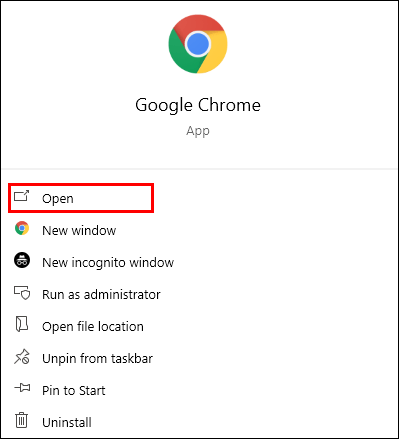
- Нажмите на три вертикальные точки в правом верхнем углу экрана и перейдите в «Настройки».

- Прокрутите вниз до раздела «Дополнительно».
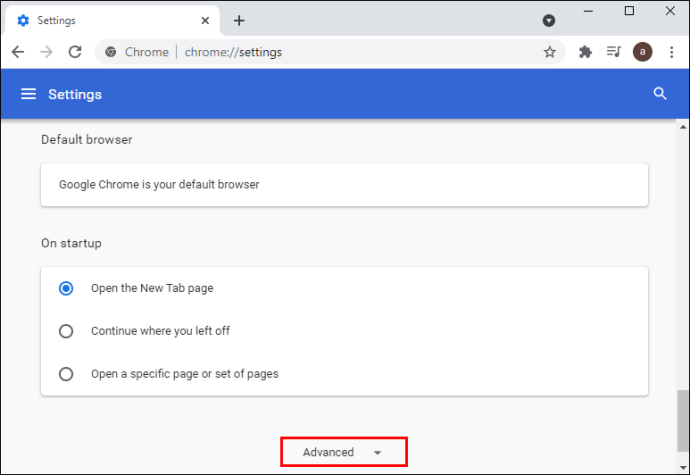
- В разделе «Конфиденциальность и безопасность» выберите «Настройки сайта».

- Прокрутите вниз и нажмите «PDF-документы».
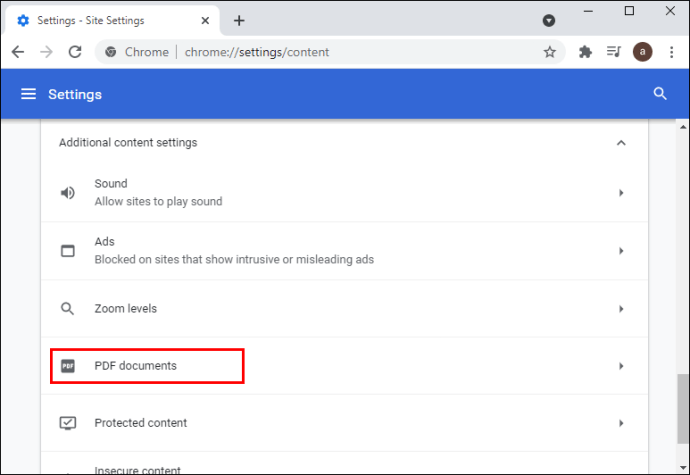
- Включите параметр «Загружать файлы PDF вместо автоматического их открытия в Chrome».
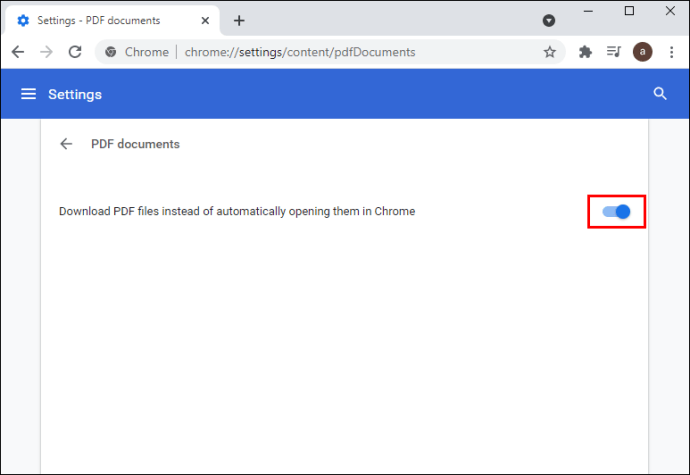
Теперь Chrome будет загружать PDF-файлы, как и другие файлы. Вот как открыть файл в Adobe Reader:
- После загрузки щелкните файл PDF в нижней части окна Google Chrome.
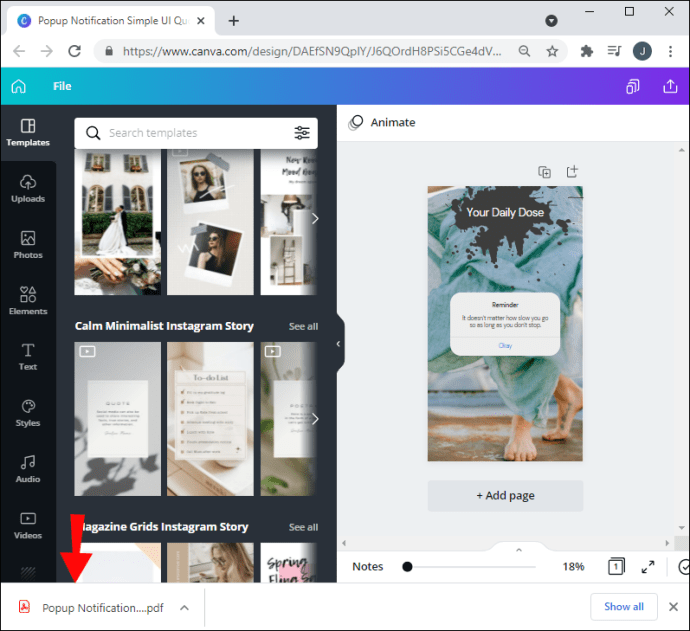
- Выберите «Открыть».
- Теперь файл откроется в окне чтения. Выберите «Всегда открывать файлы этого типа».
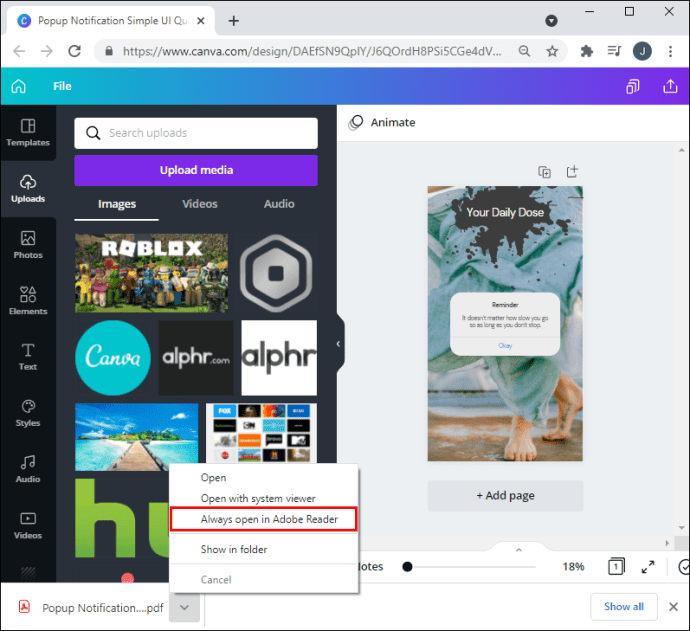
Настройки Adobe Reader
Если ваш PDF-файл открывается в другом приложении, вам может потребоваться изменить настройки Adobe Reader:
- Запустите Adobe Reader на вашем ПК.
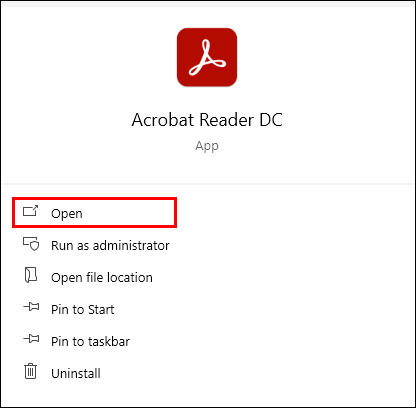
- Нажмите «Изменить», затем «Настройки».
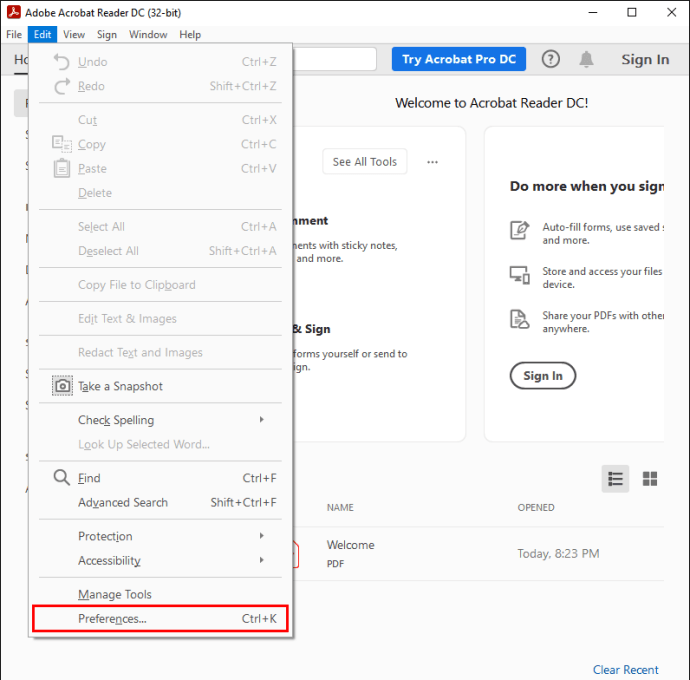
- Перейдите в раздел «Общие» на левой боковой панели.
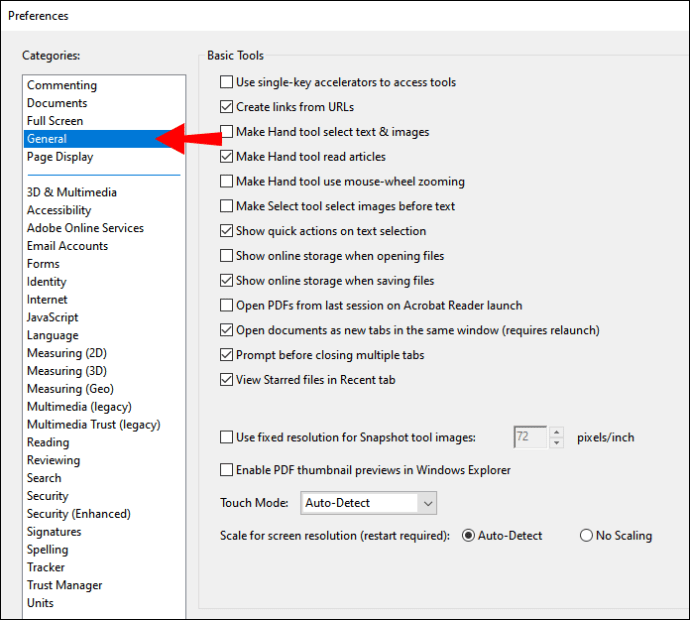
- Нажмите кнопку «Выбрать в качестве обработчика PDF по умолчанию».
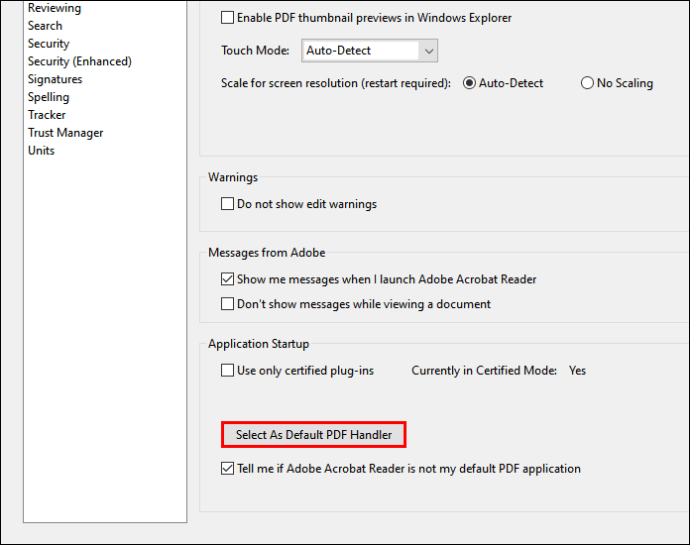
- Нажмите «Продолжить» и следуйте инструкциям.
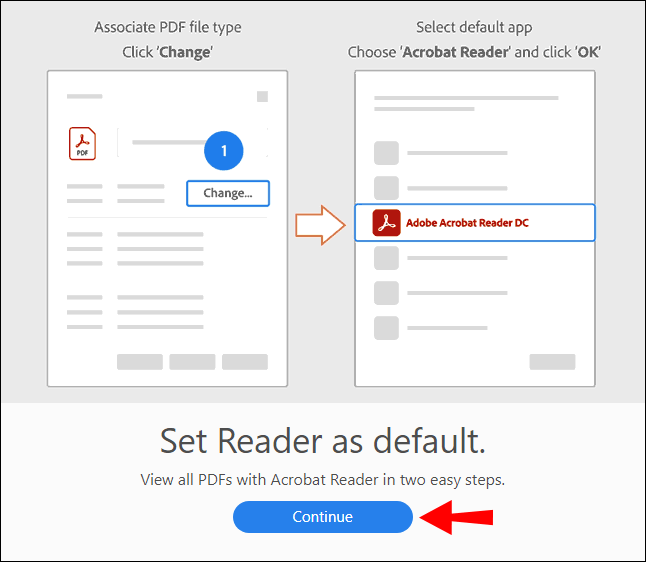
- Подождите, пока Windows закончит вносить изменения, и перезагрузите компьютер.
Настройки Windows
Еще один способ изменить способ открытия файлов PDF на вашем компьютере - это настроить свойства и настройки файла в Windows 10:
Метод 1: через контекстное меню
- Запустите проводник на вашем компьютере.
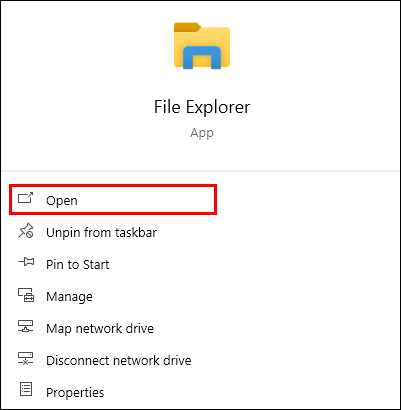
- Найдите папку, содержащую файл PDF.
- Щелкните правой кнопкой мыши файл .pdf и выберите «Открыть с помощью».
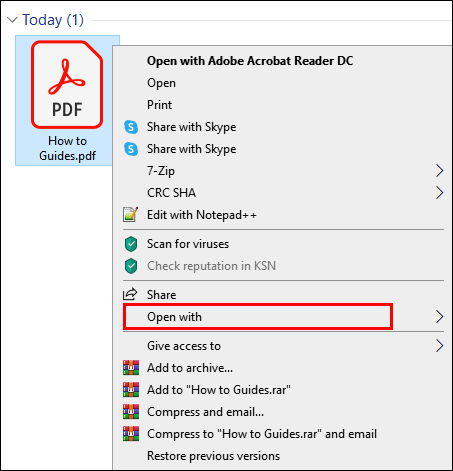
- Если вы видите Adobe Reader, щелкните по нему. Если нет, выберите «Выбрать другое приложение».
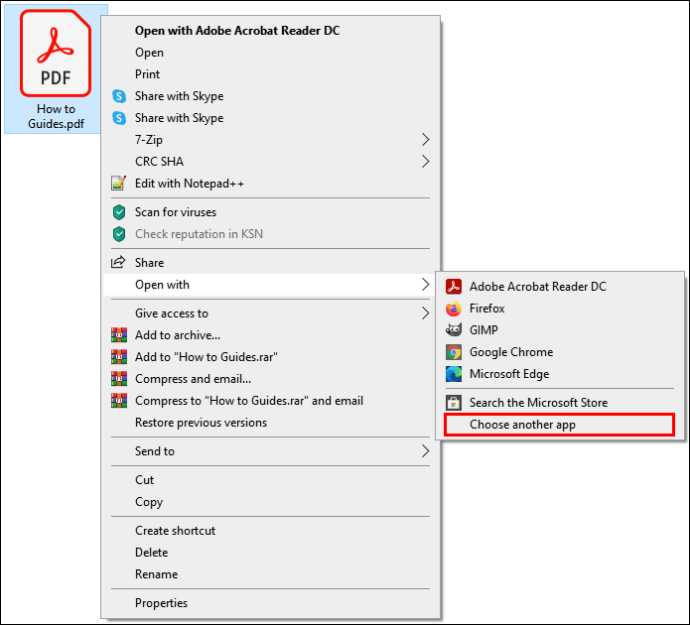
- Выберите «Adobe Reader» в меню.
- Установите флажок рядом с параметром «Всегда использовать это приложение для открытия файлов .pdf».
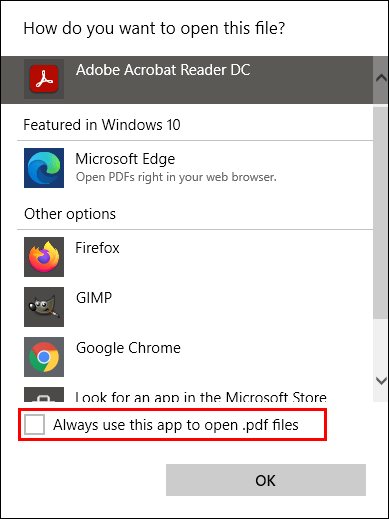
Метод 2: через свойства файла
- Откройте проводник на вашем компьютере.
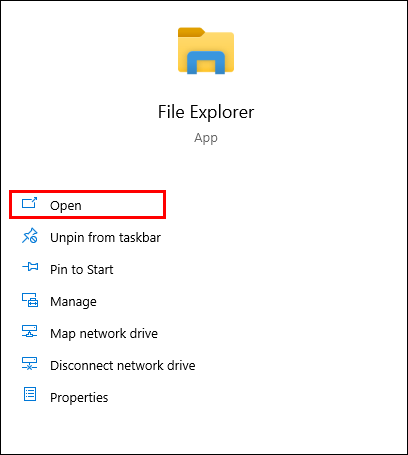
- Найдите файл PDF и щелкните его правой кнопкой мыши.
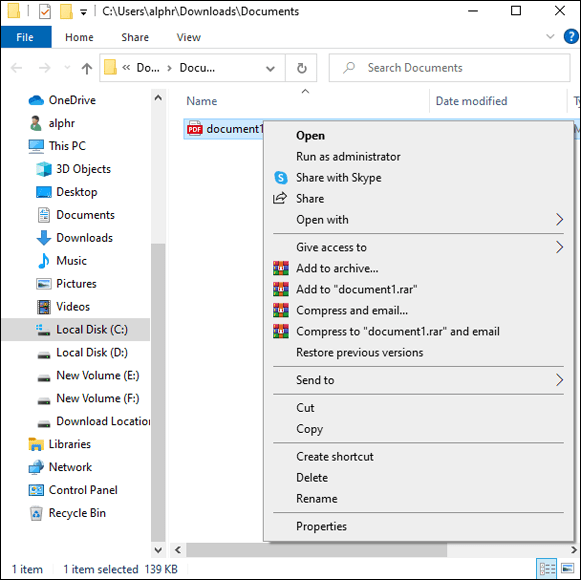
- Перейдите в «Свойства».
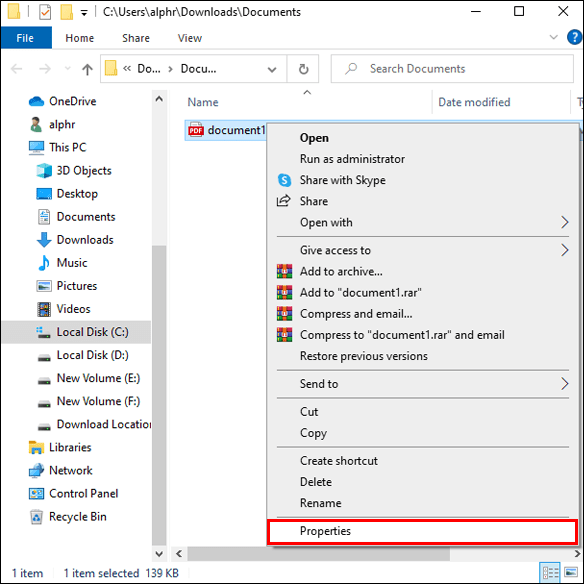
- На вкладке «Общие» нажмите кнопку «Изменить» рядом с «Открывается с помощью».
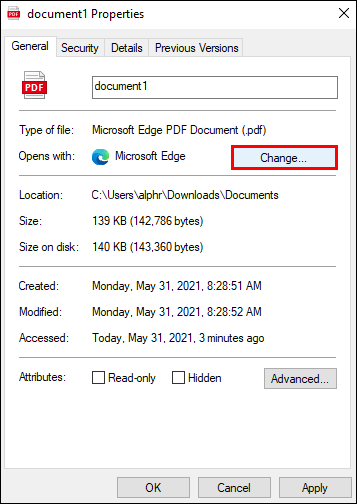
- Выберите Adobe Reader на следующем экране и нажмите «ОК».
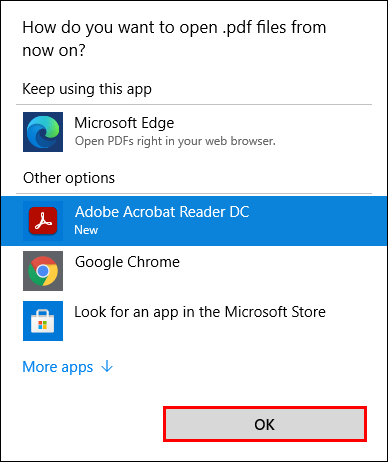
- Еще раз нажмите «ОК» в окне «Свойства».
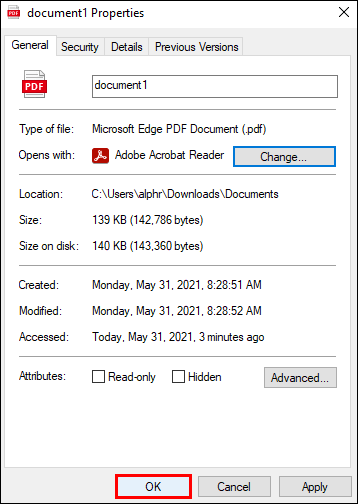
Метод 3: через настройки окна
- Запустите меню «Пуск» и откройте «Настройки» на своем компьютере.
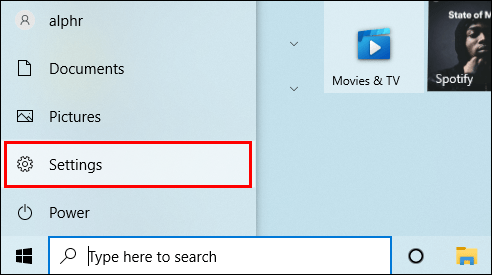
- Откройте папку «Приложения».
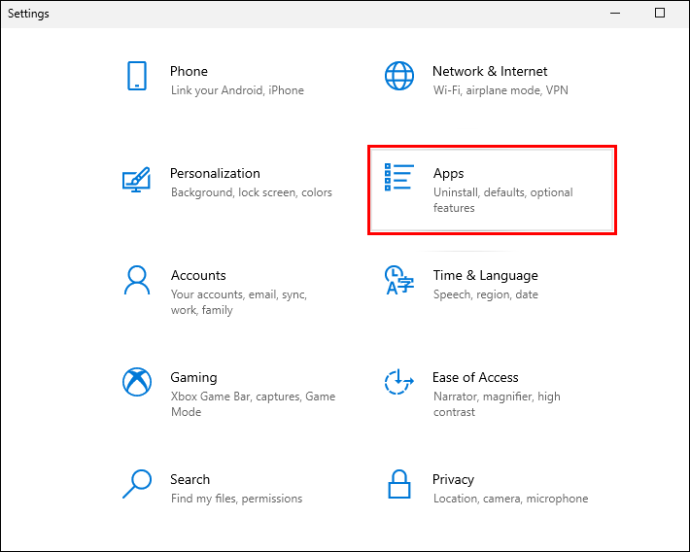
- На левой боковой панели выберите «Приложения по умолчанию».
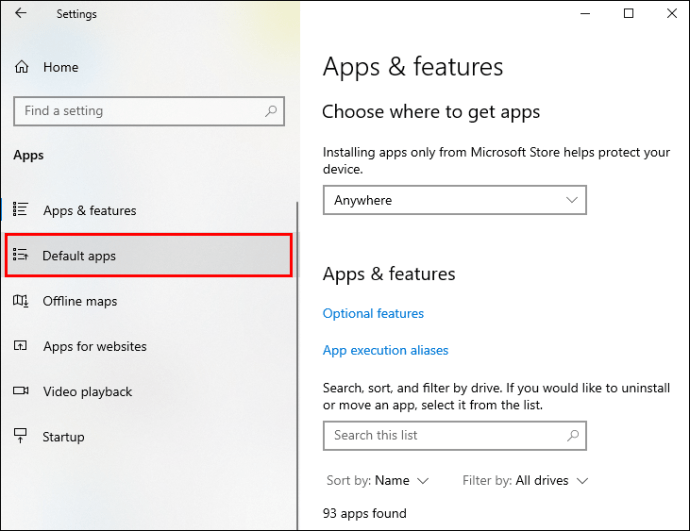
- Прокрутите вниз и выберите «Выбрать приложения по умолчанию по типу файла» в правой части окна.
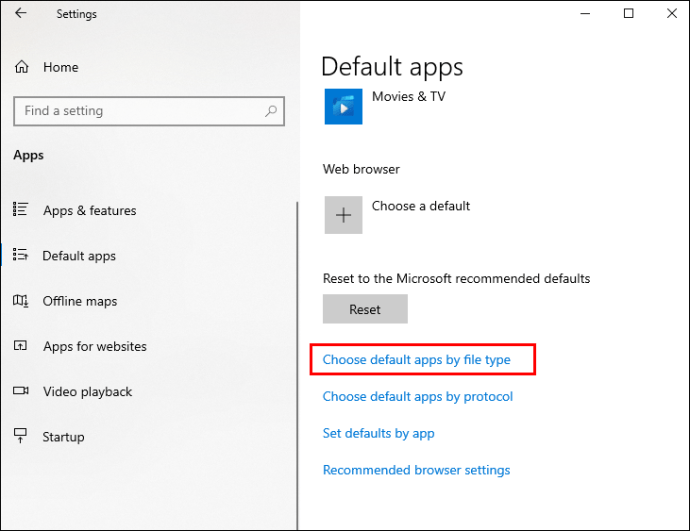
- Подождите, пока загрузятся файлы разных типов.
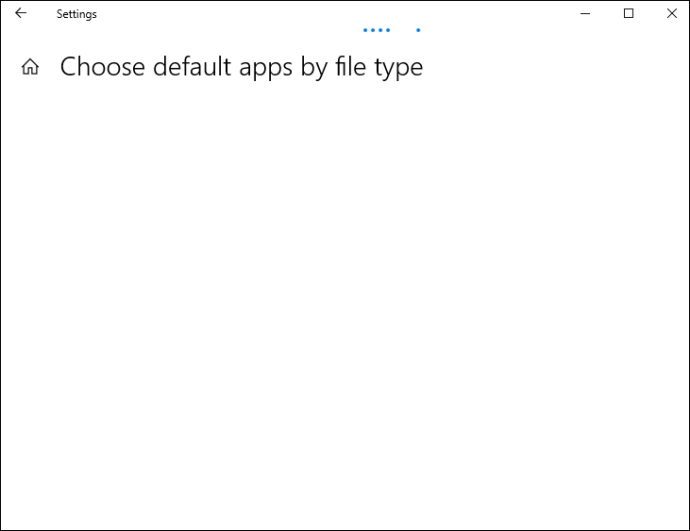
- Прокрутите вниз, пока не увидите «.pdf» и подключенное к нему приложение.

- Щелкните это приложение и выберите из списка Adobe Reader.
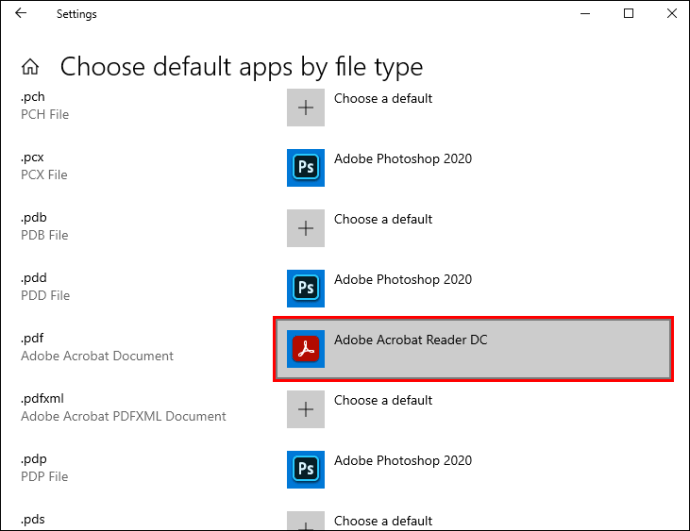
Дополнительные ответы на часто задаваемые вопросы
Как мне получить Adobe Reader для открытия PDF вместо Microsoft Edge?
Если вы пользователь Windows 10, вы, вероятно, заметили бы, что версия Chromium Microsoft Edge действует как веб-браузер и программа для чтения PDF-файлов по умолчанию. Чтобы Adobe Reader открывал PDF-файлы вместо Microsoft Edge, потребуется настроить параметры по умолчанию на вашем компьютере:
1. Запустите приложение «Настройки» в Windows 10.
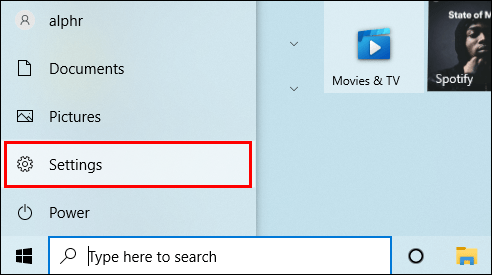
2. Щелкните «Приложения».
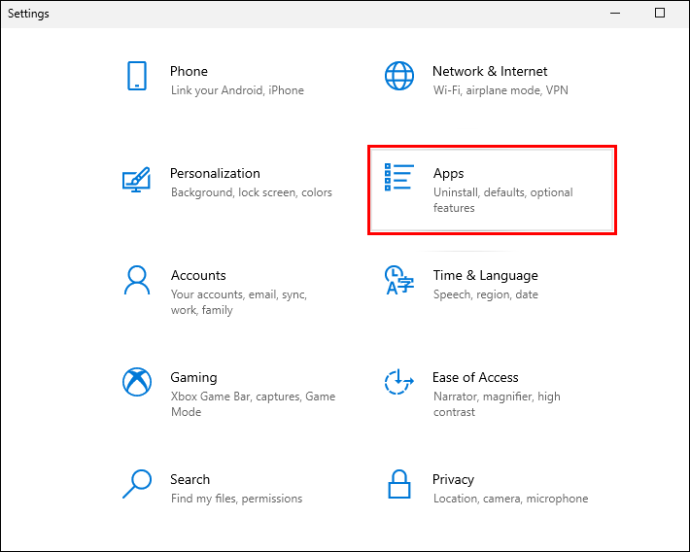
3. Перейдите к «Приложениям по умолчанию».
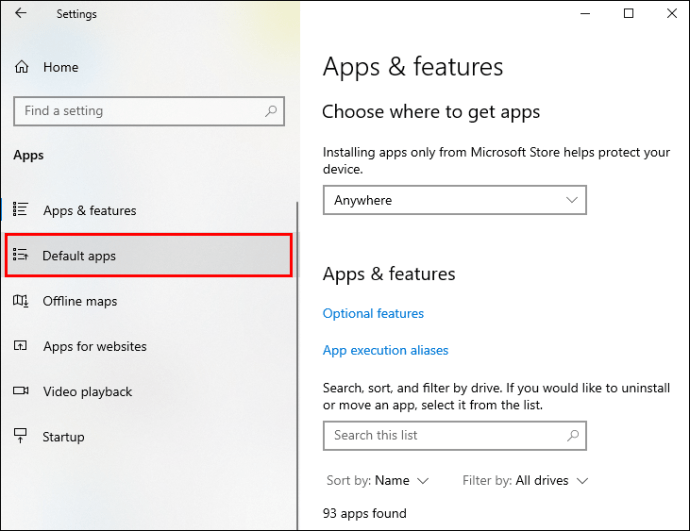
4. Откройте опцию «Выбрать приложение по умолчанию по типу файла».
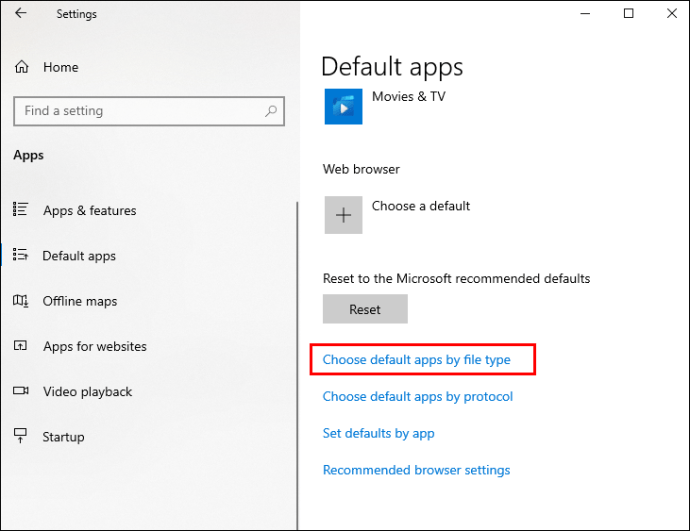
5. Найдите тип файла «.pdf» в левой части экрана и щелкните текущее приложение по умолчанию рядом с ним.

6. Выберите «Adobe Reader» из списка.
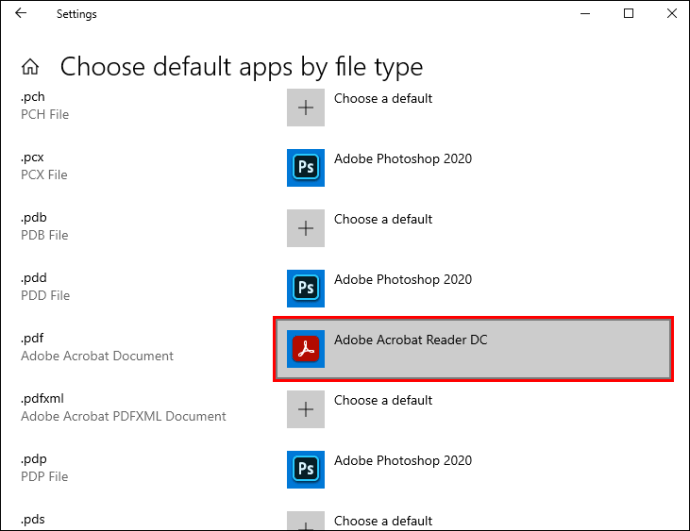
Документы PDF теперь будут открываться в Adobe Reader, а не в Microsoft Edge.
Другой способ изменить настройки по умолчанию - через контекстное меню:
1. Откройте проводник в Windows 10.
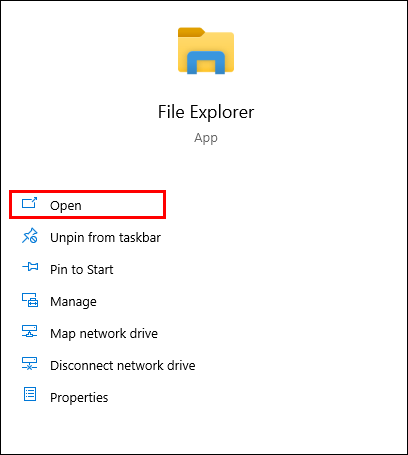
2. Найдите PDF-документ на своем ПК.

3. Щелкните его правой кнопкой мыши.
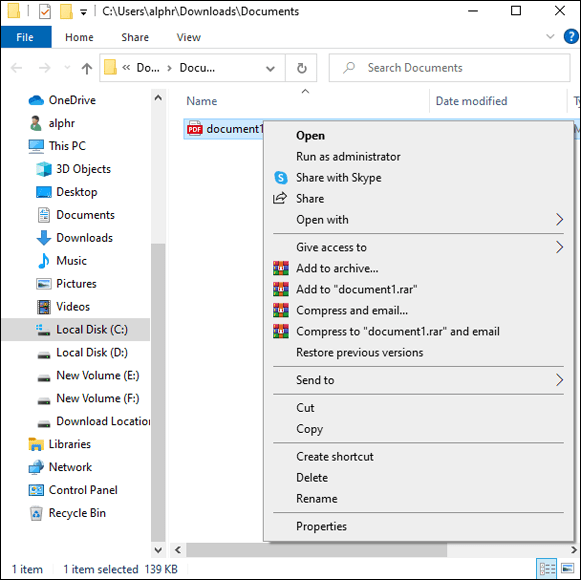
4. Щелкните подменю «Открыть с помощью» и выберите вариант «Выбрать другое приложение».

5. Выберите в меню приложение «Adobe Reader». Если вы не видите приложение, нажмите «Другие приложения».

6. Установите флажок «Всегда использовать это приложение для открытия файлов .pdf».

Примечание: Чтобы сделать Adobe Reader средством просмотра документов PDF по умолчанию, необходимо сначала загрузить программу на свой компьютер.
Как открывать PDF-файлы с помощью расширения Acrobat Reader для Chrome?
Возможно, вы хотите открывать PDF-файлы с помощью Adobe Reader, не выходя из Chrome. К счастью, это можно сделать с помощью расширения Acrobat Chrome. Вы можете не только легко просматривать PDF-файлы в своем любимом программном обеспечении во время просмотра веб-страниц, но также можете открывать PDF-файлы в настольном приложении и получать доступ к таким функциям, как комментарии, формы и подписи PDF.
Расширение Acrobat Reader для Chrome не поставляется с настольным приложением Acrobat Reader. Однако установить расширение легко, если вы уже используете исходное программное обеспечение на своем компьютере:
1. Запустите Acrobat Reader. Вам будет предложено установить расширение Chrome, если Reader установлен в качестве средства просмотра PDF по умолчанию. Если нет, выполните указанные выше действия, чтобы установить Adobe в качестве средства чтения PDF-файлов по умолчанию, и продолжите действия, описанные ниже.
2. Нажмите «Продолжить» или «Далее», чтобы установить расширение.
3. Подождите, пока расширение установится. Программа автоматически добавит его в Chrome.
4. Запустите Google Chrome. Появится сообщение о том, что есть новое расширение. Нажмите «Включить расширение», чтобы начать его использовать.
Расширение добавлено, и вы можете использовать его для открытия файлов PDF с помощью Acrobat Reader в Chrome. Когда вы щелкаете PDF-файл в Chrome, в правом верхнем углу экрана появляется запрос «Adobe Acrobat». Просто выберите «Открыть в Acrobat Reader», и все готово.
Чтобы отключить расширение Acrobat для Google Chrome, выполните следующие действия:
1. Щелкните правой кнопкой мыши расширение Adobe Acrobat и выберите «Управление расширениями».
2. Снимите флажок рядом с «Включено».
Объяснение переноса PDF-файлов из Chrome в Adobe Reader
Если ваши PDF-файлы открываются в Chrome, приложение устанавливается как программа для чтения PDF-файлов по умолчанию. Однако это не должно мешать вам просматривать PDF-файлы в других программах, включая Adobe Reader. Изменение настроек по умолчанию для способа открытия файлов PDF на вашем устройстве - относительно простой процесс.
В сегодняшнем руководстве мы снабдили вас множеством методов для этого. Если вы внимательно следовали инструкциям, теперь вы полностью контролируете, как просматривать файлы PDF на своем ПК.
Какой метод вы использовали для открытия PDF-файлов из Chrome в Adobe Reader? Почему вы все-таки предпочитаете Reader? Поделитесь своим мнением в разделе комментариев ниже.