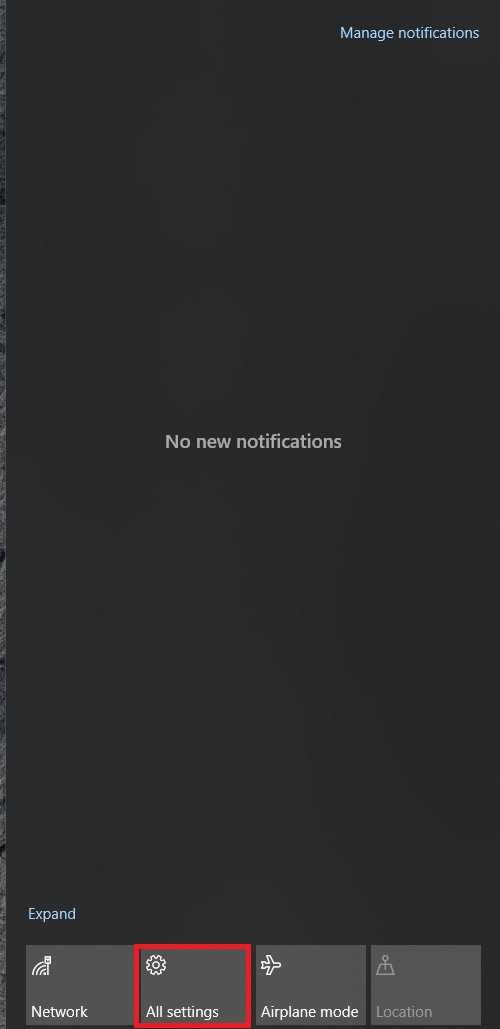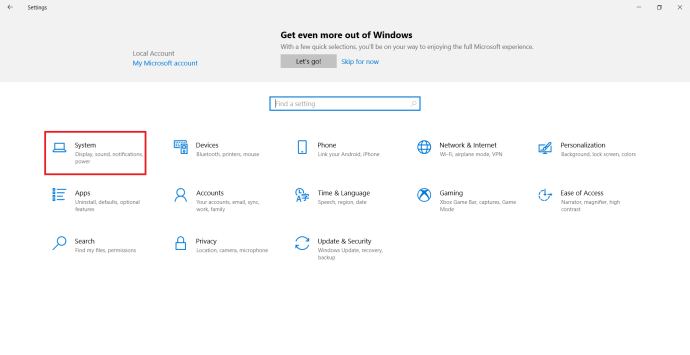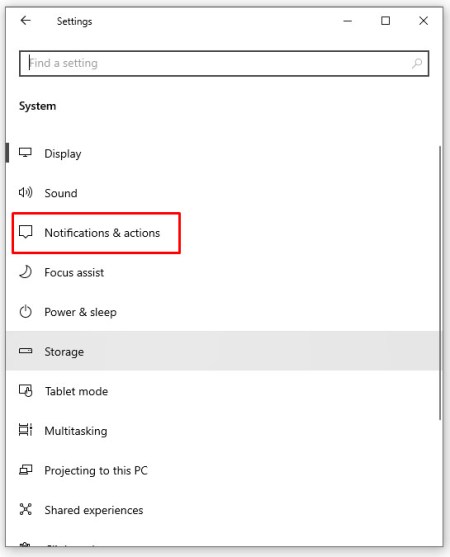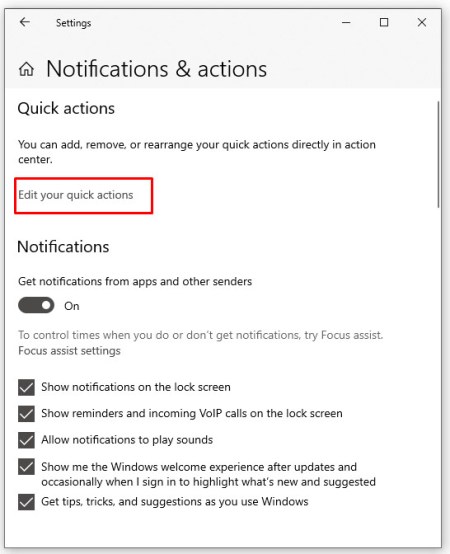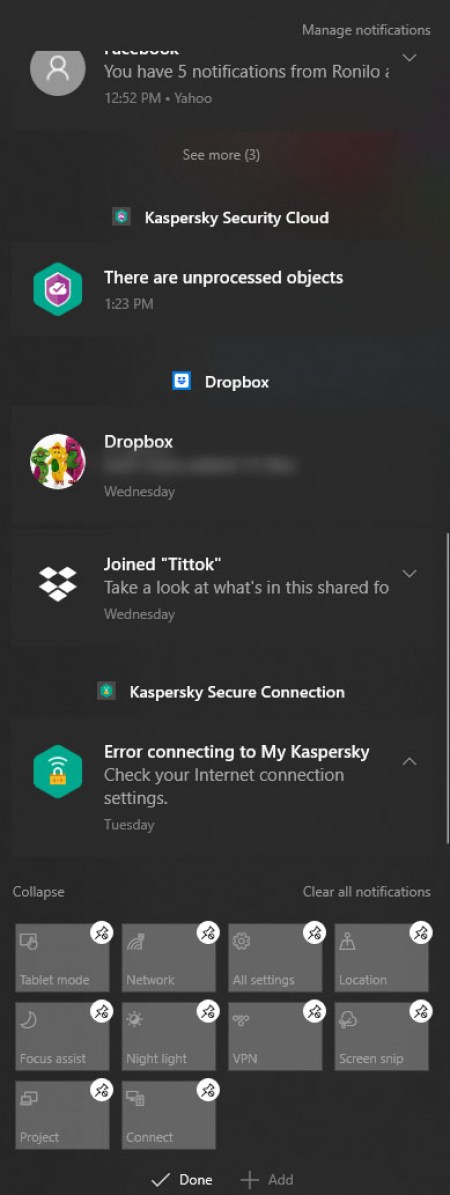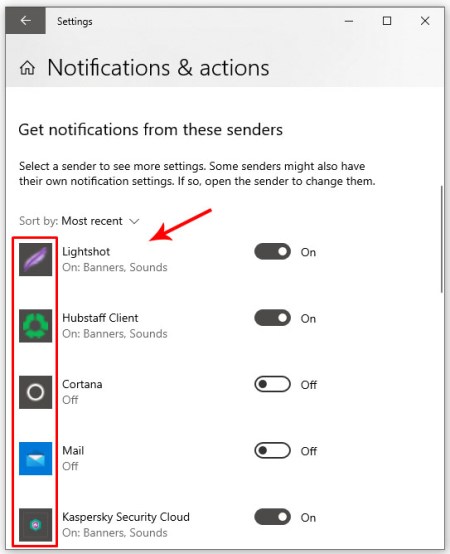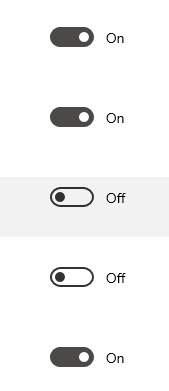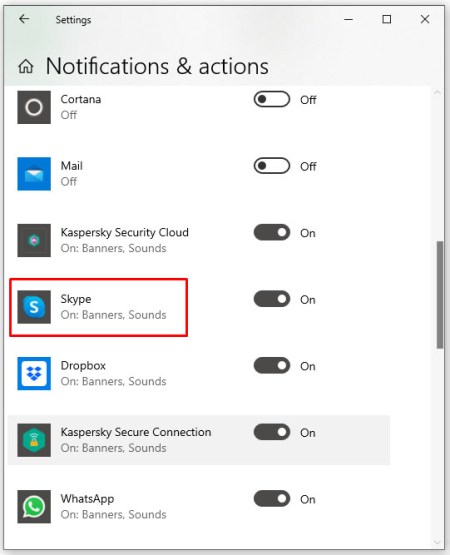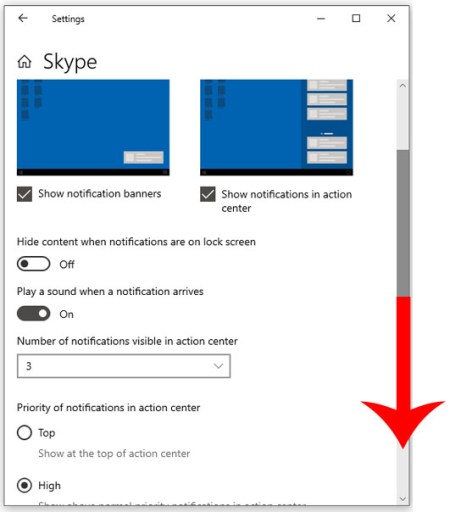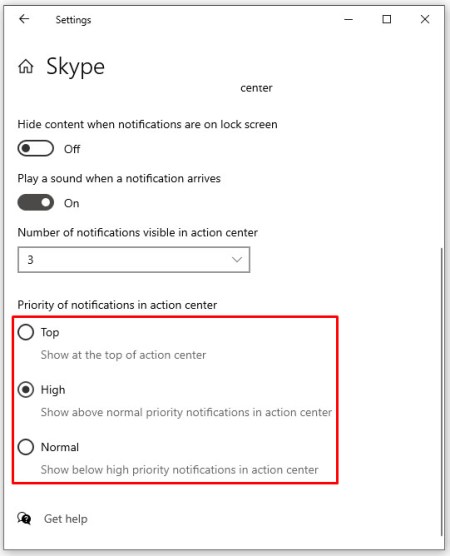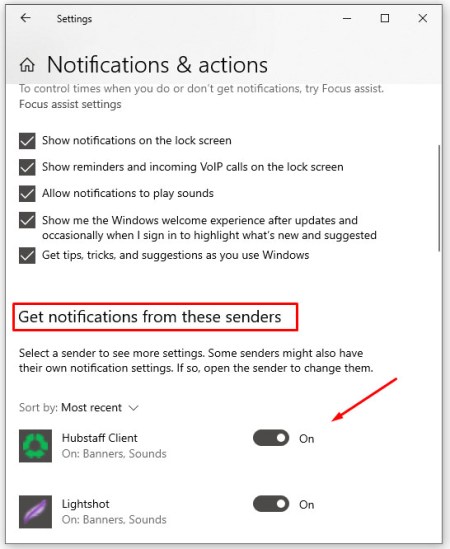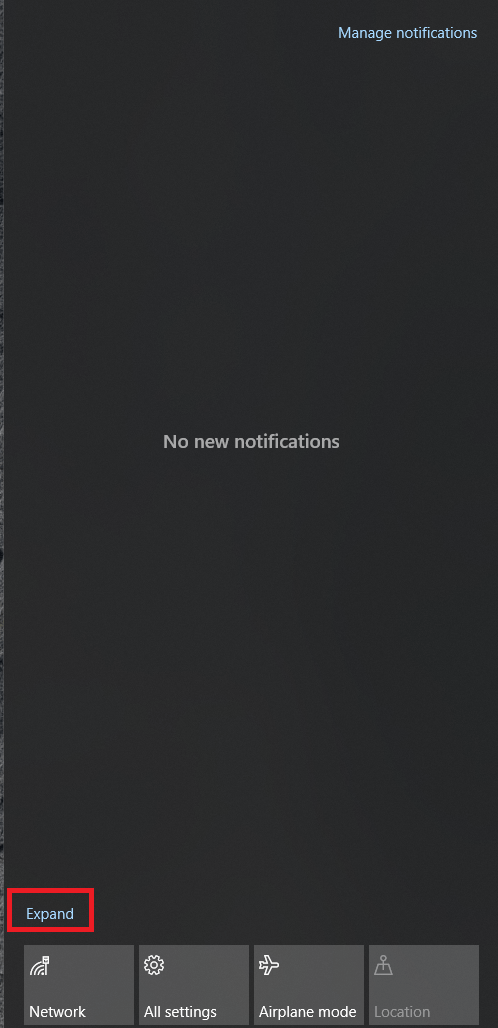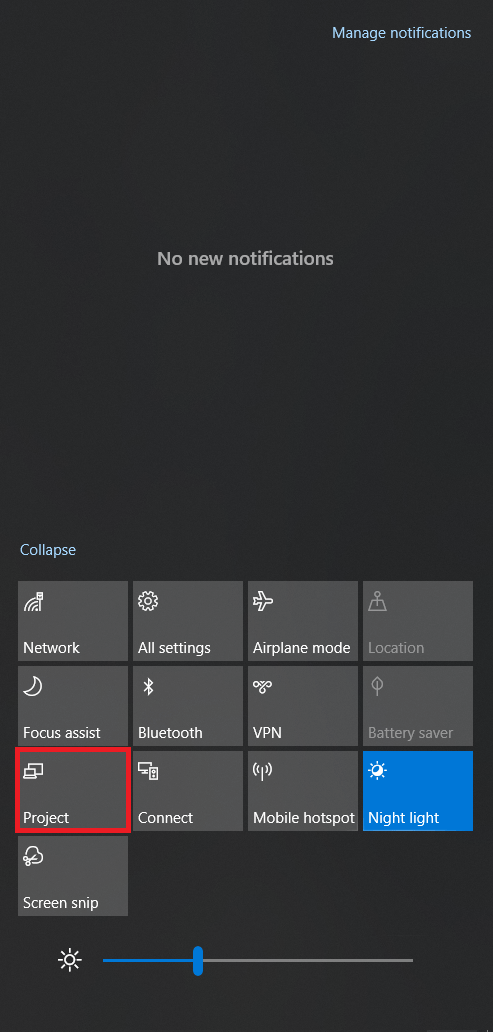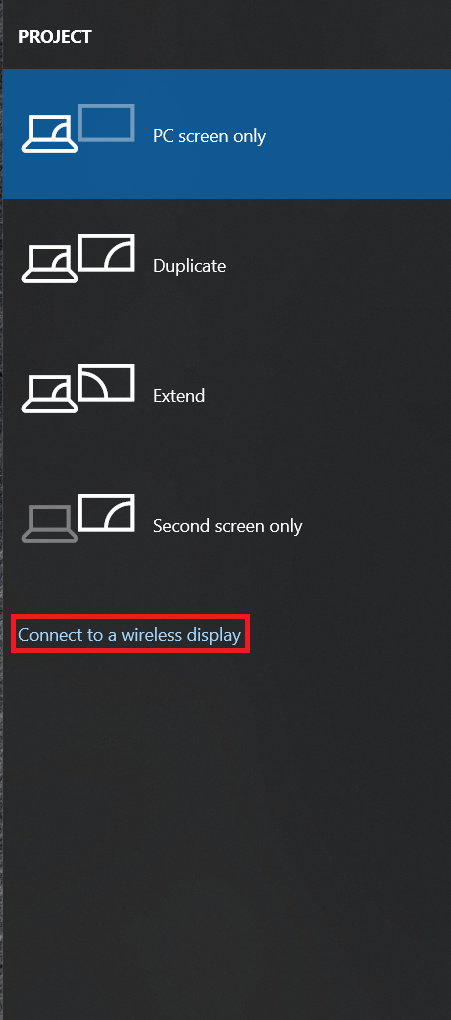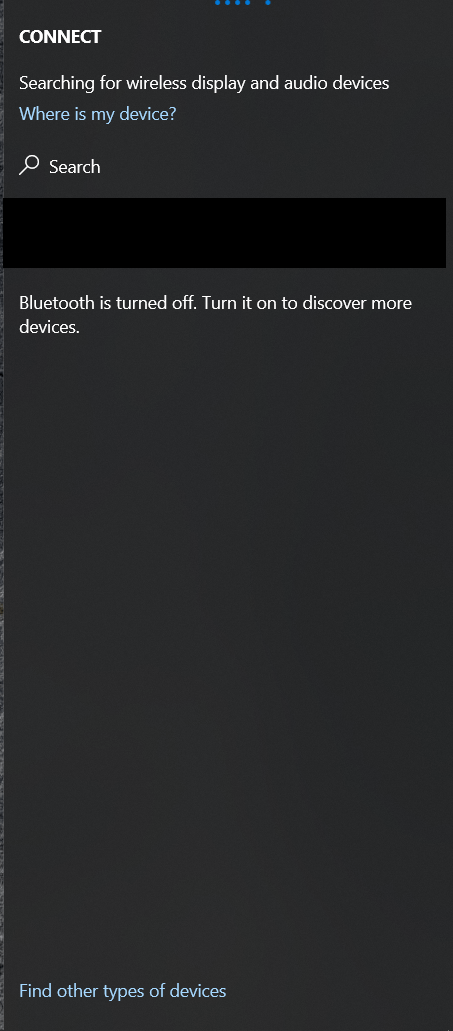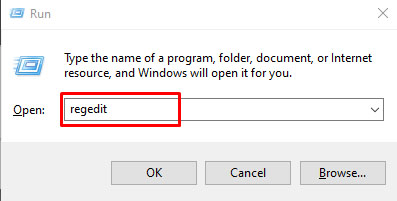Центр действий в Windows 10 - это инструмент новейшей операционной системы Microsoft. Он обеспечивает быстрый доступ к некоторым ключевым командам и избавляет от необходимости копаться в настройках или панели управления для выполнения некоторых основных действий. Поскольку это довольно полезная функция, из этого руководства вы узнаете, как открыть Центр поддержки в Windows 10 и что делать, когда вы там окажетесь.

Центр действий построен на Charms из Windows 8, но делает их более удобными и удобными. Пользователи настольных компьютеров могут не получить от этого столько пользы, как пользователи мобильных устройств и ноутбуков. Возможность быстрого включения или выключения функции одним движением пальца или щелчком мыши имеет очевидный потенциал.
Центр уведомлений установлен в стандартной комплектации во всех выпусках Windows 10, но это Microsoft, и для его правильной работы потребуется небольшая настройка.

Как открыть Центр поддержки в Windows 10
Открыть Центр уведомлений в Windows 10 очень просто. Просто коснитесь или щелкните значок маленького пузыря с речью справа от часов на панели задач.

Должно появиться вертикальное окно с уведомлениями вверху и быстрыми действиями внизу. Щелкните что-либо в этом ползунке, чтобы прочитать уведомление или выполнить действие.

Вы также можете использовать сочетание клавиш Windows + A для доступа к Центру поддержки в Windows 10.
Если значок облачка с речью пуст, значит, вас не ждут никакие уведомления. Если в речевом пузыре есть три строки, которые выглядят как текст, это означает, что есть ожидающее уведомление. Если в правом нижнем углу пузыря изображена крошечная четверть луны, это означает, что у вас включены Тихие часы.
Конкретные действия, которые вы видите на слайдере, зависят от того, какое устройство вы используете и как вы его настроили. Версии для настольных ПК будут отличаться от ноутбуков, если на вашем рабочем столе нет карты Wi-Fi, Bluetooth или сенсорного экрана.

Как настроить Центр поддержки в Windows 10
Как я упоминал ранее, Центр уведомлений потребуется немного настроить, чтобы настроить его в соответствии с вашими потребностями. По умолчанию он имеет привычку уведомлять вас абсолютно обо всем и позволяет любому установленному приложению отображать всплывающее уведомление. Большинство из нас действительно не захочет этого, поэтому мы можем немного его настроить.
- Откройте Центр поддержки и выберите Все настройки.
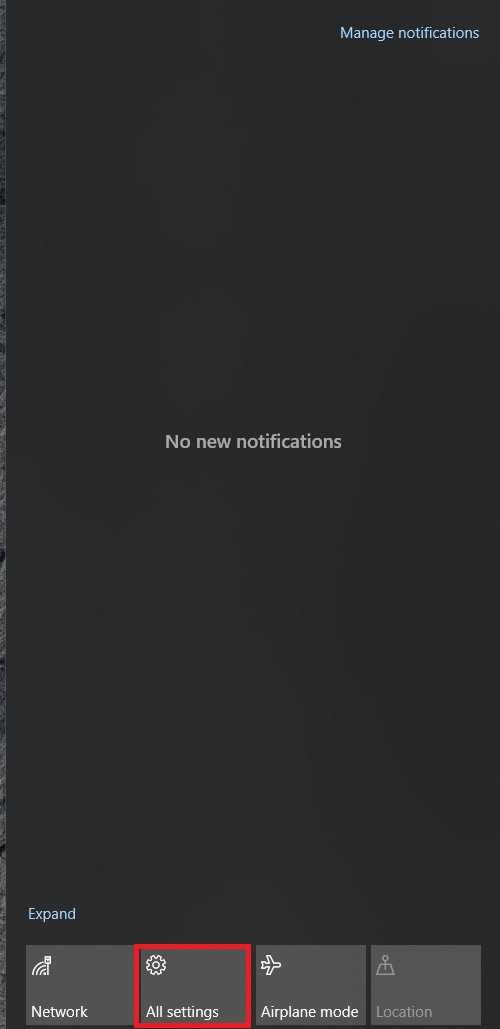
- Затем выберите Система.
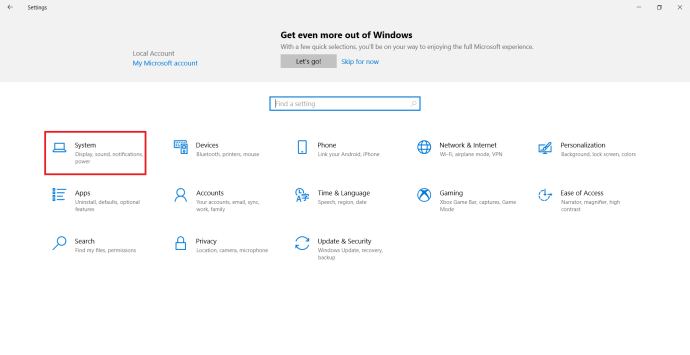
- Теперь выберите Уведомления и действия.
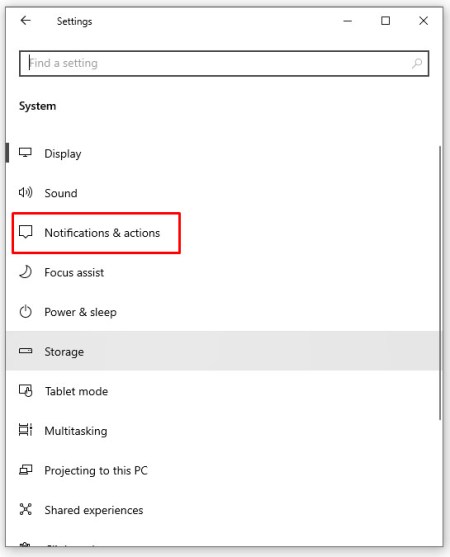
- Щелкните текстовую ссылку Добавить или удалить быстрые действия на правой панели.
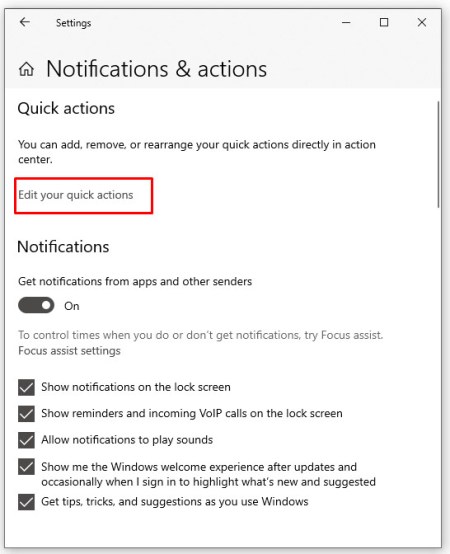
- Выберите, какие действия вы хотите отображать в нижней половине Центра уведомлений.
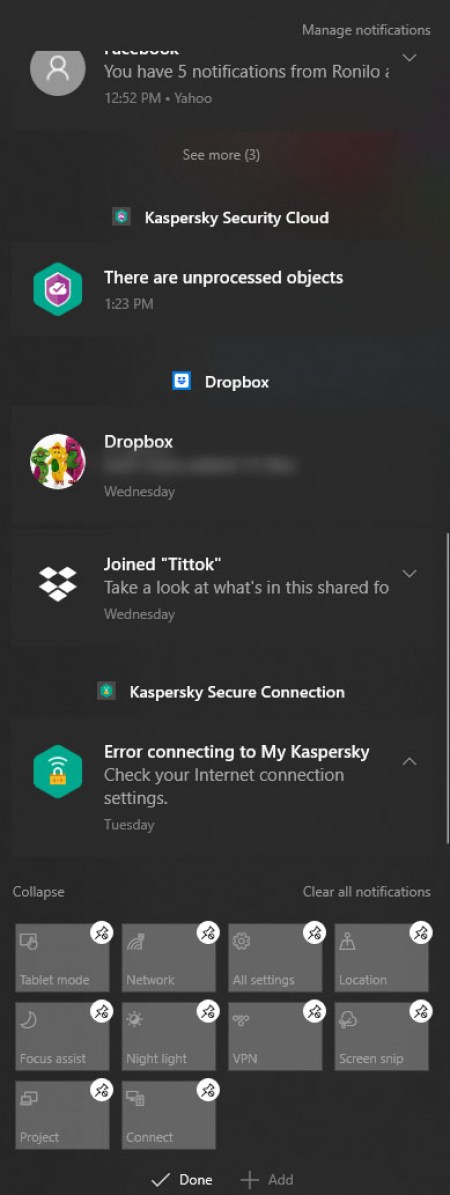
- Вернитесь к Уведомлениям и действиям.

- Настройте уведомления в соответствии со своими потребностями.
Мне нравится ограничивать уведомления приложениями, которые я использую. Так что оставим «Получать уведомления…» включенным, отключенным «Показывать уведомления на экране блокировки», «Скрывать уведомления при дублировании экрана» и «Получать советы и рекомендации»… Последнее очень важно. Он отключает большую часть раздражающей рекламы Windows.
- Откройте Система и Уведомления и действия, если вы ее закрыли.
- Прокрутите вниз, чтобы получить уведомления от этих отправителей.

- Выберите приложения, которые будут уведомлять вас при использовании устройства.
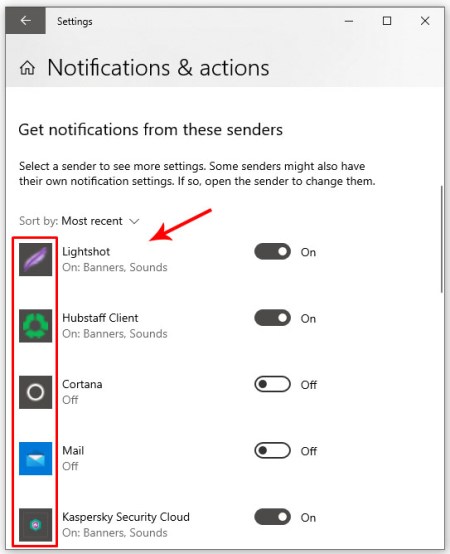
- Отключите все, что вы можете, чтобы молчать.
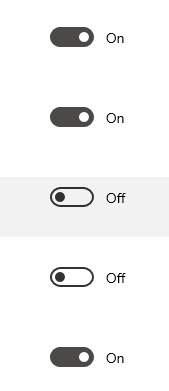
Вы также можете изменить приоритет сообщений, которые хотите получать в Центре уведомлений. Это полезно, если вы разрешили много из них на вашем устройстве. Например, вы можете установить приоритетность электронной почты и обновлений Facebook над уведомлениями системы безопасности или наоборот.
- Откройте Система и Уведомления и действия.

- Выберите одно из приложений, от которых вы получаете уведомления, и щелкните его.
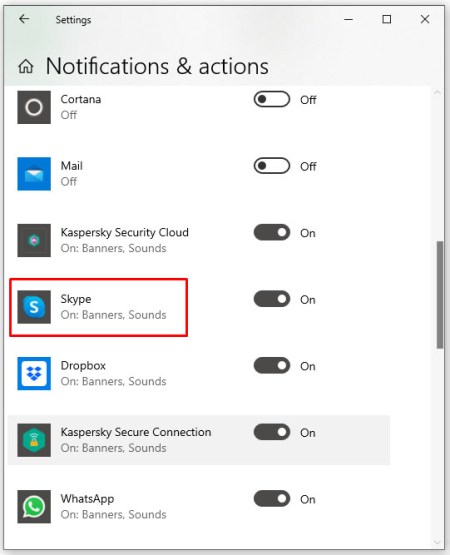
- Прокрутите вниз до Приоритет уведомлений в Центре уведомлений.
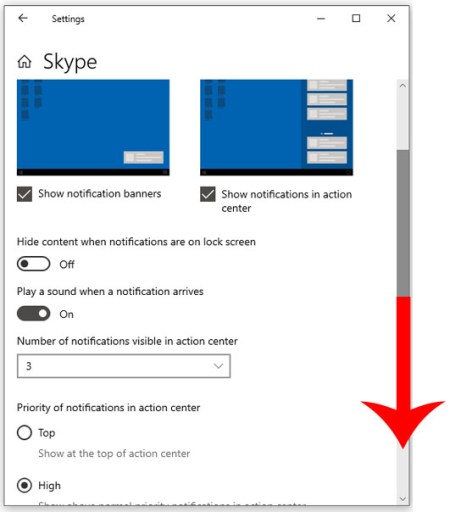
- Выберите приоритет, который вы хотите назначить, и количество уведомлений, которые вы хотите отображать.
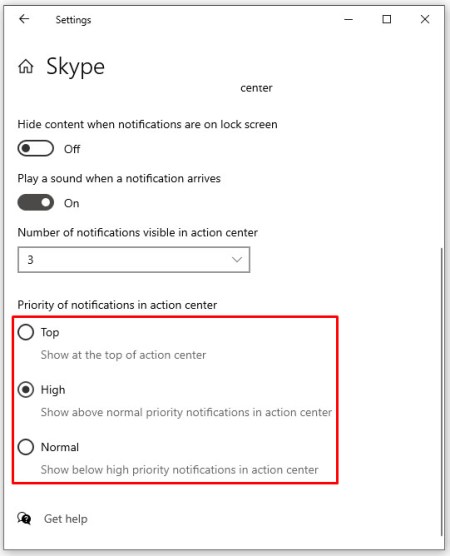
- Повторите эти действия для любого приложения, которое хотите изменить.
Включение или отключение уведомлений в Центре уведомлений
Если вы считаете, что уведомления Центра поддержки больше мешают, чем помогают, вы можете отключить их.
- Откройте Система и Уведомления и действия.
- Отключить, получать уведомления от приложений и других отправителей.

- Вы также можете отключить отдельные приложения, если хотите, в разделе Получать уведомления от этих отправителей.
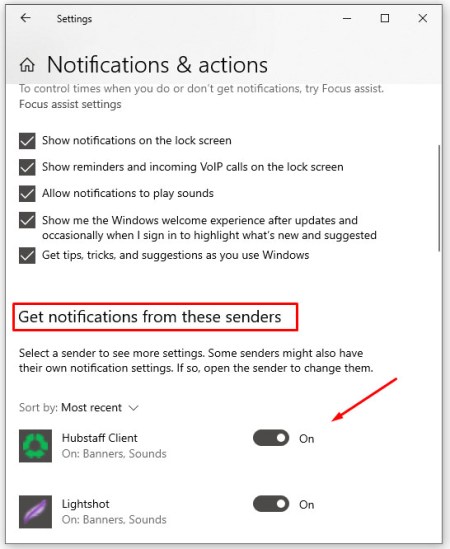
Если вы обнаружите, что что-то упускаете, просто снова включите те же настройки.
Как подключиться к беспроводному дисплею с помощью Центра действий
Вы можете быстро подключиться к беспроводному дисплею с помощью Центра поддержки. Вот как это сделать.
- Воспользуйтесь одним из упомянутых выше методов, чтобы открыть Центр уведомлений.
- Выбирать "Расширять», Чтобы увидеть все доступные параметры.
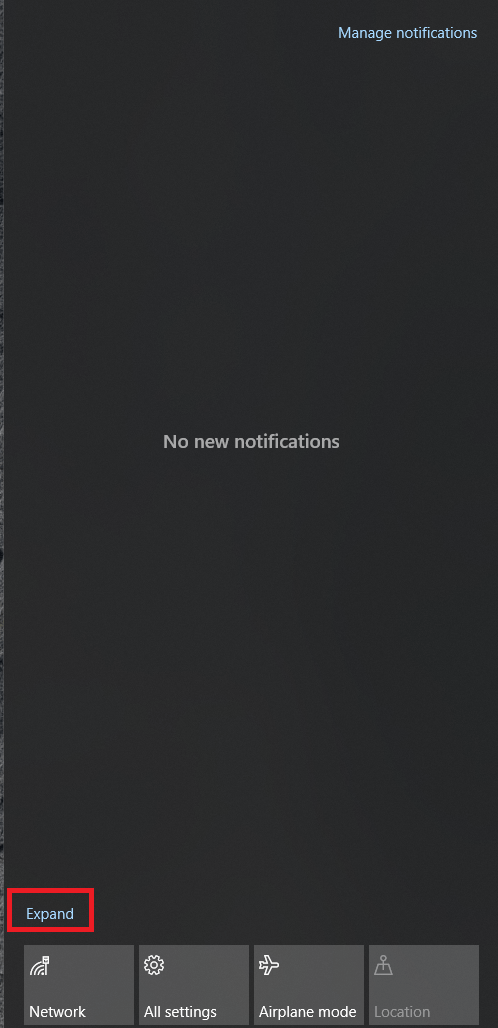
- Затем выберите «Проект», Чтобы открыть другое окно
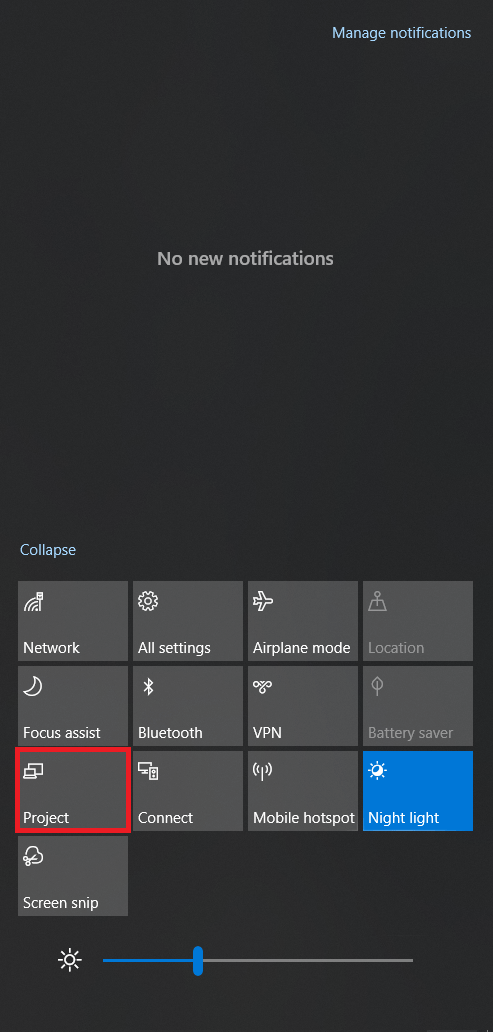
- Нажмите на "Подключитесь к беспроводному дисплею.”
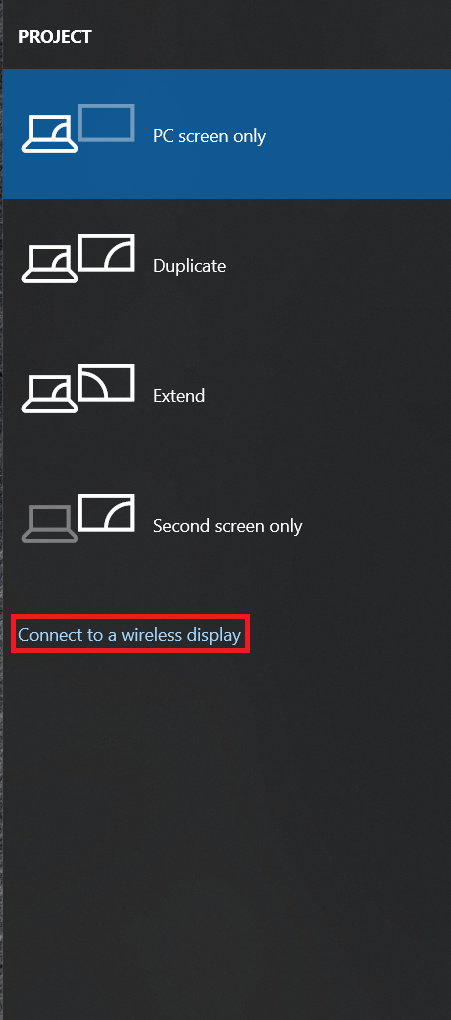
- Откроется новое окно, которое автоматически выполнит поиск доступных устройств и предоставит возможность подключиться к ним.
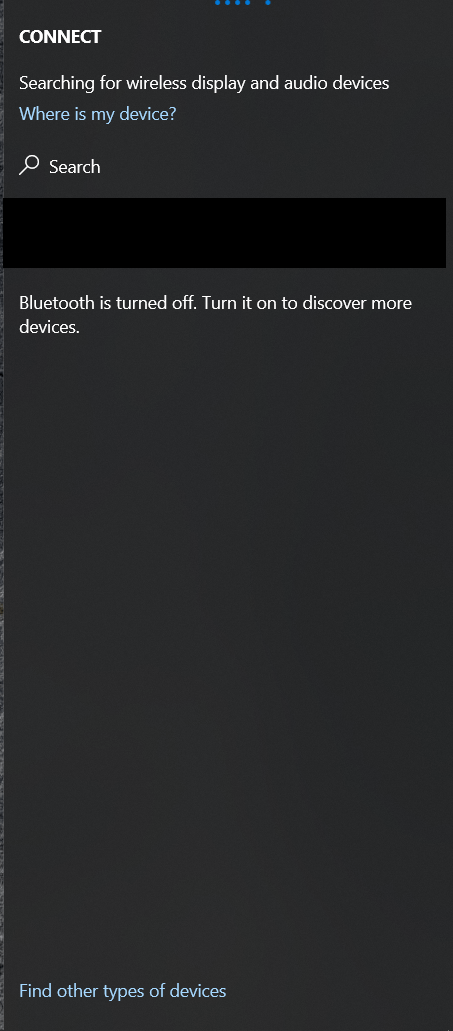
Отключить Центр действий в Windows 10
Вы также можете полностью отключить Центр уведомлений, если хотите работать или играть, не отвлекаясь. Вам нужно будет изменить параметр реестра, поэтому сделайте резервную копию реестра, прежде чем вносить какие-либо изменения. Потом:
- Нажмите клавиши Windows + R, введите regedit и нажмите Enter.
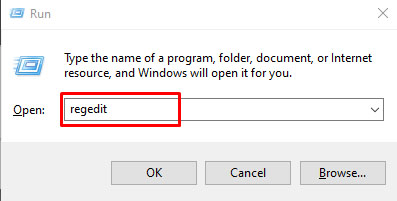
- Перейдите к "HKEY_CURRENT_USER \ Microsoft \ Windows \ CurrentVersion \ Explorer.”

- Щелкните правой кнопкой мыши файл проводника слева, выберите «Создать», «Значение DWORD (32-разрядное)» и назовите его DisableNotificationCenter. Присвойте ему значение 1.

- Перейдите к HKEY_LOCAL_MACHINESOFTWAREPoliciesMicrosoftWindowsExplorer.

- Щелкните правой кнопкой мыши файл проводника, выберите «Создать», «Значение DWORD (32-бит)» и назовите его DisableNotificationCenter. Присвойте ему значение 1.

Опять же, если вы обнаружите, что пропустили это, просто измените эти два значения на 0, чтобы отключить их.