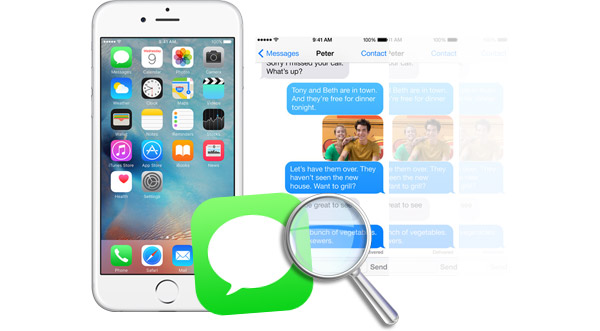Когда вы используете Microsoft Word для написания чего-либо, по умолчанию ориентация страницы - «Книжная», и это то, что вы видите в большинстве документов. Тем не менее, некоторый контент выглядит лучше, если он написан с использованием «Альбомной» ориентации, и нетрудно настроить весь документ в соответствии с этим форматом. Однако что произойдет, если вам понадобится только одна страница для горизонтальной ориентации, а не вся она целиком?

Например, у вас может быть документ с несколькими страницами стандартного текста и одной страницей с таблицей с большим количеством столбцов - таблица действительно может выиграть от альбомной ориентации, в то время как остальной текст должен сохранить ориентацию по умолчанию. Конечно, таблица - это всего лишь пример, и это может относиться к любому виду контента на странице.
Каким бы ни был ваш конкретный случай, хорошая новость заключается в том, что вы можете переключать ориентацию отдельных страниц в документе Word. Процесс просто требует, чтобы вы использовали функцию форматирования под названием «Разрывы разделов». Есть два способа сделать это, и эта статья предоставит простое руководство по обоим.
Метод 1: вставка разрывов раздела вручную
Для объяснения этого метода предположим, что у вас есть четырехстраничный документ, и вы хотите, чтобы вторая страница имела альбомную ориентацию.

Начните с щелчка в самом начале второй страницы - мигающий курсор должен находиться в верхнем левом углу этой страницы (насколько позволяют поля). Теперь нажмите «Макет»В меню ленты в верхней левой части экрана. Затем щелкните значок «Перерывы»- выглядит как две страницы с небольшим промежутком между ними.

Появится новое подменю, и здесь вам нужно выбрать «Следующая Страница. » Вы создали первый разрыв раздела в документе.

Следующий шаг также происходит в «Макет”Таб. Однако теперь вам нужно нажать кнопку «Ориентация»И выберите«Пейзаж.”

Теперь вы увидите серьезное изменение в вашем документе - все, что вы сделали после разрыва раздела (то есть страницы вторая, третья и четвертая), будет иметь альбомную ориентацию. Это шаг в правильном направлении, но это не то, что мы хотим - нам нужна только вторая страница.

Итак, нам нужно создать еще один разрыв раздела. Щелкните начало третьей страницы и выполните ту же процедуру, чтобы вставить еще один разрыв раздела. Затем снова перейдите в меню «Ориентация», но на этот раз верните его обратно в «Портрет» - это последний шаг, который вам нужно сделать.

Теперь вы увидите, что вторая страница вашего документа имеет альбомную ориентацию, а все остальное - портретную. Здесь мы изолировали вторую страницу с помощью разрывов разделов. Таким образом, альбомная ориентация применяется только к этой странице, а не ко всему документу.

Если вы хотите лучше понять, где находятся разрывы разделов, вам необходимо включить опцию отображения меток форматирования. Для этого перейдите в «Дом"И найдите"PilcrowСимвол "в"Пункт»- это немного похоже на перевернутый P / нижний регистр q.

Щелкните по нему, и Word отобразит все метки форматирования, включая разрывы разделов. Теперь вы точно увидите, где начинается и заканчивается каждый раздел.

Метод 2: без вставки разрывов разделов вручную
Второй способ может быть немного проще, так как вам не нужно самостоятельно вставлять разрывы разделов - вы можете позволить Word это сделать.
Начните с выделения той части текста, которая должна отображаться в альбомной ориентации. Пока он выделен, перейдите к «Макет"И посмотрите на"Настройка страницы»- аналогично предыдущему способу. Однако теперь вам нужно щелкнуть маленький значок в правом нижнем углу, который откроет полный значок «Настройка страницы»Меню.

Здесь загляните в раздел «Ориентация»И выберите«Пейзаж. » Теперь посмотрите на нижнюю часть этого поля, и вы увидите подменю с надписью «Применить к. » Щелкните маленькую стрелку и выберите «Выбранный текст. » Затем просто нажмите ОК.

Теперь вы увидите, что Word поместил выделенный раздел на отдельную страницу и применил только к нему альбомную ориентацию.

Часто задаваемые вопросы
Как сделать одну страницу альбомной на Mac?
Пользователям MacOS часто трудно следовать руководствам по Microsoft Word, потому что интерфейс между компьютером Apple и ПК сильно отличается. К счастью, все вышеперечисленные шаги применимы и к компьютерам Mac.
Что значит пейзаж?
Что касается документов, альбомная ориентация означает, что ваши страницы шире, а портретная - длиннее. Альбомная ориентация - идеальное решение для размещения графиков в документе Word, которые в противном случае должны были бы быть более узкими на странице портретного режима.
Смешивание двух ориентаций страницы
Сочетание книжной и альбомной ориентации может быть отличным способом разместить различные типы контента в одном документе Word. Как видите, вам нужно будет покопаться в нескольких меню, чтобы добиться этого, но оба эти метода легко сделать, если вы осознаете их.
В конце концов, это, вероятно, не будет тем, чем вы будете пользоваться слишком часто, но это может быть очень изящный трюк, когда того требует ситуация. Теперь, когда вы знаете, как это осуществить, для чего вы будете это использовать?