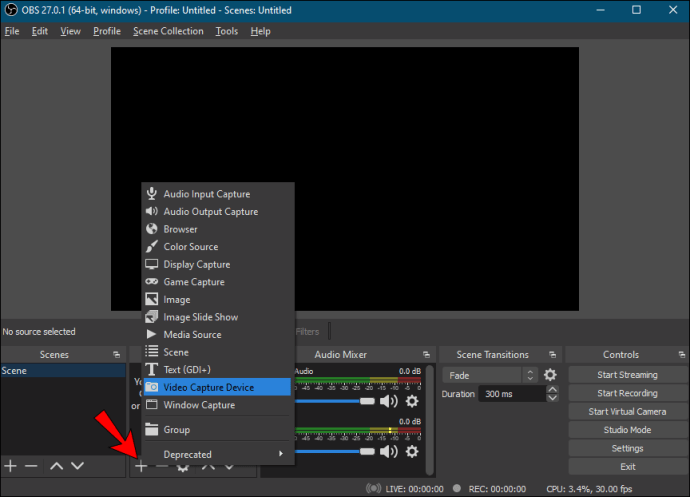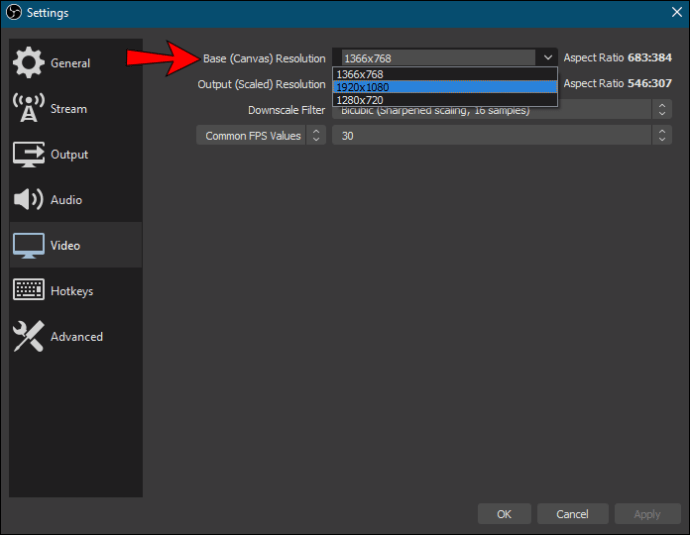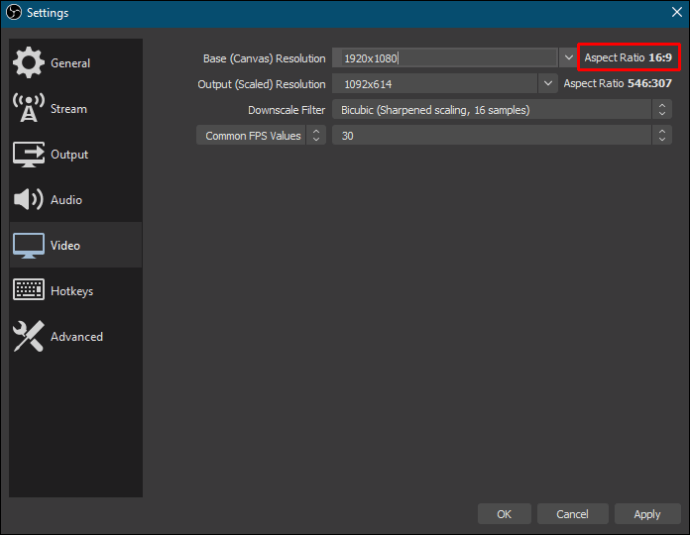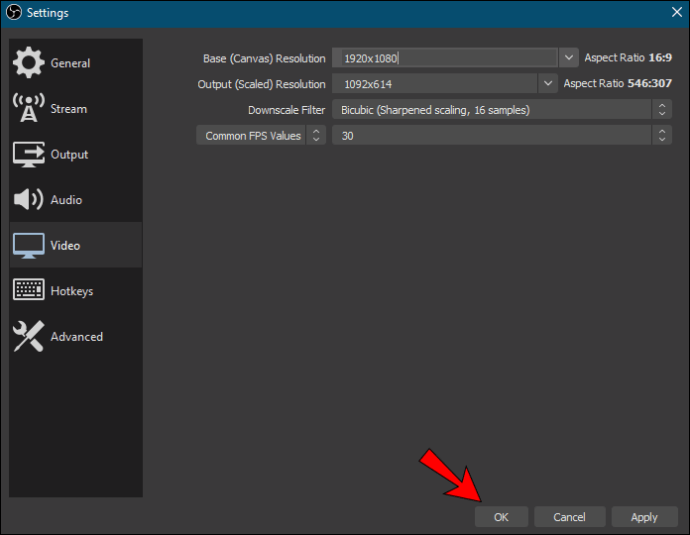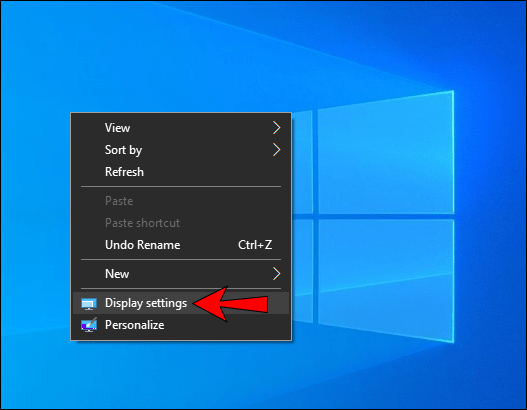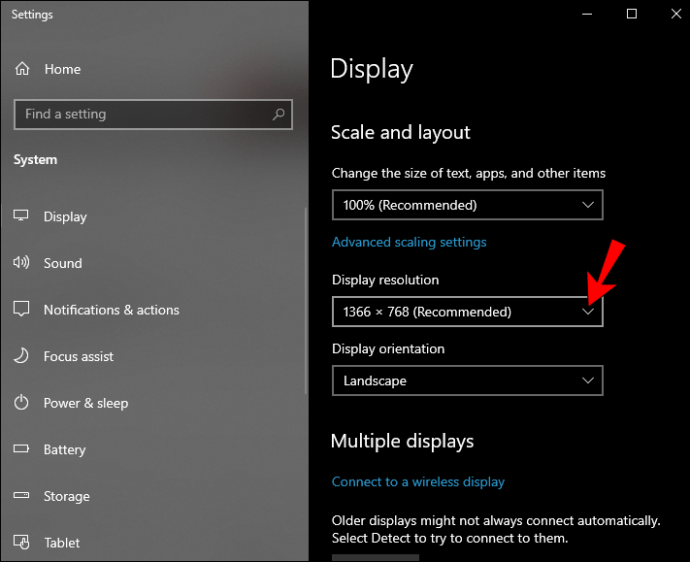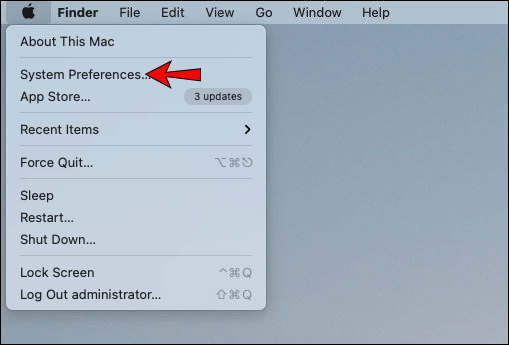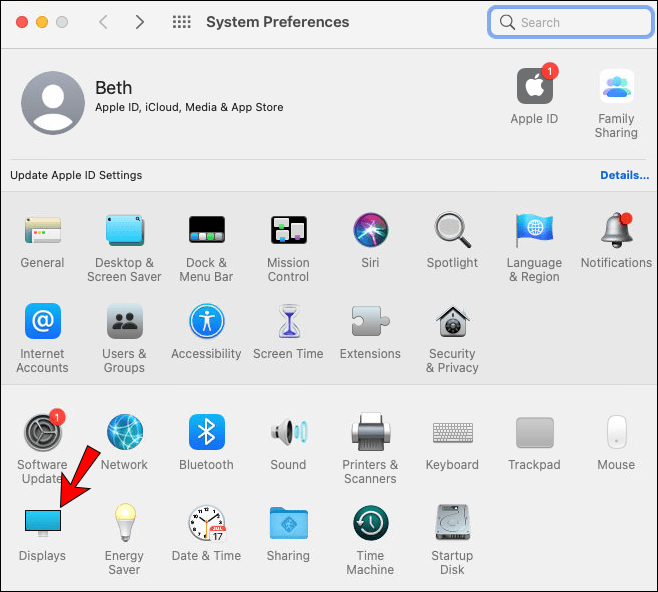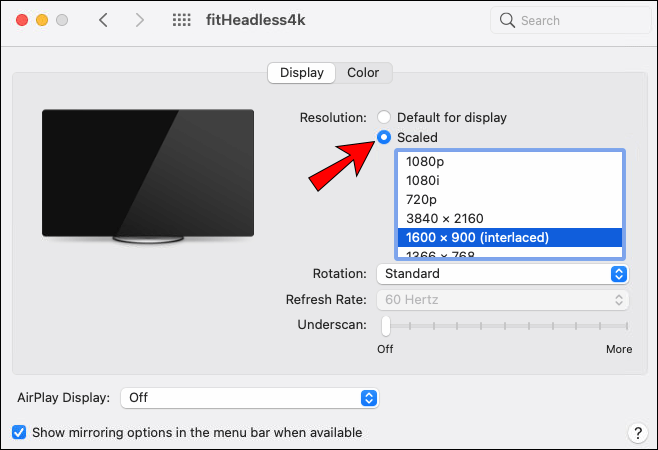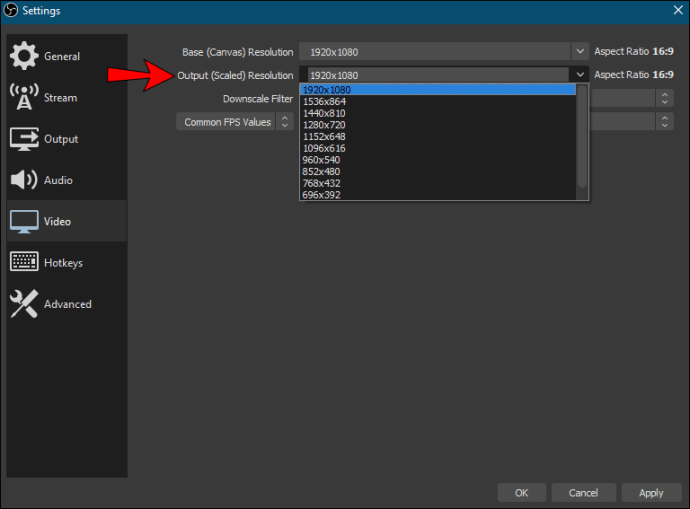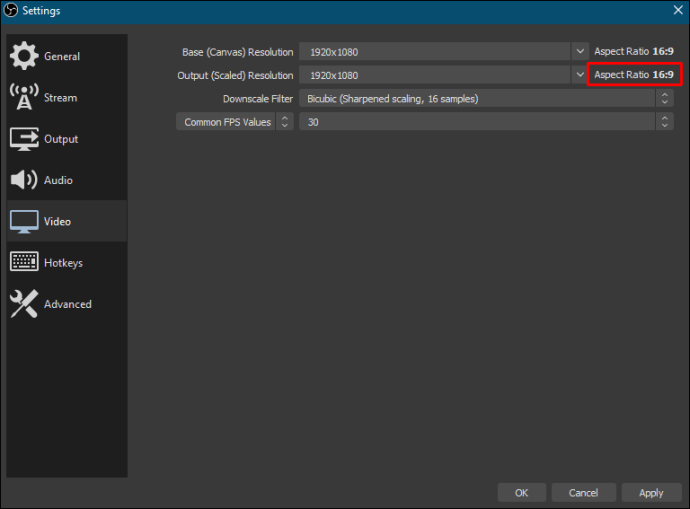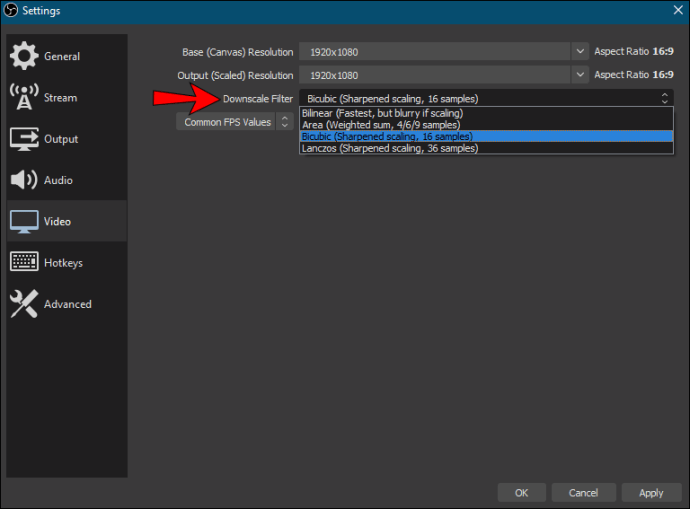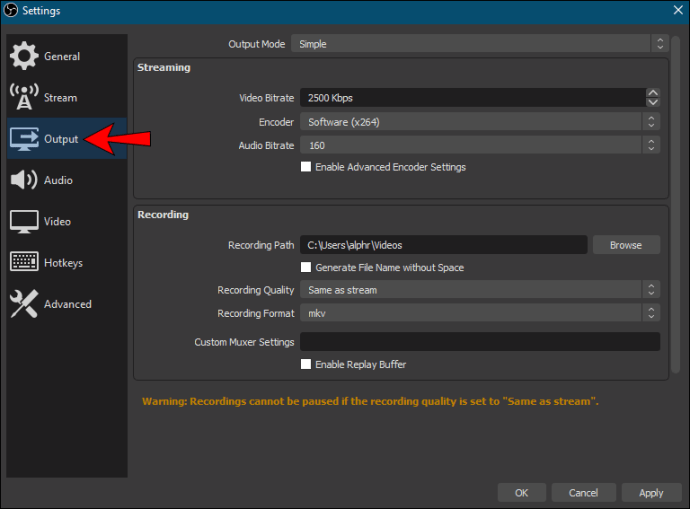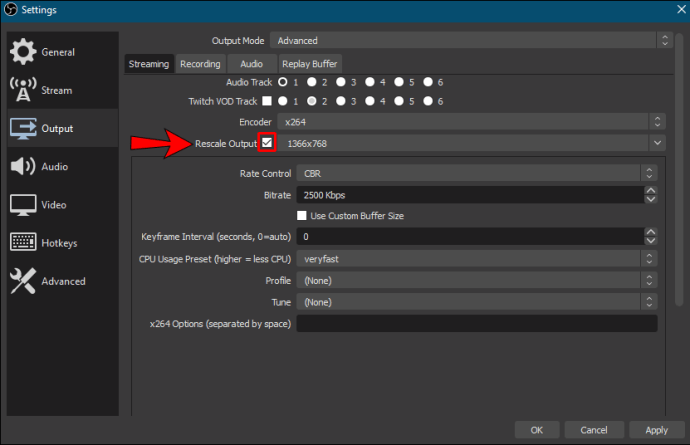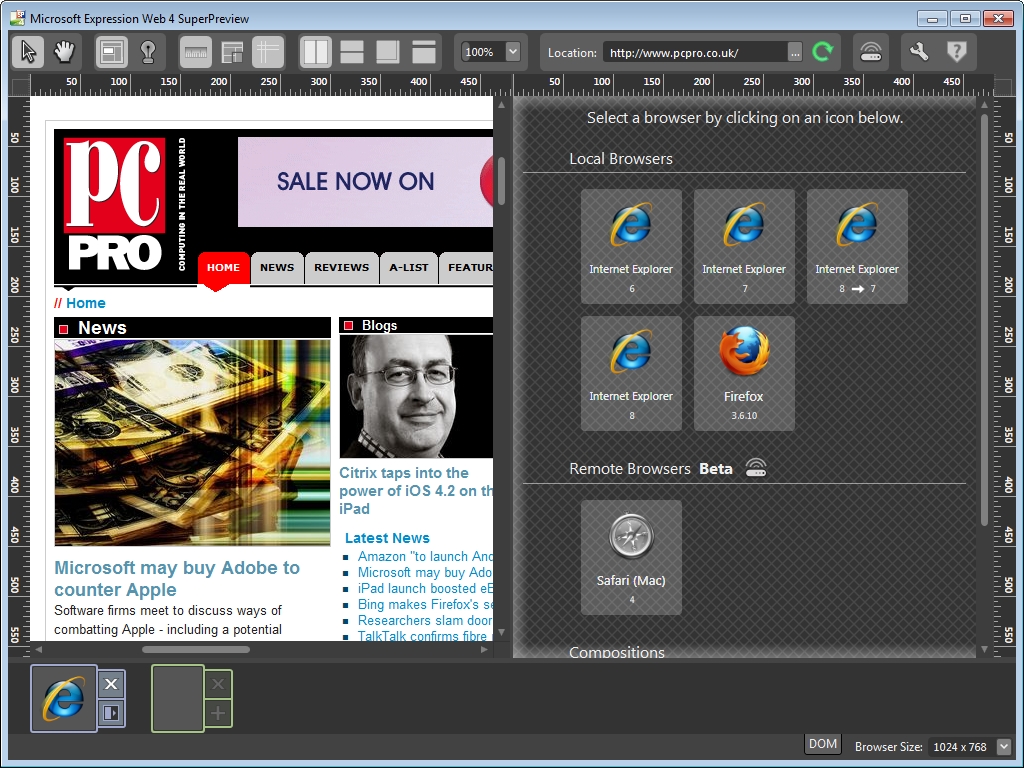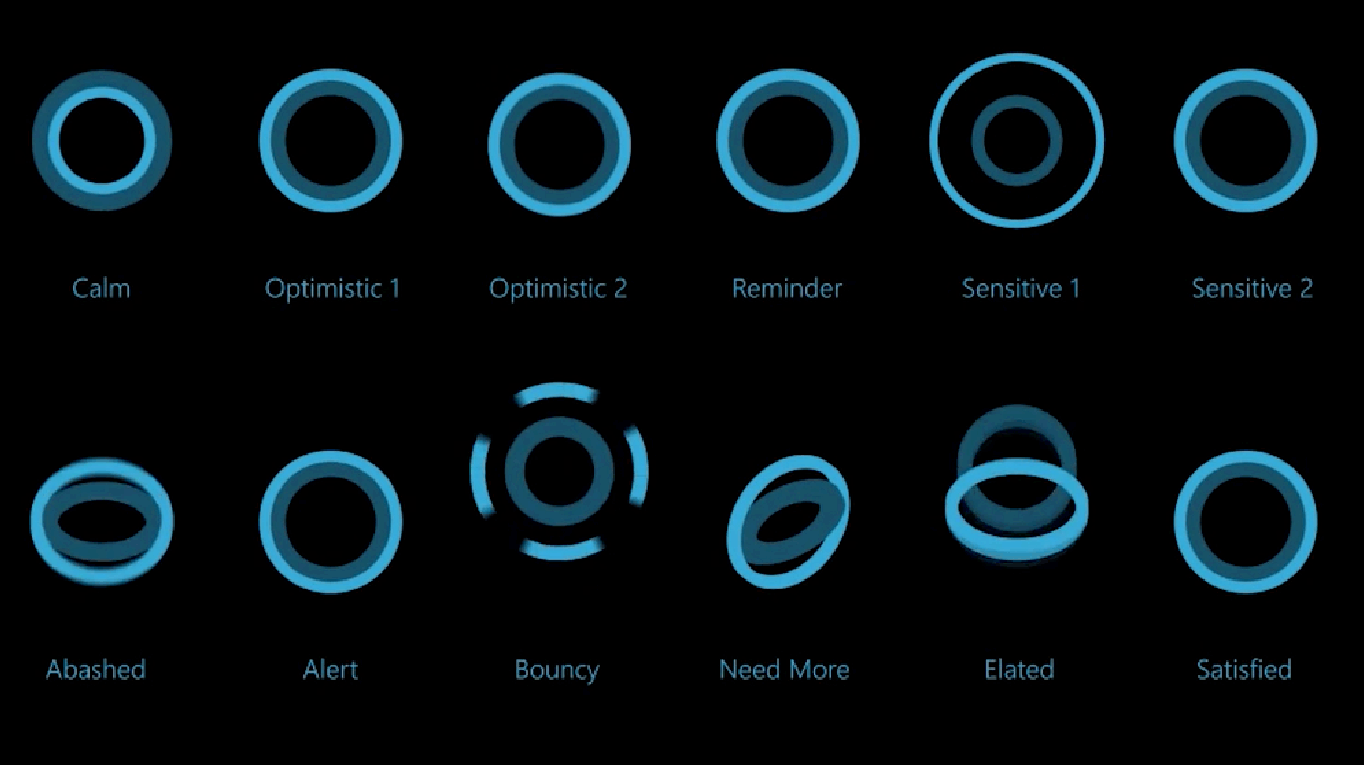Настройки видео по умолчанию в Open Broadcast Software (OBS) в большинстве случаев обычно работают как шарм. Однако некоторые стримеры предпочитают вручную изменять разрешение и соотношение сторон для более персонализированной потоковой передачи. К счастью, программа невероятно удобна для пользователя, что позволяет вам опробовать разные конфигурации для каждого сеанса.

Ниже вы найдете пошаговые инструкции по изменению разрешения в OBS, а также разбивку основных настроек видео. Мы также включили несколько советов о том, как подготовить все для трансляции и сделать ваш контент популярным. Так что продолжайте читать, чтобы узнать о лучших конфигурациях OBS.
Как изменить разрешение в OBS
Разрешение - это показатель, используемый для определения четкости и резкости конкретного изображения. Это один из наиболее важных аспектов потоковой передачи, и если вы сделаете это неправильно, это может серьезно помешать вашим зрителям. Вы хотите, чтобы зрители могли видеть все, что происходит на экране, а не прищуриваться на пиксельные изображения.
К счастью, OBS предоставляет вам различные настройки видео и вывода для беспрепятственного сеанса потоковой передачи. Конфигурация программного обеспечения с открытым исходным кодом по умолчанию достойна. Однако всегда есть возможности для улучшения. Вы можете поэкспериментировать с различным разрешением и соотношением сторон, чтобы найти наилучшую настройку для вашего контента.
Давайте рассмотрим каждую настройку видео и пошаговые инструкции по ее настройке.
Базовое разрешение
Базовое разрешение или разрешение холста влияет на качество изображения всего потока, включая наложения и записи. Поскольку это основной источник видеосигнала, при его настройке следует соблюдать осторожность. Неправильное базовое разрешение может привести к задержкам и другим раздражающим сбоям.
Существует две рекомендуемые конфигурации для базового разрешения: 1920 × 180 или 1280 × 720. В режимах 1080p и 720p автоматически устанавливается соотношение сторон 16: 9, что является оптимальным решением для большинства компьютерных экранов. Однако некоторые стримеры предпочитают настройку 1600 × 900 как половину между двумя стандартными разрешениями. Если вы хотите попробовать это самостоятельно, выполните следующие действия, чтобы изменить базовое разрешение в OBS:
- Запустите программу OBS и перейдите к окну «Источники». Щелкните маленький значок плюса (+) внизу панели, чтобы добавить источник видео.
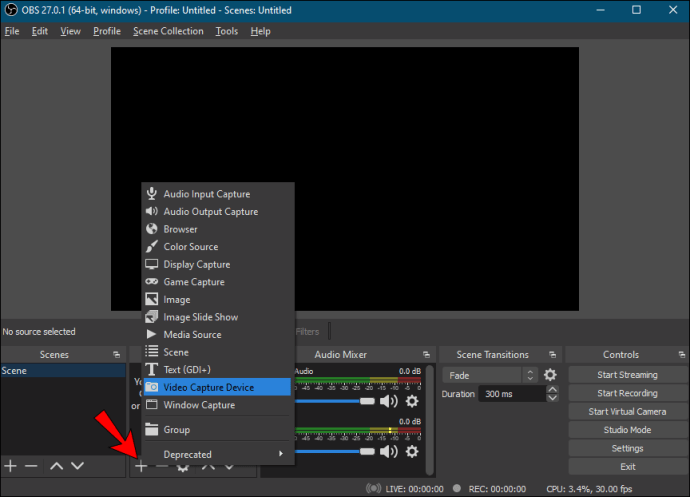
- Затем нажмите «Настройки» в правом нижнем углу экрана. Появится окно «Настройки».

- На панели меню слева щелкните вкладку «Видео».

- Щелкните диалоговое окно с надписью «Разрешение холста (базовое)». В раскрывающемся списке выберите желаемое значение.
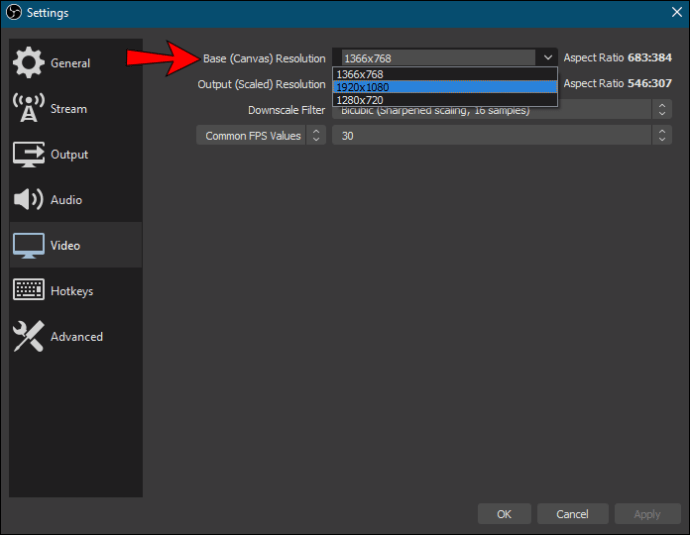
- Проверьте соотношение сторон справа, рядом с диалоговым окном. В идеале вы хотите сохранить его в формате 16: 9, но 4: 3 тоже может помочь.
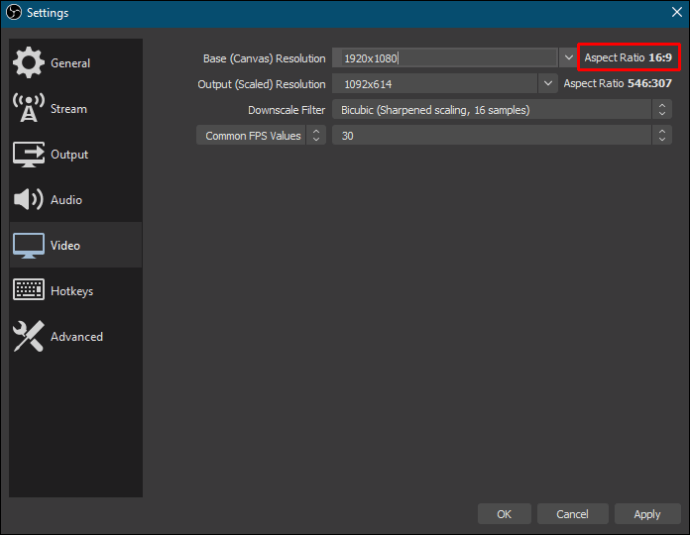
- Когда вы будете довольны настройками, нажмите «ОК», чтобы применить изменения.
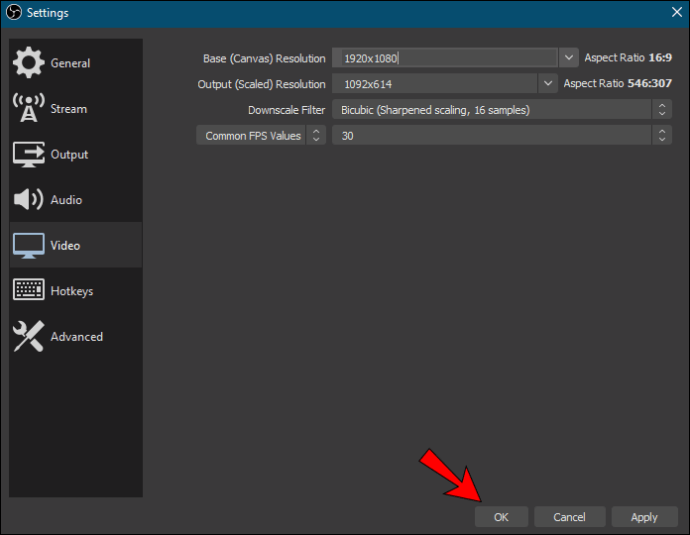
Другой способ повлиять на базовое разрешение - изменить разрешение экрана вашего компьютера. Это не совсем необходимо, но иногда помогает улучшить качество изображения, если ничего не помогает. Вот как это сделать на ПК с Windows:
- Щелкните правой кнопкой мыши в любом месте дисплея, чтобы открыть раскрывающееся меню.
- В списке параметров выберите «Параметры отображения», чтобы получить доступ к панели управления.
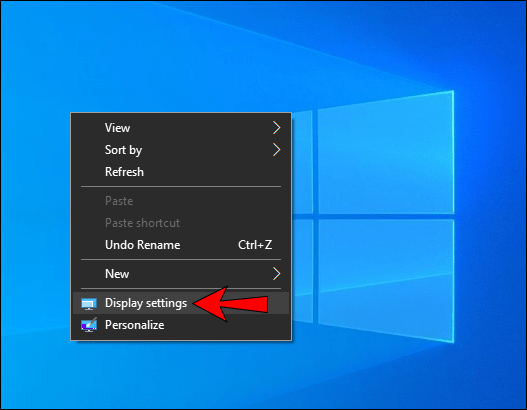
- В разделе «Разрешение экрана» щелкните маленькую стрелку раскрывающегося списка рядом с текущим разрешением. Затем выберите предпочтительный параметр из раскрывающегося списка.
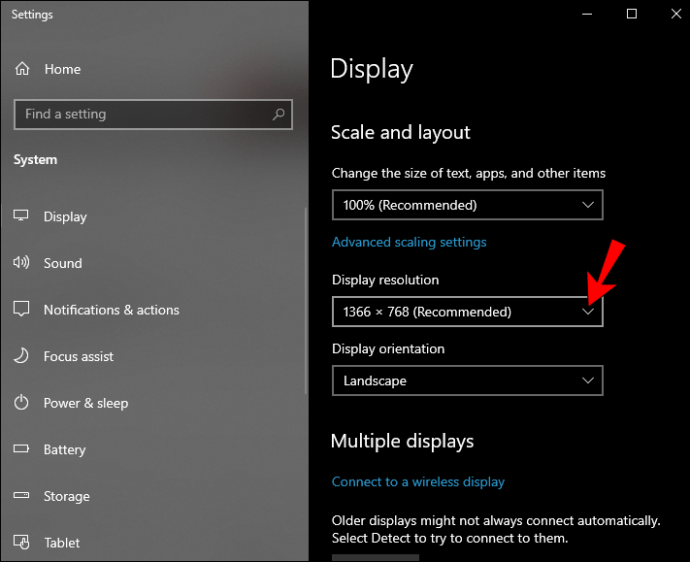
- Наконец, нажмите «Применить» и «ОК».
А вот как это сделать на Mac:
- Щелкните «Меню Apple» в верхнем левом углу экрана и перейдите в «Системные настройки».
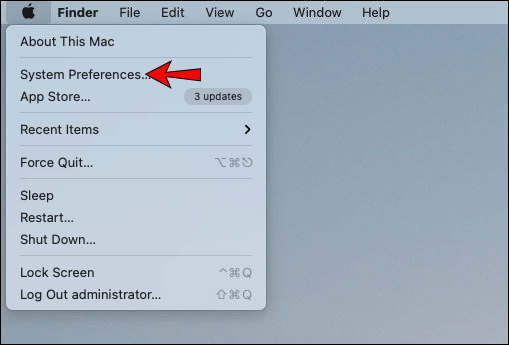
- Откройте вкладку «Дисплеи» и выберите «Дисплей».
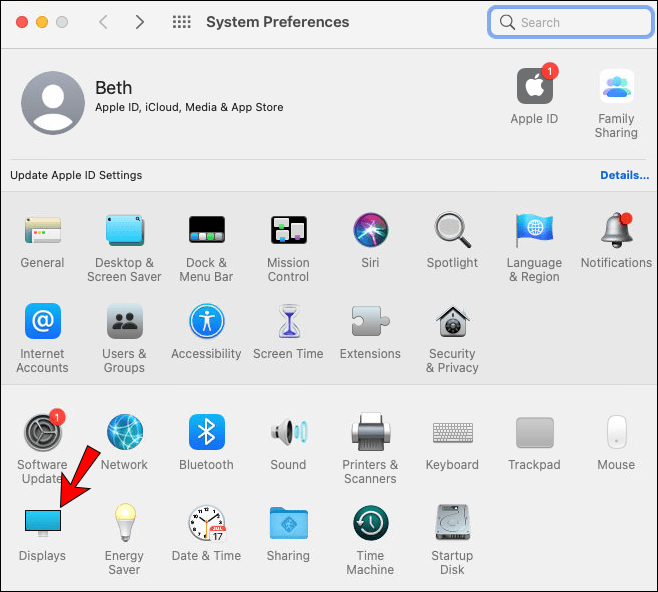
- Затем нажмите на «Масштабированный» вариант, чтобы отключить его. Наконец, выберите другое разрешение из списка.
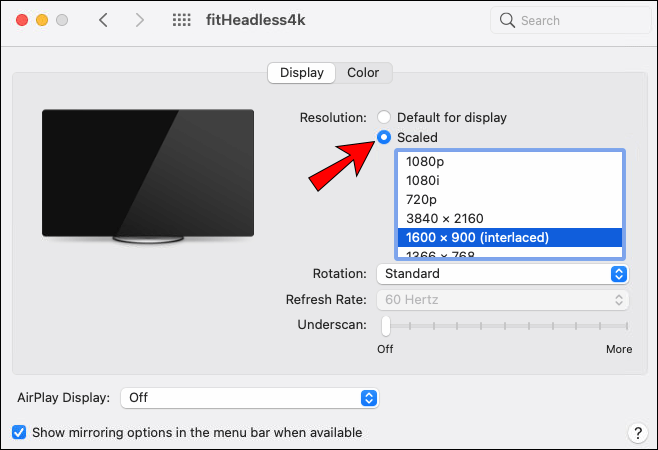
Выходное разрешение
OBS - это не просто фантастическая программа для потоковой передачи; вы также можете использовать его для записи экрана. Выходное разрешение - это мера качества изображения на конкретном снимке экрана. Очень важно сделать это правильно, если ваш контент в основном основан на обучающих материалах.
Выходное разрешение полностью не зависит от базового разрешения, что означает, что вы можете установить два разных соотношения. Однако иногда это может приводить к сбоям, например к появлению черных полос по бокам экрана. Вот почему лучше всего согласовать эти две настройки.
К счастью, изменить разрешение вывода довольно просто, поэтому вы можете относительно быстро исправить любые потенциальные проблемы. Вот как это сделать:
- Запустите OBS и нажмите «Настройки» в правом нижнем углу экрана.

- Появится новое окно. Выберите «Видео» на панели меню слева.

- Затем щелкните диалоговое окно «Выходное (масштабированное) разрешение», чтобы развернуть его. Затем выберите предпочтительное соотношение из раскрывающегося списка.
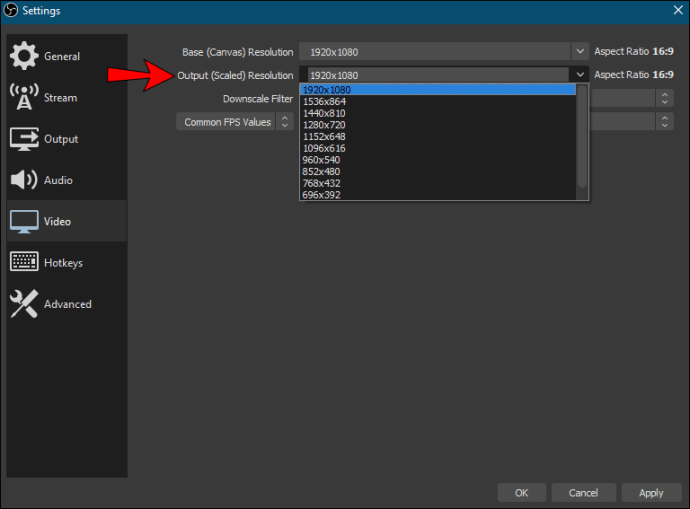
- Проверьте, подходит ли соотношение сторон. Помните, что это должно быть 16: 9 или 4: 3.
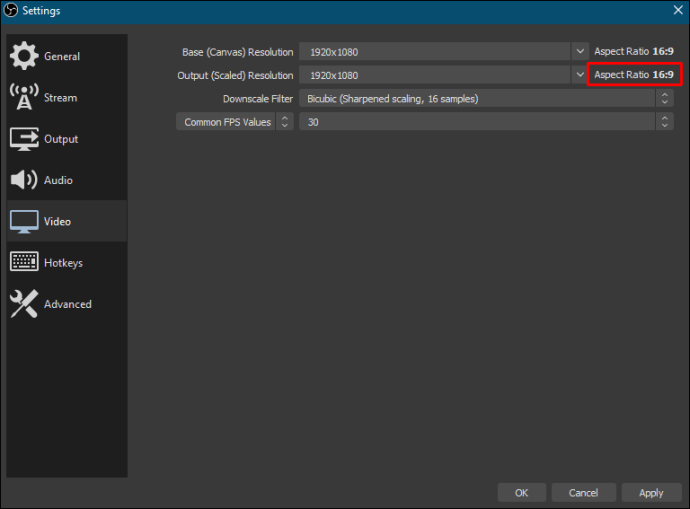
- Наконец, нажмите «Применить», чтобы сохранить новое разрешение.

Фильтр уменьшения масштаба
Некоторые стримеры предпочитают передавать в формате 720p, даже если для базового и выходного разрешения установлено значение 1080p. В OBS есть специальный фильтр для уменьшения масштаба, который позволяет это делать. Вот как это применить:
- Нажмите «Настройки» в правом нижнем углу окна OBS.

- На панели «Настройки» выберите вкладку «Видео».

- Найдите диалоговое окно с пометкой «Фильтр уменьшения масштаба», чтобы получить доступ к списку фильтров. Есть несколько вариантов на выбор. Однако рекомендуемый фильтр - Lanczos. Имейте в виду, что это может вызвать нагрузку на ваш процессор и графический процессор. Если вам нужна более легкая версия, попробуйте Bicubic. Два других фильтра, Bilinear и Area, несколько устарели.
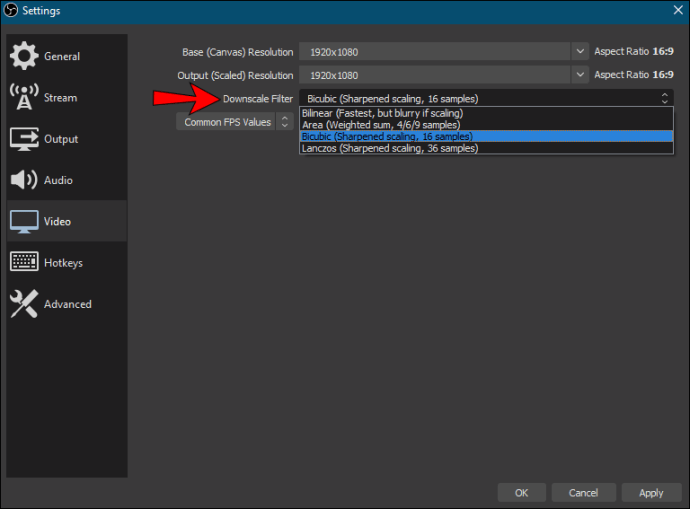
- Выбрав фильтр, нажмите «Применить».

Изменить масштаб вывода
Есть еще одна функция, которую необходимо включить, если вы хотите транслировать в более низком разрешении, чем в базовой конфигурации. Rescale Output будет масштабировать изображение на основе уменьшенного фильтра вместо базового разрешения. Вам просто нужно активировать его:
- Откройте OBS и перейдите в «Настройки».

- На панели меню слева щелкните вкладку «Вывод».
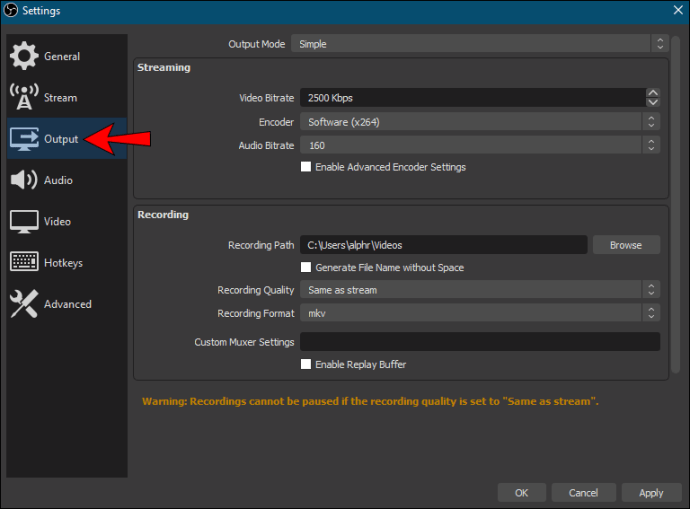
- Затем установите крошечный флажок с надписью «Изменить масштаб вывода».
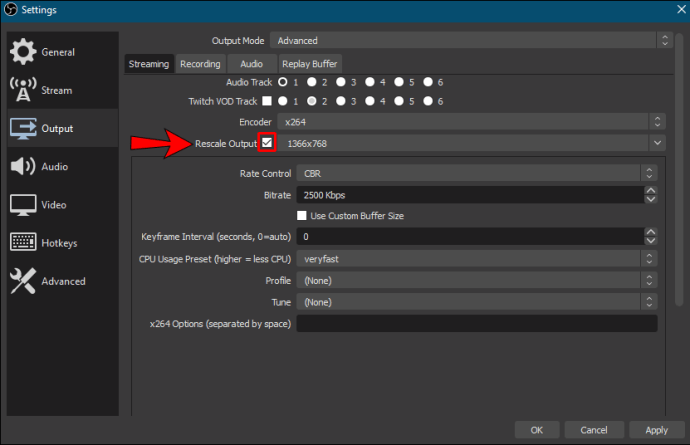
Лучшие варианты конфигурации для OBS
Поскольку мы почти полностью рассмотрели все настройки видео OBS, мы сосредоточимся на вкладке «Вывод» в этом разделе. Как уже упоминалось, конфигурация по умолчанию работает для большинства стримеров. Однако это также зависит от типа создаваемого вами контента. Вот почему поиграйте с различными настройками, чтобы улучшить сеансы потоковой передачи и, возможно, увеличить количество подписчиков.
Если вы хотите оптимизировать конфигурацию OBS, лучше всего сделать это в «Расширенном» режиме. Это позволит вам управлять каждым аспектом потока, от битрейта до качества звука. Вот как это сделать:
1. Запустите OBS и откройте окно «Настройки».
2. Затем щелкните вкладку «Вывод» слева.
3. Наконец, разверните панель «Режим вывода», щелкнув стрелку вниз в крайнем правом углу. В раскрывающемся списке выберите «Дополнительно».
Когда вы закончите, вы сможете более эффективно настроить OBS. Но для этого вам нужно ознакомиться с различными настройками. Итак, давайте рассмотрим каждый из них и выясним, как он влияет на поток:
• Кодировщик. Аппаратное кодирование поможет минимизировать использование ЦП, что может пригодиться, если у вас нет мощного компьютера. Но, к сожалению, иногда это может мешать визуальной точности. Чтобы этого избежать, попробуйте установить кодировщик x264.
• Битрейт. Скорость «бит на пиксель» определяется FPS, разрешением и пропускной способностью загрузки. Следовательно, вы хотите, чтобы битрейты аудио и видео коррелировали с этими тремя аспектами. Обычно разрешение 1080p требует скорости передачи видео 6000 Кбит / с и звука 128 Кбит / с.
• Контроль скорости. Он определяет стабильность ваших битрейтов. Обычно предпочтительным битрейтом является CBR, но если у вас ограниченная полоса пропускания, выберите VBR.
• Интервал ключевого кадра. Рекомендуемая настройка для прямых трансляций - интервал между ключевыми кадрами, равный двум. Это означает, что программное обеспечение будет отображать весь видеокадр каждые две секунды.
• Предустановка использования ЦП. В идеале, если вы используете программное кодирование, вы хотите установить его на «очень быстро».
• Профиль. Лучше всего оставить настройку OBS по умолчанию, поскольку основной профиль имеет все функции, необходимые для успешного стрима.
• Аудио. Как уже упоминалось, рекомендуемая настройка битрейта звука - 128 Кбит / с. Однако, если вы используете более одной дорожки при записи, вы можете вместо этого установить скорость 320 Кбит / с.
Получите удовольствие от OBS
OBS - это программное обеспечение для потоковой передачи с широкими возможностями настройки. Хотя настройки по умолчанию довольно эффективны, у вас также есть свобода вносить коррективы и максимально использовать свой контент. Для начала вы можете изменить базовое и выходное разрешение, чтобы улучшить качество видео как ваших потоков, так и записей экрана. Кроме того, вы можете использовать фильтр уменьшения масштаба до единственного потока с разрешением 720p, если это лучше всего подходит для вашего игрового процесса.
Благодаря «расширенному» режиму вывода вы можете пойти еще дальше. Если у вас есть время и желание изучить различные конфигурации, ориентироваться в OBS будет невероятно легко. Пройдет совсем немного времени, и вы начнете работать и оптимизируете сеансы потоковой передачи.
Вы используете OBS для прямых трансляций? Какой у вас опыт работы с программным обеспечением? Сообщите нам в разделе комментариев ниже, если мы что-то упустили.