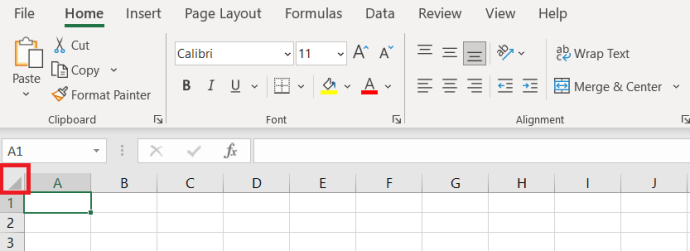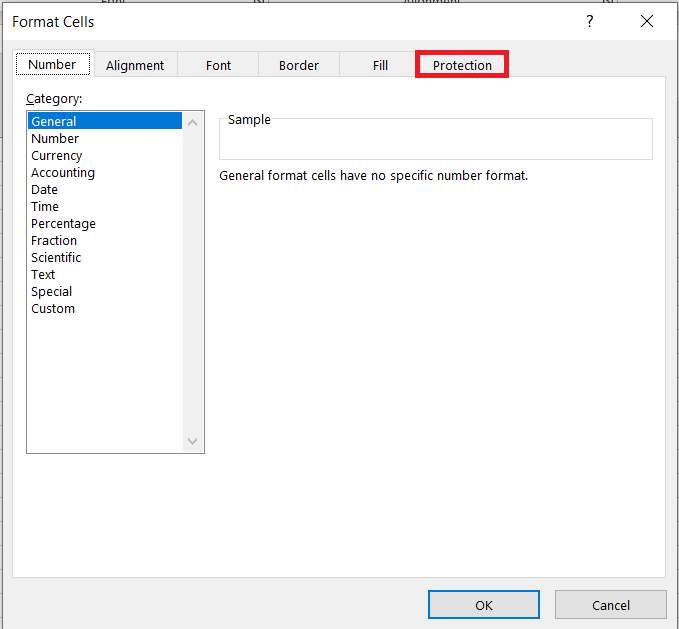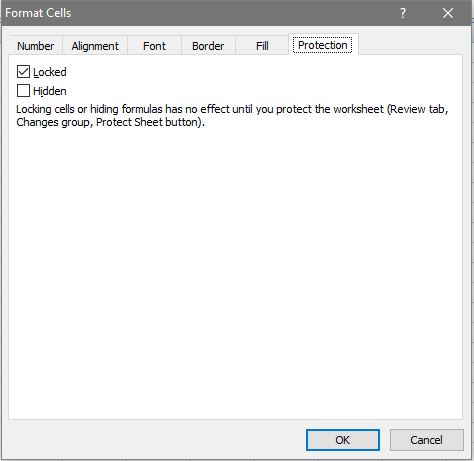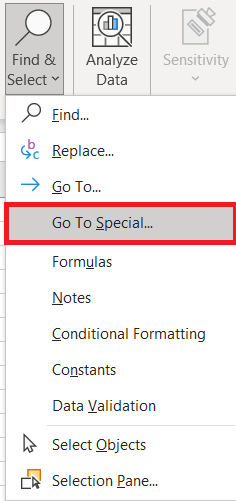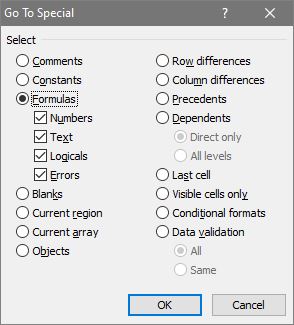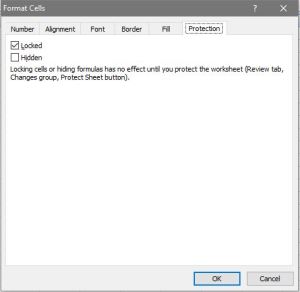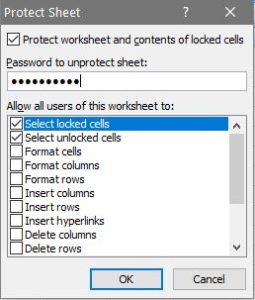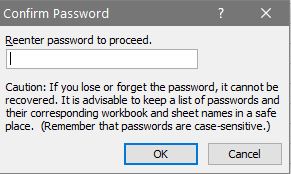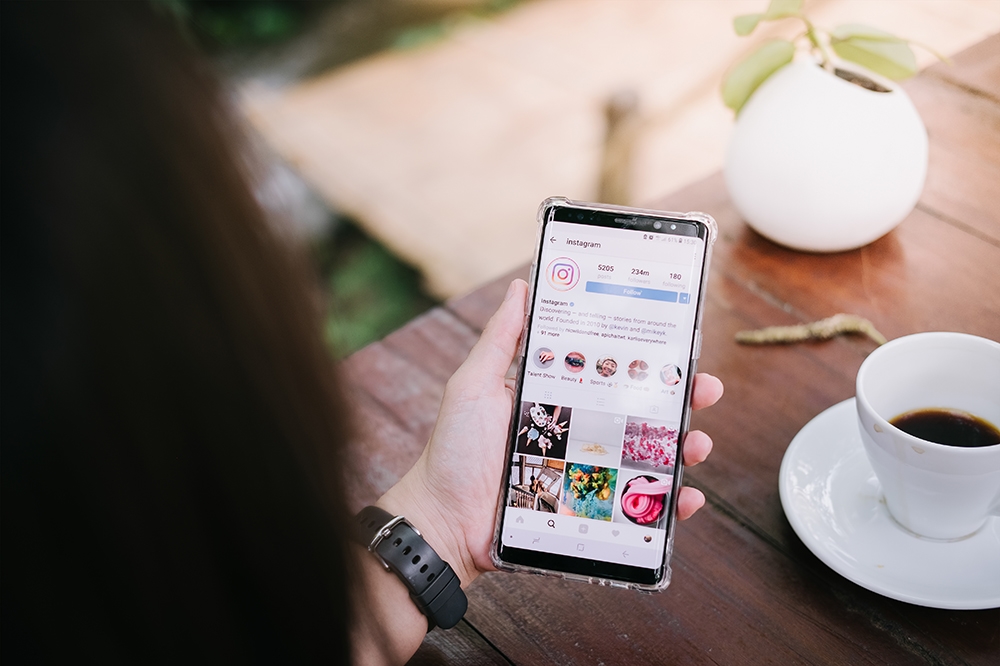Excel - это приложение для работы с электронными таблицами, которое имеет множество функций, которые вы можете добавлять в листы. Excel 2016 также имеет расширенные возможности совместной работы для обмена листами с другими получателями. Тем, кто часто делится своими электронными таблицами, иногда может потребоваться заблокировать ячейки с формулами (или функциями). Блокировка функциональных ячеек гарантирует, что другие пользователи электронной таблицы не смогут удалять или редактировать формулы.
Полные версии Excel включают опции блокировки и защиты электронных таблиц. Когда вы выбираете блокировку определенных функциональных ячеек, никто, включая вас, не может их редактировать. Вы можете разблокировать ячейки для редактирования, введя свой пароль листа. Поэтому, если вам не нужно, чтобы кто-либо редактировал функции общей электронной таблицы, обычно лучше заранее заблокировать ячейки.
Разблокировать все ячейки в электронной таблице
Прежде всего следует отметить, что по умолчанию в Excel выбрана опция «Заблокировано». Однако это не будет иметь никакого эффекта, пока вы не выберете защиту электронной таблицы. Параметр «Заблокировано» выбран для всех ячеек, поэтому защита электронной таблицы заблокирует все ячейки в ней, независимо от того, содержат ли они функции или нет. Тем, кому нужно только заблокировать функции, следует сначала разблокировать электронную таблицу, а затем выбрать только ячейки формулы.
Чтобы разблокировать электронную таблицу:
- Выделите все его ячейки, нажав кнопку Ctrl + A горячая клавиша. Или вы можете щелкнуть Выбрать все кнопку в левом верхнем углу таблицы рядом с A1 клетка. Это выберет все ячейки на листе, как на снимке ниже.
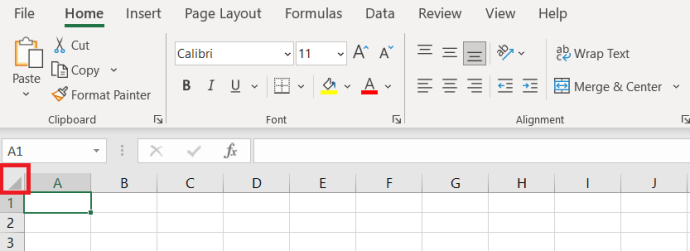
- Затем нажмите кнопку Ctrl + 1 горячая клавиша, чтобы открыть Формат ячеек окно.
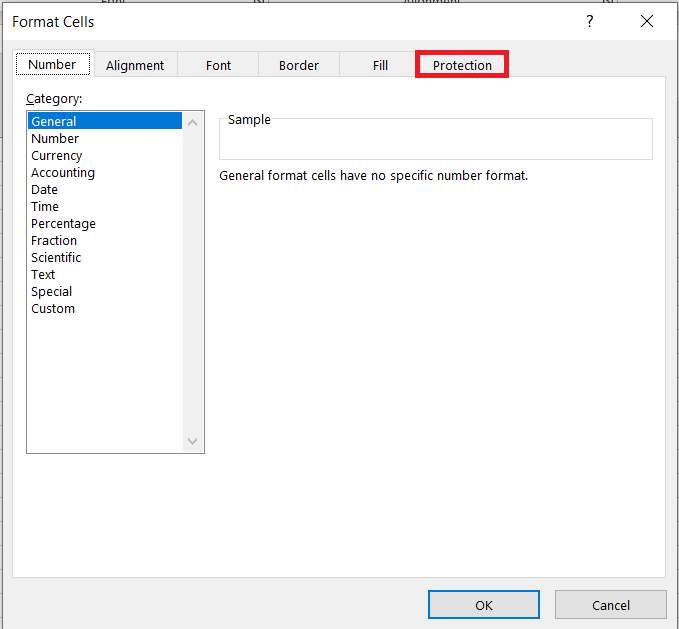
- Теперь нажмите на Защита вкладку, снимите выделение Заблокировано флажок и нажмите Ok кнопку для выхода из окна.
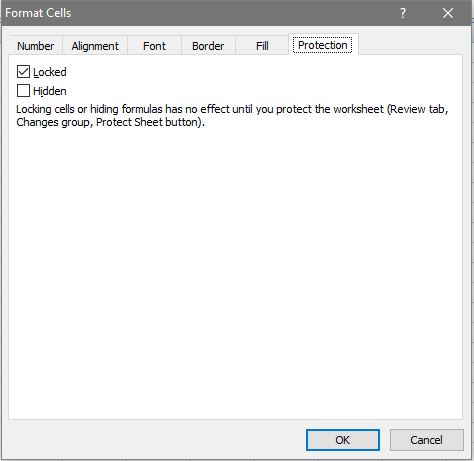
Заблокируйте формулы таблицы
Теперь, когда вы разблокировали электронную таблицу, вы можете выбрать блокировку только функциональных ячеек в ней.
- Выделите все функции и ячейки формул на листе, нажав кнопку Найти и выбрать кнопка на Дом таб.

- Теперь выберите Перейти к специальному… из раскрывающегося меню, как показано ниже.
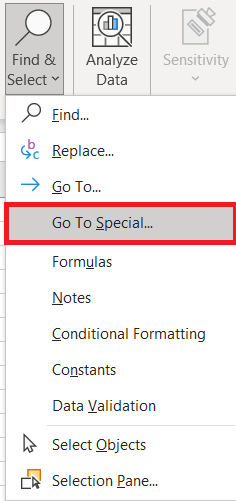
- Щелкните значок Формулаs переключатель, чтобы выбрать все параметры типа формулы, и нажмите Ok кнопка. Кроме того, вы можете вручную выбрать функциональную ячейку с помощью курсора. Чтобы выбрать несколько ячеек, нажмите и удерживайте Ctrl ключ. Или, удерживая левую кнопку мыши, перетащите курсор на несколько ячеек.
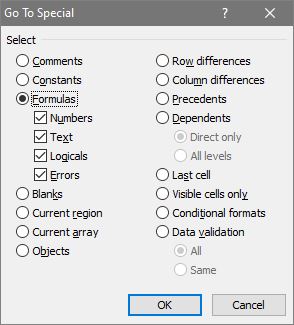
- Теперь нажмите Ctrl + 1 сочетание клавиш, чтобы открыть Формат ячеек еще раз, выберите опцию Заблокировано в Защита вкладка, а затем щелкните Ok закрыть Формат ячеек окно.
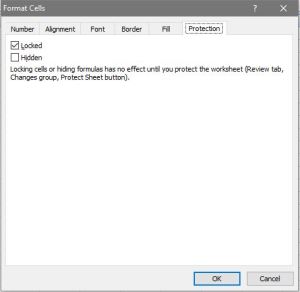
Ничего не блокируется, пока вы не подадите заявку на защиту электронной таблицы. Чтобы защитить лист:
- Щелкните значок Рассмотрение таб.

- Затем нажмите кнопку Защитить лист на этой вкладке, чтобы открыть окно пароля.

- Введите пароль для листа в Защитить лист текстовое поле окна. В Выбрать заблокированные ячейки а также Выбрать разблокированные ячейки параметры выбраны по умолчанию, поэтому пользователи Excel могут только выбирать, но не редактировать функциональные ячейки. Здесь вы можете выбрать дополнительные параметры, чтобы пользователи электронной таблицы могли применять изменения форматирования или добавлять гиперссылки к ячейкам формулы.
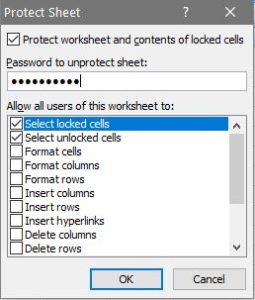
- Когда вы нажимаете Ok кнопка на Защитить лист Откроется диалоговое окно подтверждения пароля. Повторно введите точно такой же пароль в текстовое поле этого окна и нажмите Ok кнопка. Если второй пароль не совпадает, возможно, в вашем исходном пароле есть опечатка. Также убедитесь, что вы не нажали клавишу Caps Lock, которая будет использовать весь текст с заглавной буквы.
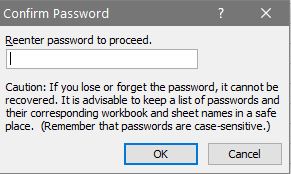
Теперь вы заблокировали ячейки формулы, вам нужно будет разблокировать их, чтобы редактировать функции. Вы можете разблокировать ячейки, выбрав Рассмотрение вкладка, которая включает Снять защиту с листа вариант. нажмите Снять защиту с листа кнопку, чтобы открыть текстовое поле пароля. Введите пароль разблокировки в текстовое поле.
Блокировать ячейки электронной таблицы с помощью Kutools for Excel
Если вам все еще нужны дополнительные параметры блокировки, ознакомьтесь с Kutools for Excel. Kutools - это надстройка для Excel, которая добавляет в приложение более 200 дополнительных опций. Вы также можете заблокировать ячейки с помощью Kutools for Excel's Worksheet Design. Надстройка Kutools доступна по цене 49 долларов, и вы можете попробовать полную пробную версию в течение нескольких месяцев.
Установив Kutools, вы можете открыть новую вкладку Enterprise в Excel. Нажмите кнопку «Дизайн листа» на вкладке «Предприятие», чтобы открыть параметры блокировки надстройки. Затем вы можете выбрать Выделить формулы возможность выделить ячейки, которые включают функции. Выделите выделенные ячейки в электронной таблице и нажмите Блокировка выбора кнопку, чтобы заблокировать формулы. нажмите Защитить лист кнопка на Дизайн вкладка для ввода пароля.
Вот как вы можете заблокировать ячейки формул в электронных таблицах Excel с помощью встроенных параметров приложения и надстройки Kutools. Блокировка ячеек гарантирует, что их функции останутся неизменными при совместном использовании таблиц. Посетите эту страницу YouTube, чтобы воспроизвести скринкаст Excel, в котором представлены дополнительные сведения о блокировке ячеек электронной таблицы.