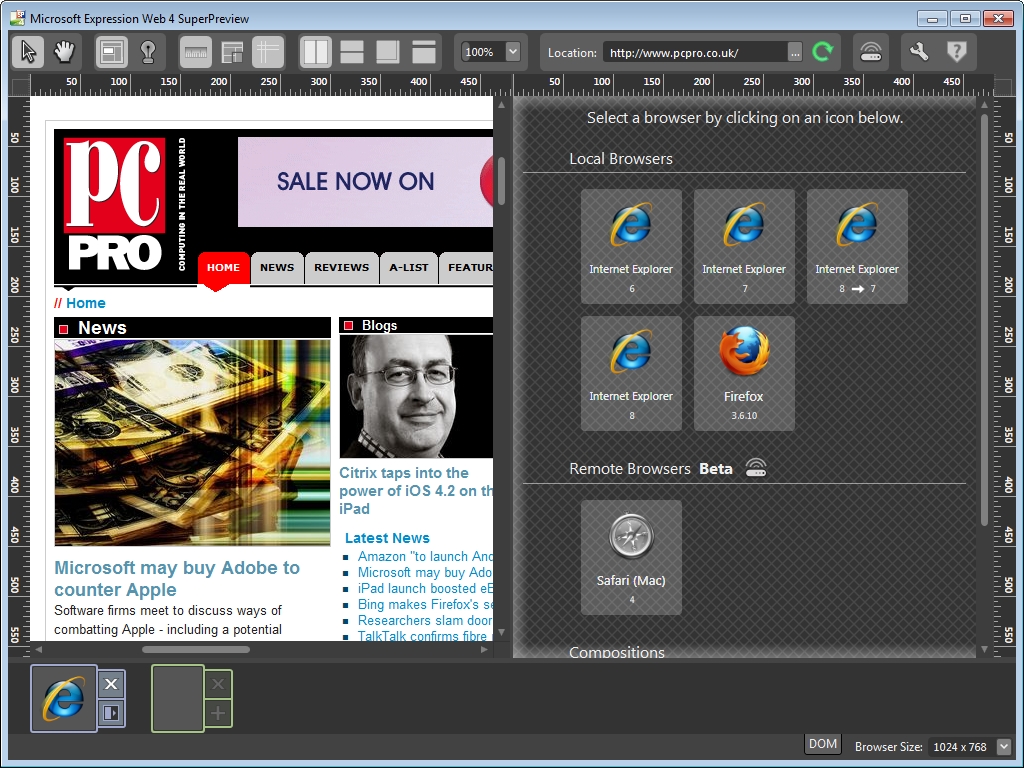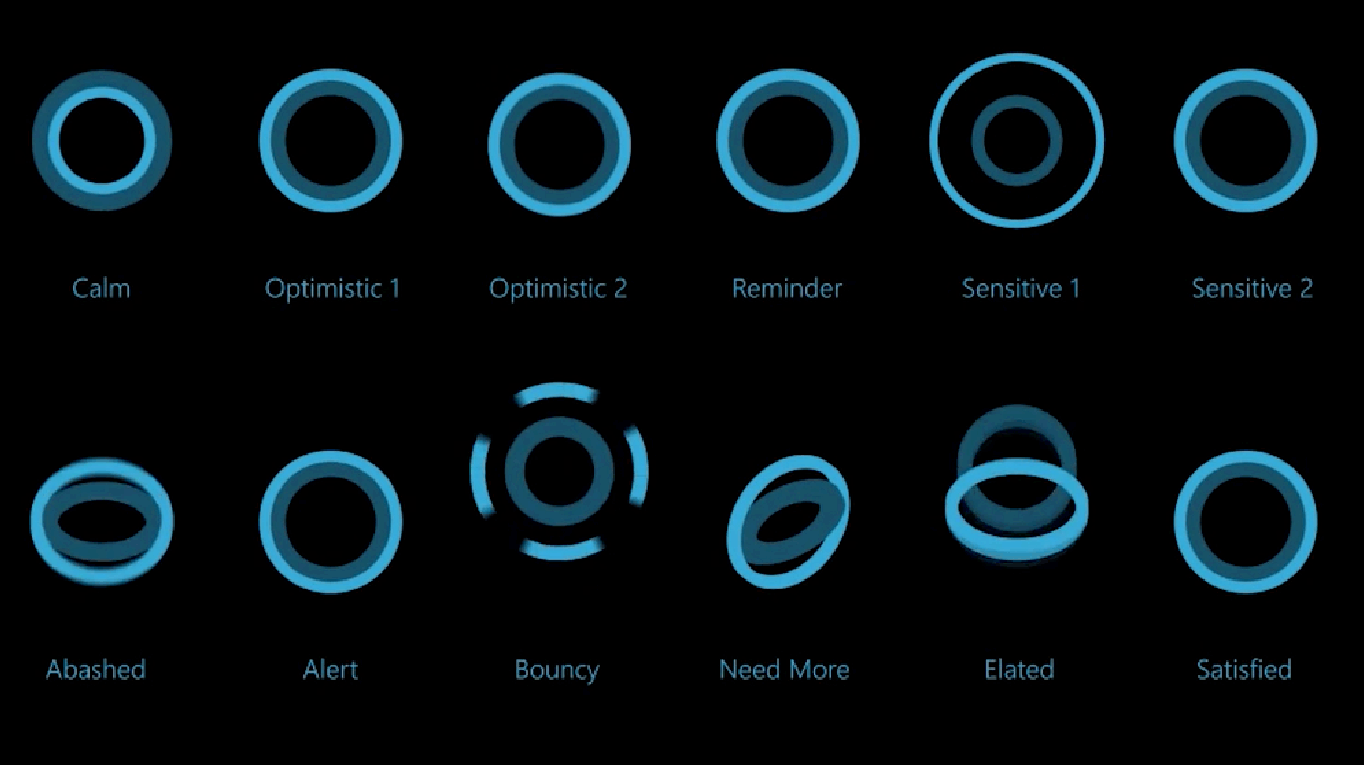Управление документами - одна из самых важных вещей в SharePoint. В бизнесе документы часто развиваются. Они могут начинаться в OneDrive для бизнеса и заканчиваться на сайте группы организации. Документы часто меняют местоположение, поэтому очень важно знать все тонкости перемещения документов в SharePoint.
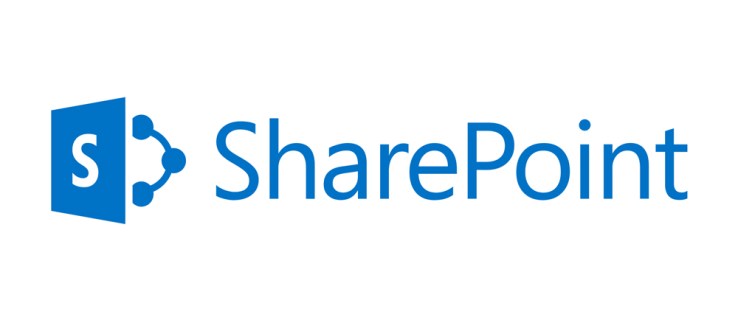
Несколько способов сделать это
Каждый, кто работал с SharePoint, знает, что есть много способов выполнить ту или иную задачу. Переезд документов - не исключение. В конечном итоге вы будете использовать File Explorer или Migration Tool, это зависит от ряда факторов, таких как количество перемещенных документов, важность сохранения истории версий, метаданных и т. Д.
1. Проводник
Чтобы переместить документ с помощью проводника, откройте как целевую, так и исходную библиотеки документов (не имеет значения, если это один и тот же сайт). Выбирать Проводник в раскрывающемся меню. Это открывает вид проводника для каждой из библиотек. Используйте перетаскивание для перемещения элементов между двумя представлениями проводника.
Вы можете перемещать как папки, так и файлы и сохранять типы контента, если и в исходном, и в целевом расположении определены типы контента. Этот метод также сохраняет пользовательские метаданные, если и исходное, и целевое местоположение определены с использованием одних и тех же метаданных.
Однако этот процесс выполняется вручную, и это больше похоже на копирование, чем на перемещение, а это означает, что вы должны удалить исходные элементы после перемещения. Он не сохраняет историю версий или созданные, созданные, измененные и измененные им свойства.
2. Переместить в / Копировать в
Хотя полезный и простой, Перейти к а также Скопировать в команды доступны только в SharePoint Online. Этот параметр позволяет перемещать документы из OneDrive для бизнеса или SharePoint в место назначения в SharePoint или OneDrive. Выберите файл и щелкните любую из двух команд. В Перейти к опция переместит ваш документ с метаданными и защитой истории версий в другую папку в той же библиотеке, в другую библиотеку или на другой сайт.

Этот метод идеально подходит для конечных пользователей, поскольку он прост и понятен. Он позволяет копировать и перемещать как файлы, так и папки. Лучше всего то, что он сохраняет типы контента, историю версий настраиваемых метаданных, а также созданный, созданный, измененный и измененный свойствами. В Копировать to command, однако, сохраняет только самую последнюю версию - основным недостатком, очевидно, является тот факт, что этот метод является эксклюзивным для SharePoint Online.
3. Управление содержанием и структурой
Если вы включите функцию инфраструктуры публикации SharePoint Server, вы сможете увидеть ссылку «Управление контентом и структурой» при переходе к Администрация сайта. Используя эту функцию, вы можете перемещать / копировать документы. Это один из лучших приемов, который поможет вам перемещать несколько документов одновременно, сохраняя историю версий, созданных, созданных, измененных и измененных свойствами. Тип содержимого и метаданные также сохраняются с помощью этого метода.
Однако вам придется включить функцию публикации. Даже в этом случае вы не сможете переместить несколько папок. Возможно, самым большим недостатком этого метода является то, что вы должны быть владельцем сайта, чтобы использовать его. Да, и это работает только в пределах одного сайта.
4. Организатор контента
Просто активируйте функцию Content Organizer, затем выберите правила маршрутизации, которые вы хотите использовать, и поместите документ, который вы хотите переместить, в выпадающую библиотеку. Этот метод также позволяет перемещать документы на любой другой сайт. На настройку нужно время, но сделать это нужно только один раз. Он также сохраняет типы контента и настраиваемые метаданные.
Хотя он не сохраняет историю версий и требует наличия администратора, в нем есть полезная функция, позволяющая перенаправить документ в папку.

5. Инструмент миграции SharePoint
Microsoft знает, что перемещение документов в SharePoint может быть немного сложным. Вот почему компания разработала бесплатный инструмент миграции SharePoint. Этот инструмент обрабатывает все, от небольших до крупномасштабных миграций, которые могут включать файлы, папки и даже списки с вашего сайта SharePoint. Элементы перемещаются в OneDrive или SharePoint.
Наиболее очевидным преимуществом этого метода является способность инструмента обрабатывать большие миграции. Он также очень настраиваемый и сохраняет историю версий. Однако он несовместим с версиями SharePoint до 2013 года. Напротив, некоторые сторонние продукты миграции значительно более настраиваемы.
6. Сторонние продукты
Большинство качественных сторонних продуктов для переноса документов не бесплатны, но, как правило, работают фантастически, особенно для крупномасштабных миграций. Они, как правило, масштабируемы и легко настраиваются. Большинство этих продуктов способны сохранять все, включая типы контента, метаданные, все свойства и историю версий.
С другой стороны, этот метод стоит денег. Если учесть тот факт, что вы платите за инструмент, который поможет вам перемещать документы, вы начнете задумываться, почему в SharePoint еще нет удобного для пользователя варианта. Еще одним недостатком здесь является то, что сторонние продукты требуют, чтобы администратор настраивал и запускал их.
7. Индивидуальное решение
Наконец, вы можете создать собственное решение с помощью различных методов, таких как REST API. Конечному пользователю не нужно ничего маршрутизировать, вы можете настроить столько, сколько захотите, и вы можете убедиться, что все сохраняется в документах. С другой стороны, вы должны уметь кодировать и тратить некоторое время на написание и поддержку кода, что может быть особенно сложно во время обновлений продукта.

Выберите свой метод
В SharePoint есть еще больше способов перемещения документов, но они должны удовлетворить большинство ваших потребностей. Сначала подумайте, что вам нужно, и вскоре вы точно будете знать, какой метод использовать для каждого из них.
Какой из этих методов вы предпочитаете? Вы использовали более одного? Обсуждать.