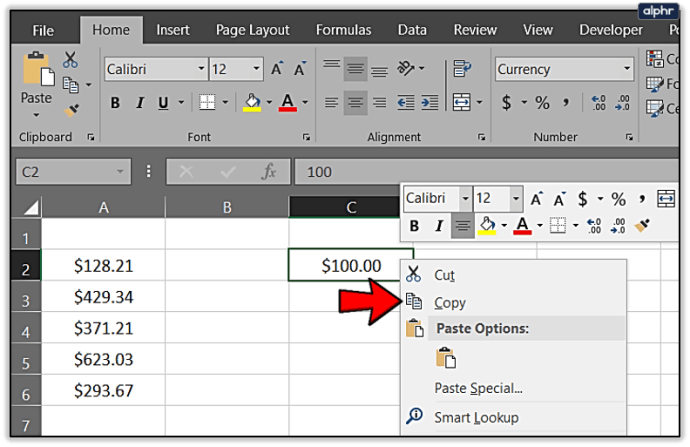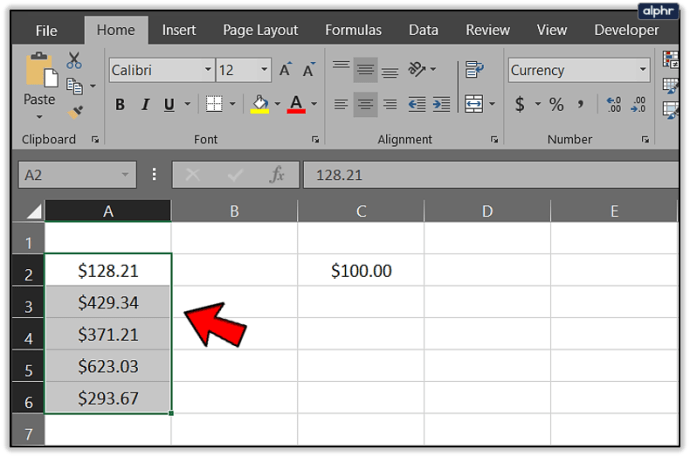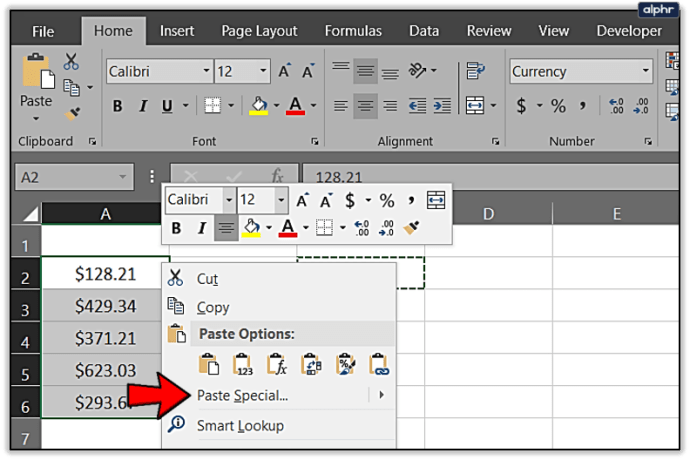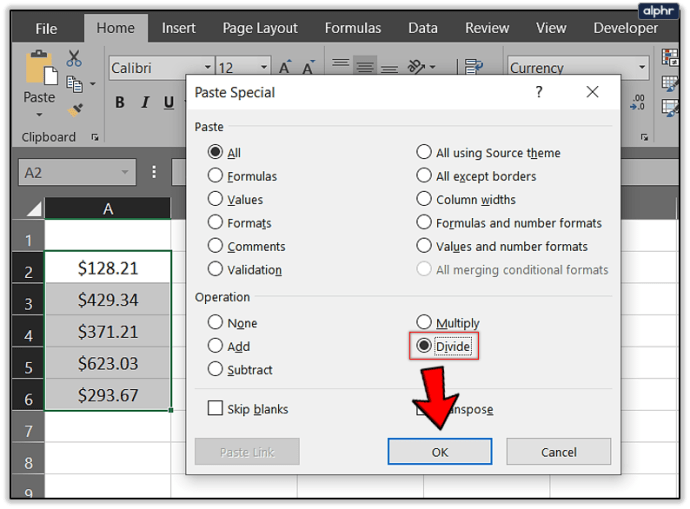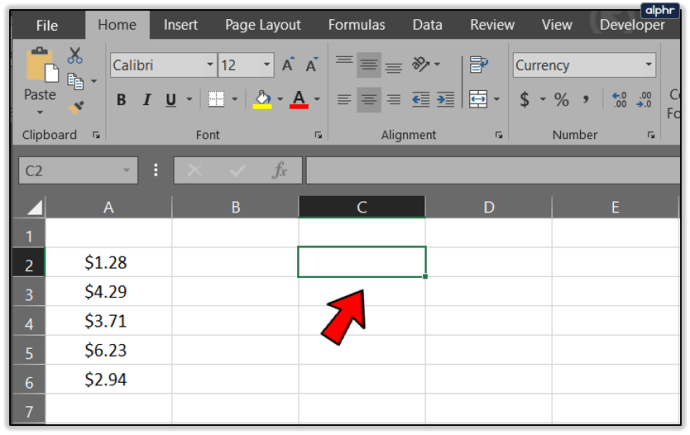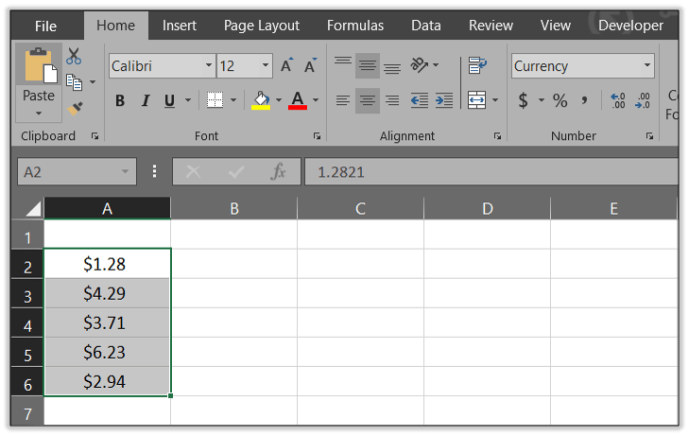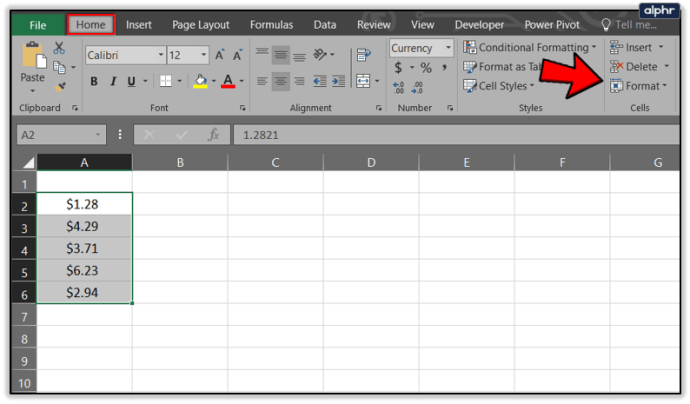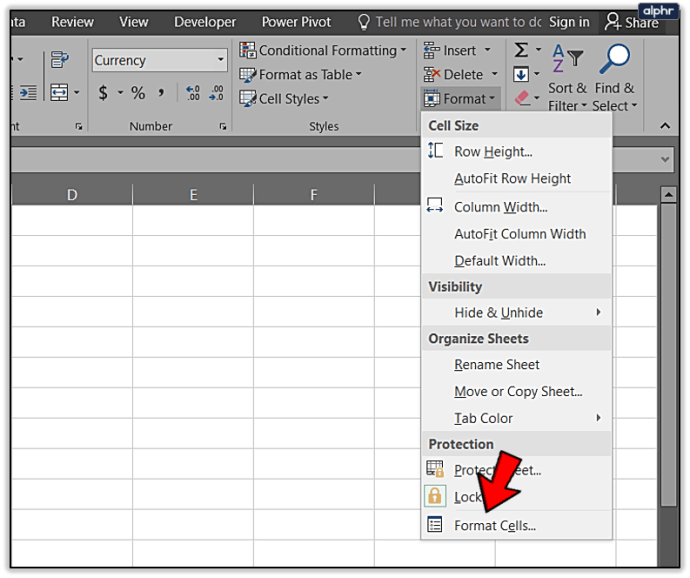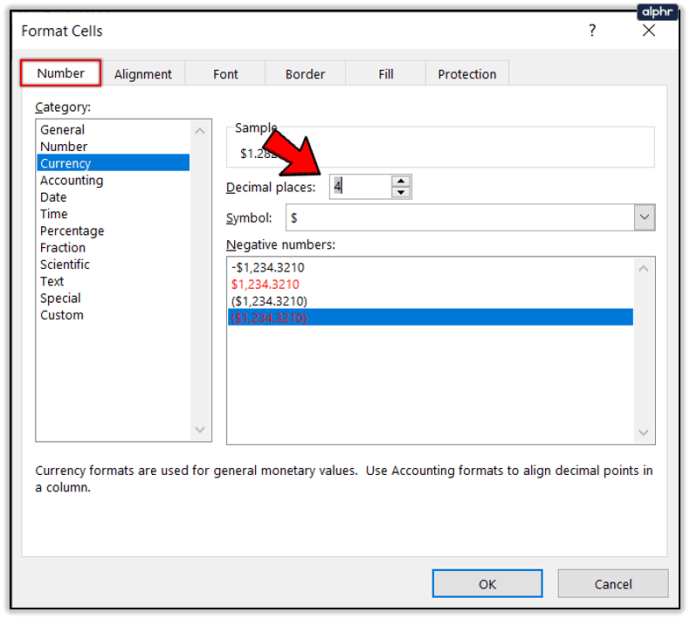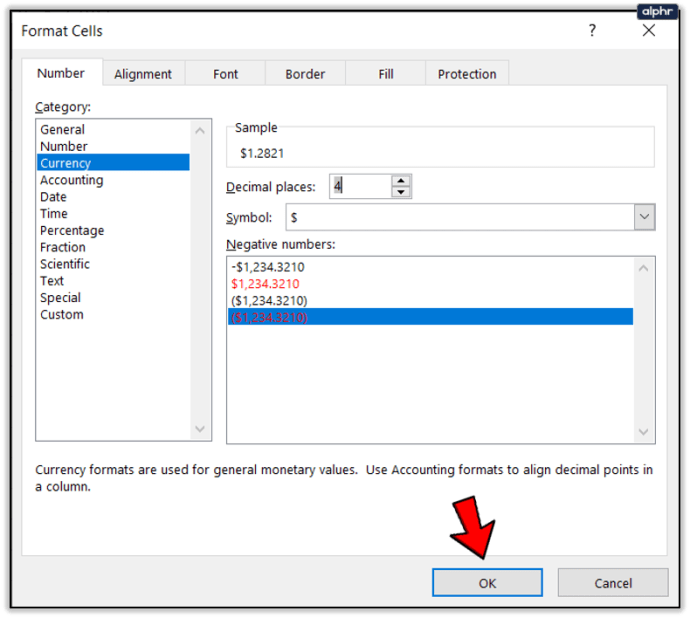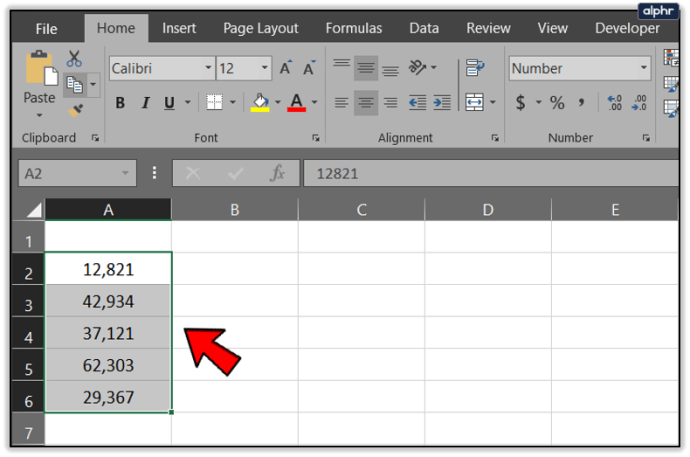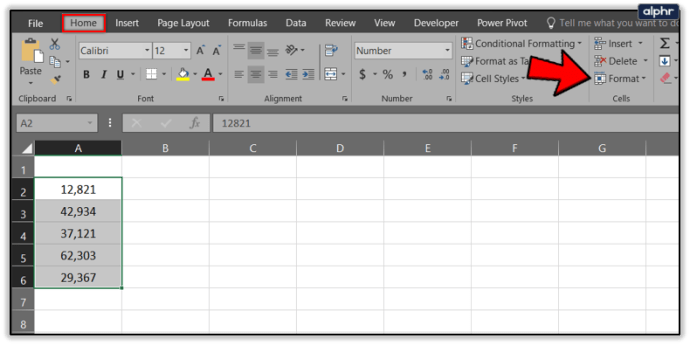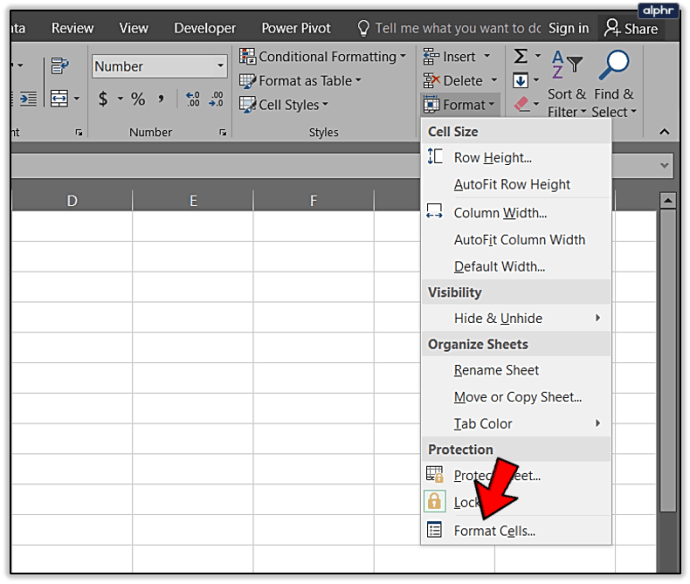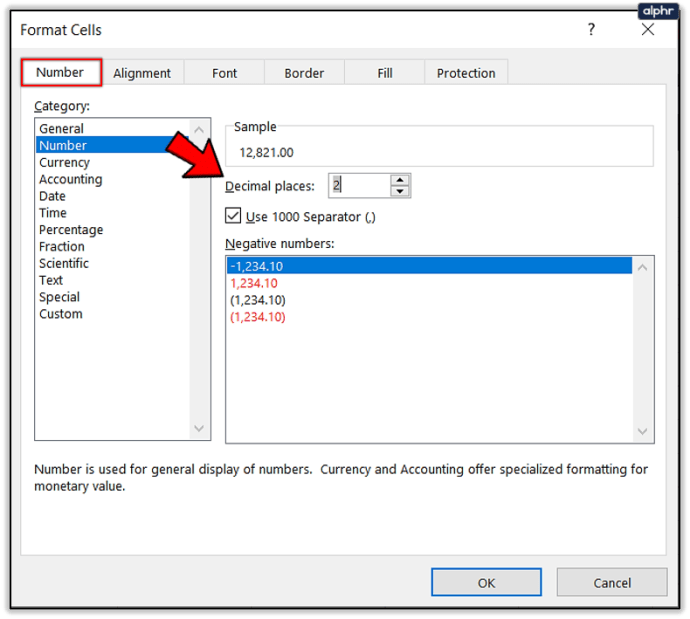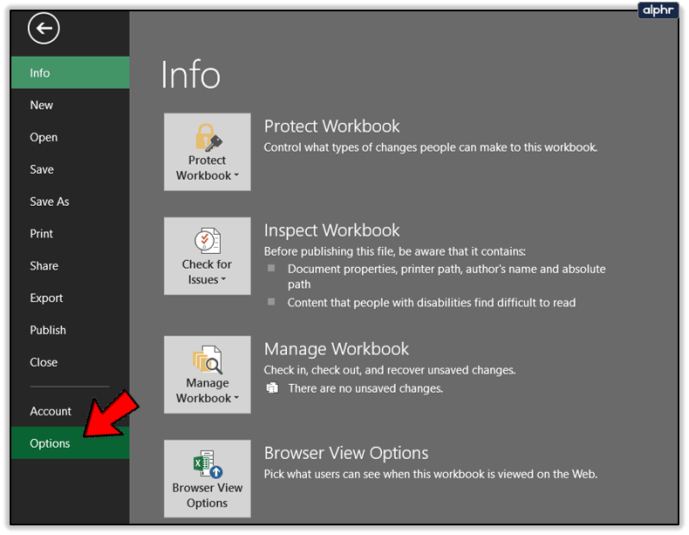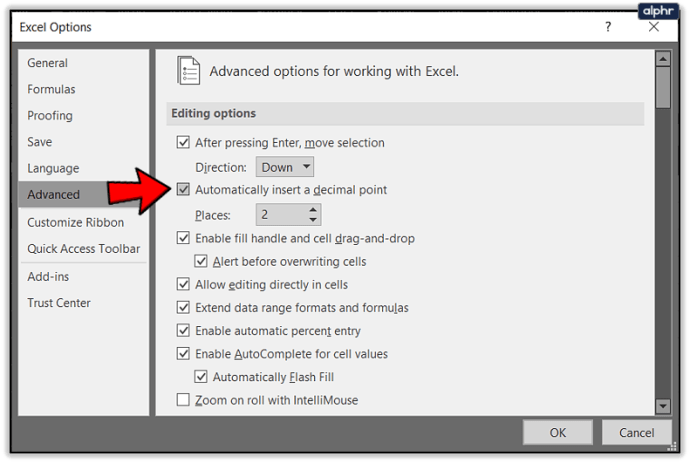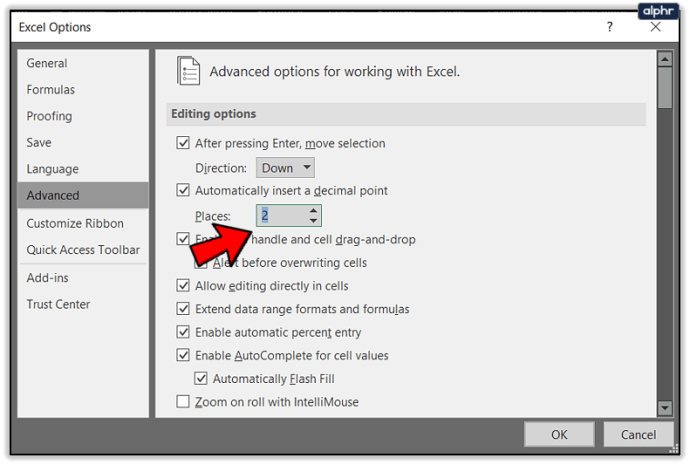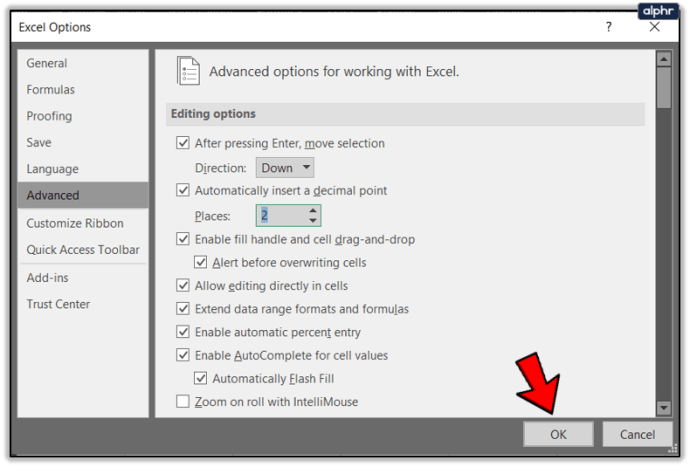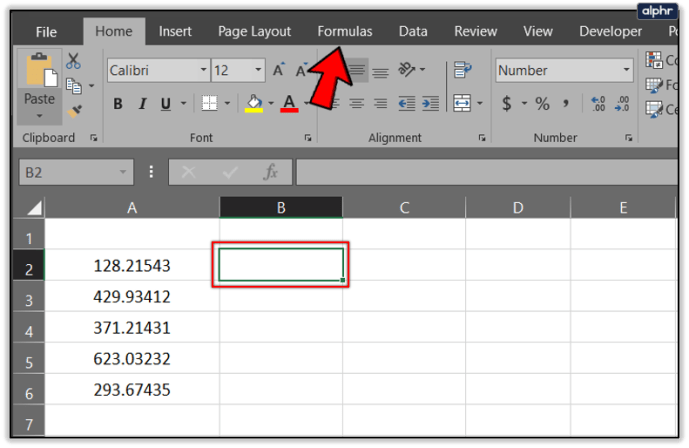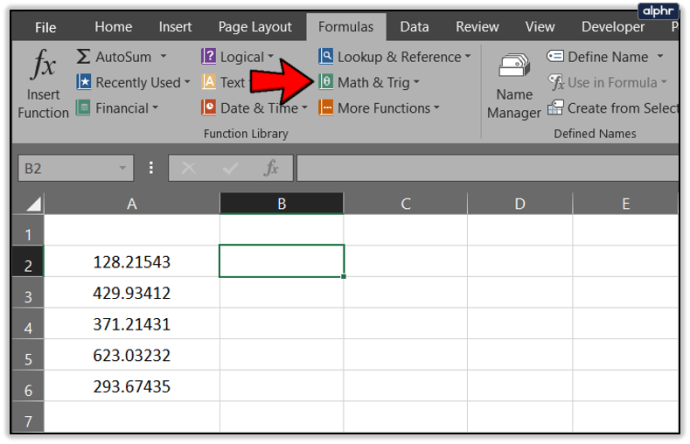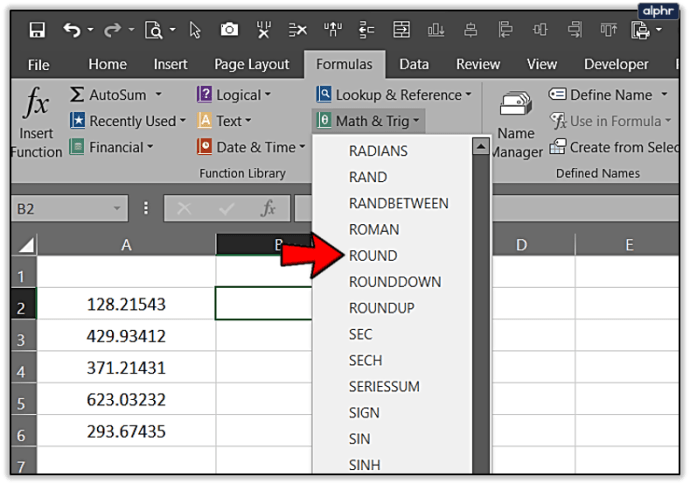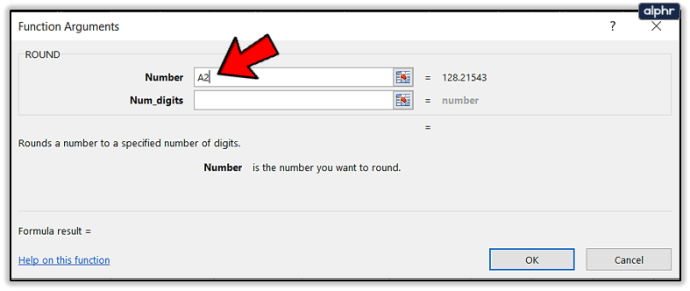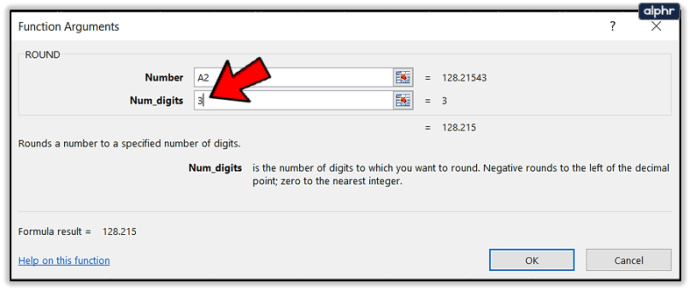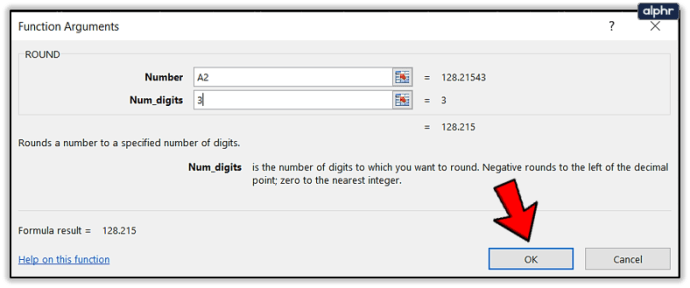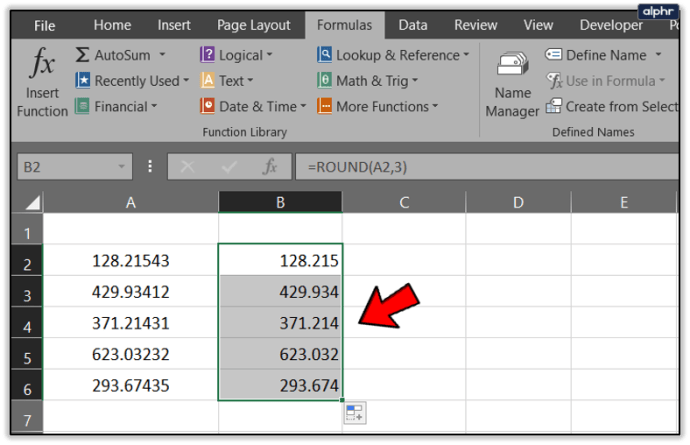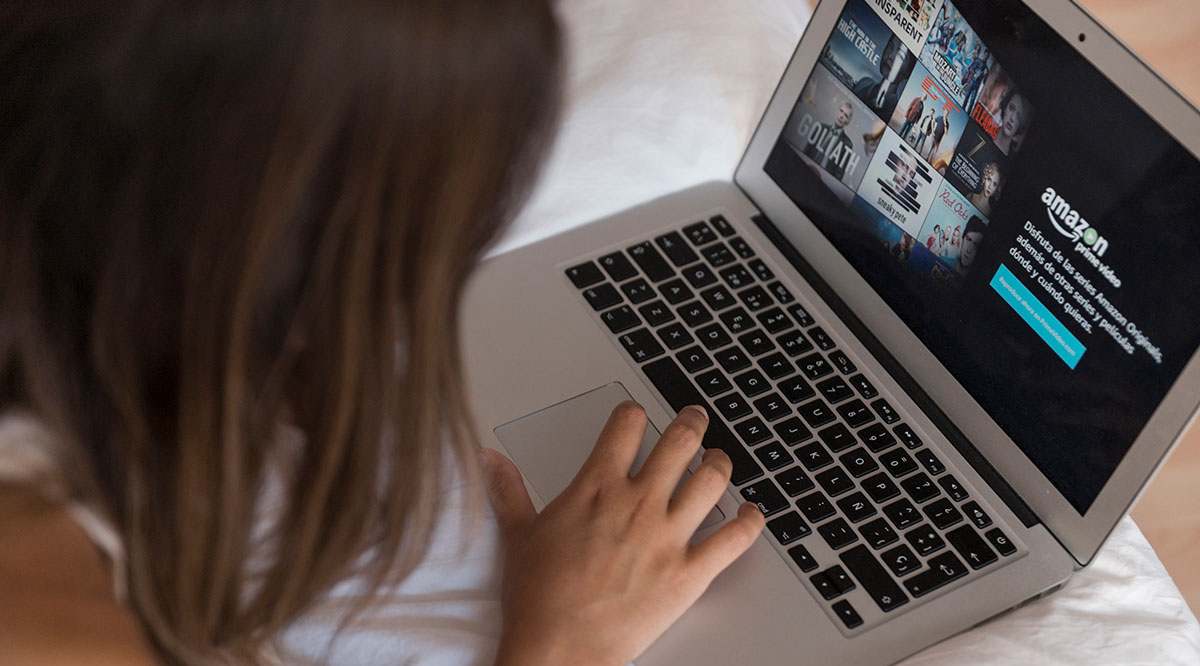Если вы имеете дело с парой ячеек в Excel, поменять десятичные разряды вручную очень просто. Дважды щелкните и добавьте его туда, куда хотите переместить, и все готово. Когда вы имеете дело с большими таблицами с сотнями записей, это становится более сложной задачей. К счастью, есть несколько способов переместить десятичные знаки в Excel.

Я много работаю в Excel, хотя мне жаль, что я этого не делал. Я разработал несколько быстрых техник, чтобы добиться результата, и это один из них. Не стану притворяться, что я их понял, потому что не понял. Друзья, которые знают об Excel намного больше, чем я, помогли мне, и теперь моя очередь заплатить за это.
Я использую Excel 2016, поэтому эти инструкции относятся к этой версии. Office 365 или более ранние версии Excel должны быть похожими, если не одинаковыми.

Перемещение десятичных знаков в Excel
Допустим, у вас есть столбец ячеек со значениями в долларах, но вы хотите изменить его на центы. Итак, в столбце A 128,21 доллара, но вы хотели, чтобы вместо этого он был 1,2821 или 1,28 доллара. Мы можем сделать это двумя способами. Предполагая, что ваши долларовые суммы начинаются с ячейки A2 и далее…
- Добавьте = A2 / 100 в ячейку B2 и перетащите его вниз в столбец B, пока не преобразуете все суммы в столбце A.

Это должно сдвинуть десятичную дробь на два разряда. Очевидно, вы можете поменять 100 на 10 или 1000, если вам нужно переместить его дальше, чем на два места. То же самое относится и к некоторым из этих других параметров.
Вы также можете попробовать такой способ:
- Введите 100 долларов в свободную ячейку и скопируйте ее.
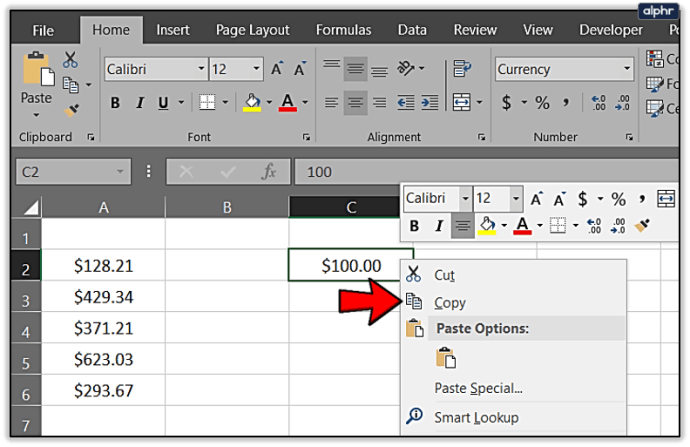
- Выделите диапазон ячеек в столбце A.
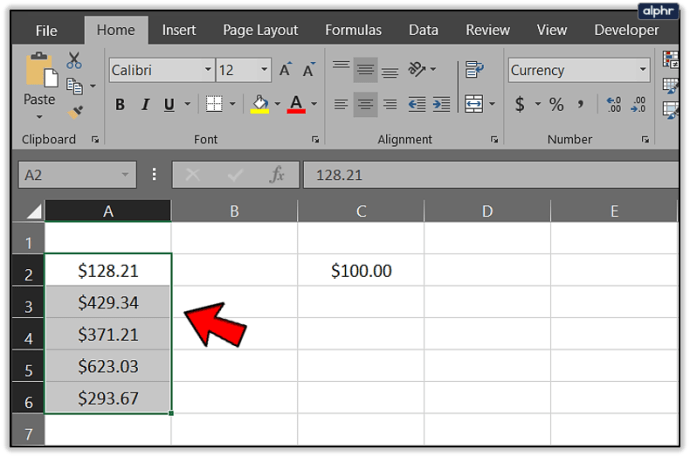
- Выберите «Вставить и специальные».
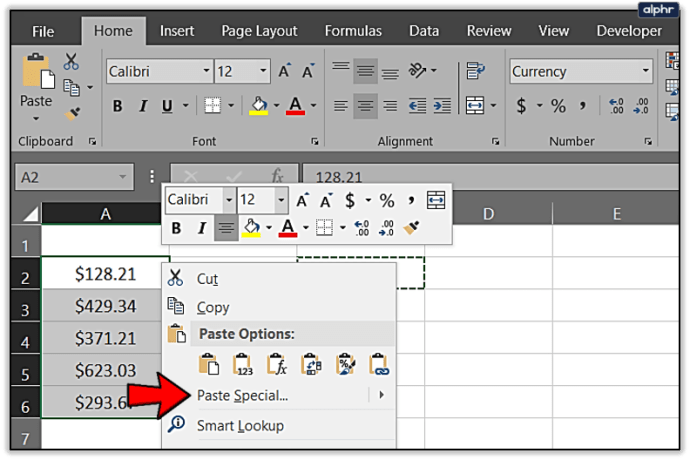
- Выберите «Разделить» и нажмите «ОК».
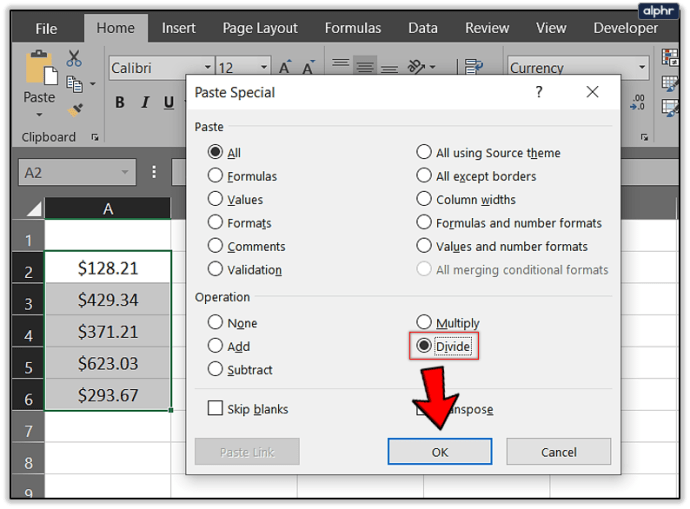
- Удалите ячейку со 100 долларами в ней, чтобы привести в порядок.
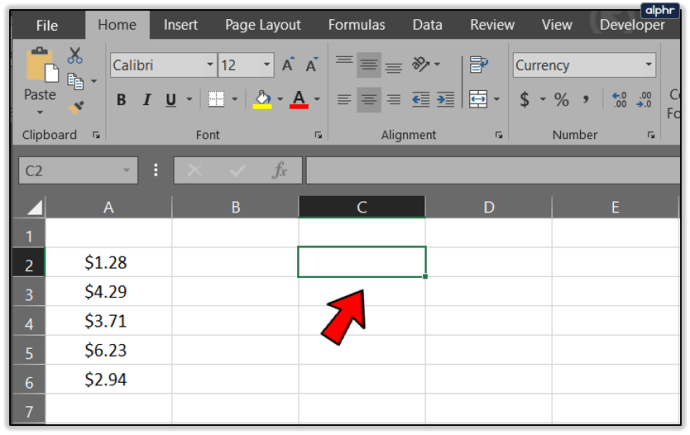
Вы попадаете в то же место, но используете немного другой метод. Опять же, вы можете использовать 10 или 1000, чтобы сместить больше десятичных знаков, если вам нужно.
Или вы можете использовать инструмент «Формат» для изменения десятичных знаков в Excel.
- Выделите диапазон ячеек в столбце A своей электронной таблицы.
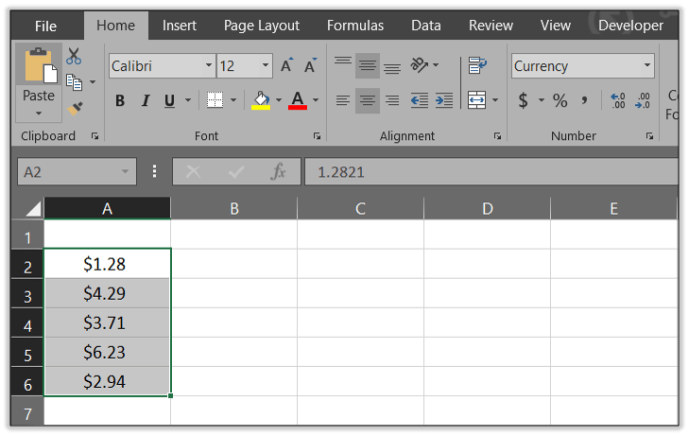
- Выберите ленту «Главная» и «Формат» в разделе «Ячейки».
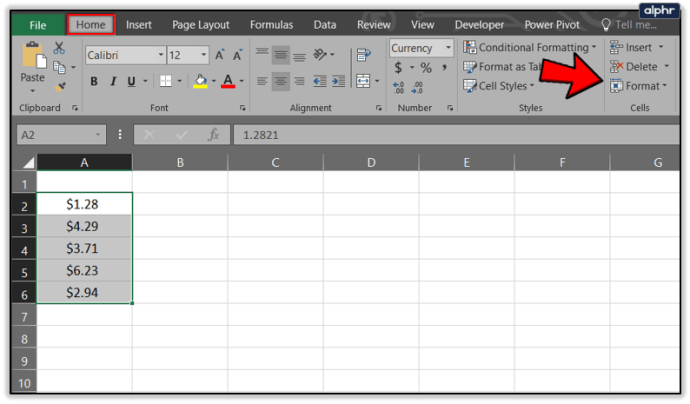
- Выберите в меню Формат ячеек.
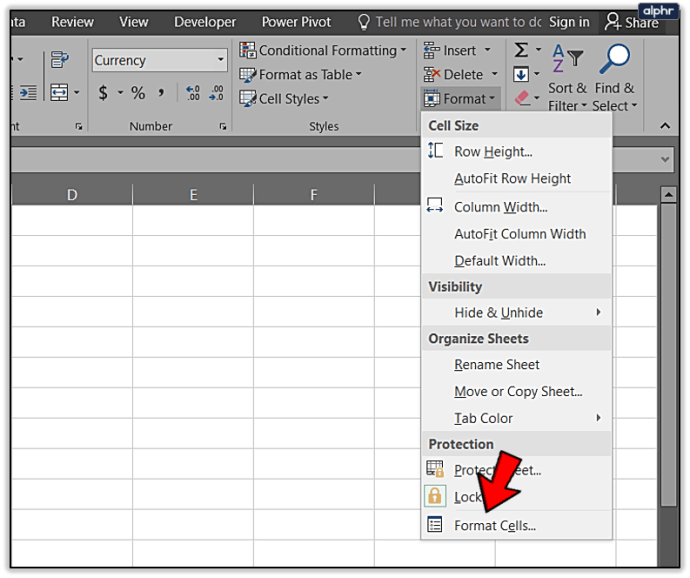
- В новом окне выберите «Число» и установите для десятичных разрядов требуемое значение.
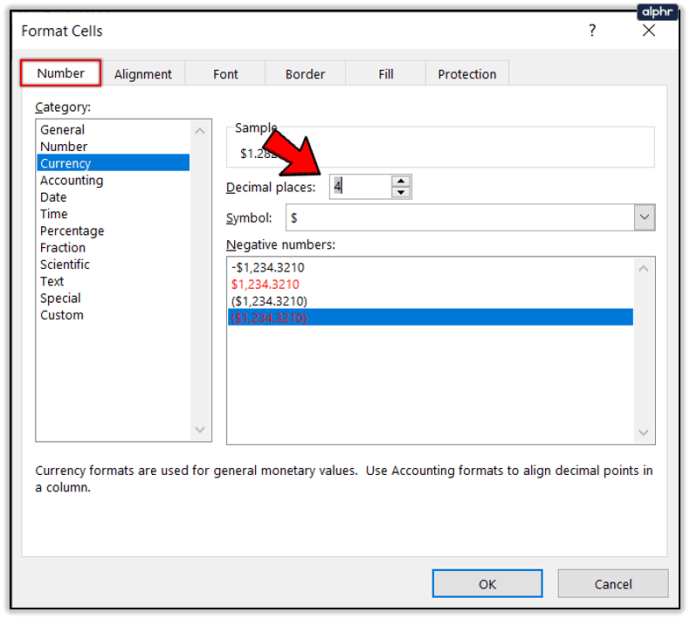
- Когда закончите, нажмите OK.
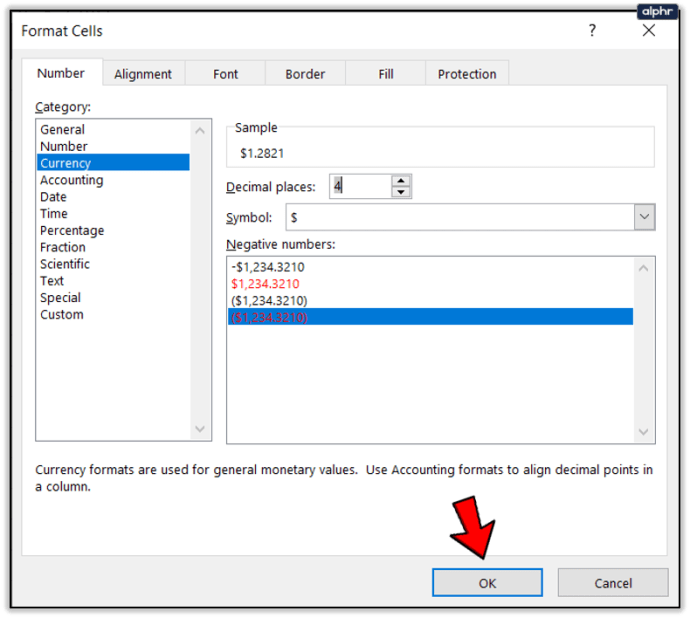
Это приведет вас в то же место, что и другие, только немного по-другому.
Конечно, это Excel, для этого тоже есть формула. Я никогда не использую этот метод, но, возможно, вам будет удобнее работать с формулами, чем мне.
Используйте эту формулу: = LEFT (A2; LEN (A2) -2) & "." & RIGHT ((ПОДСТАВИТЬ (A2; ". 00", "")), 2)

Предполагая, что ваш столбец данных по-прежнему начинается с A2, это должно добавить два десятичных разряда к вашим данным так же, как это делают другие.
Это известные мне способы перемещения десятичных знаков в Excel. У меня есть еще несколько советов по поводу десятичных дробей.
Автоматически добавлять десятичные дроби к ячейкам
Иногда, когда вы вставляете кучу ячеек в Excel, он удаляет десятичные дроби и портит ваши данные. Вы можете указать Excel добавлять их при вводе данных или вставке, что может сэкономить вам много времени. Он очень похож на последний способ сдвига десятичной точки и использует команду «Форматировать ячейки».
- Выберите столбец данных, в который вы хотите добавить десятичную точку.
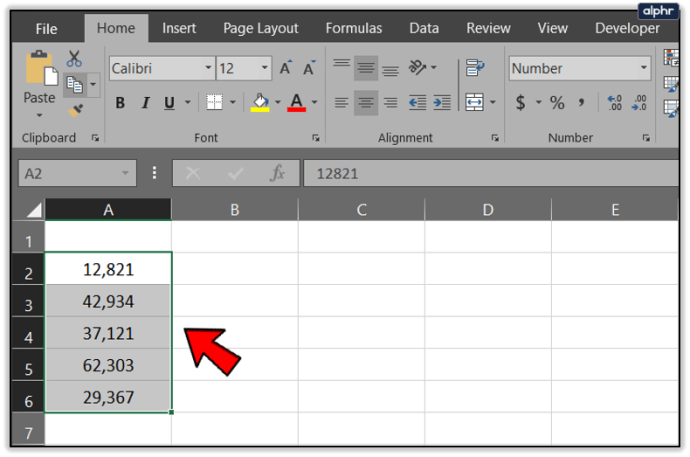
- Выберите ленту «Главная» и «Формат» в разделе «Ячейки».
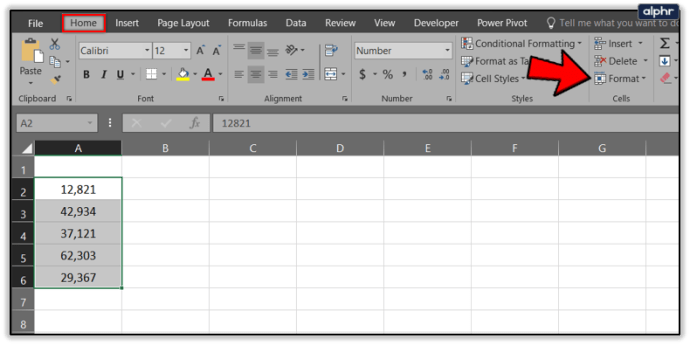
- Выберите в меню Формат ячеек.
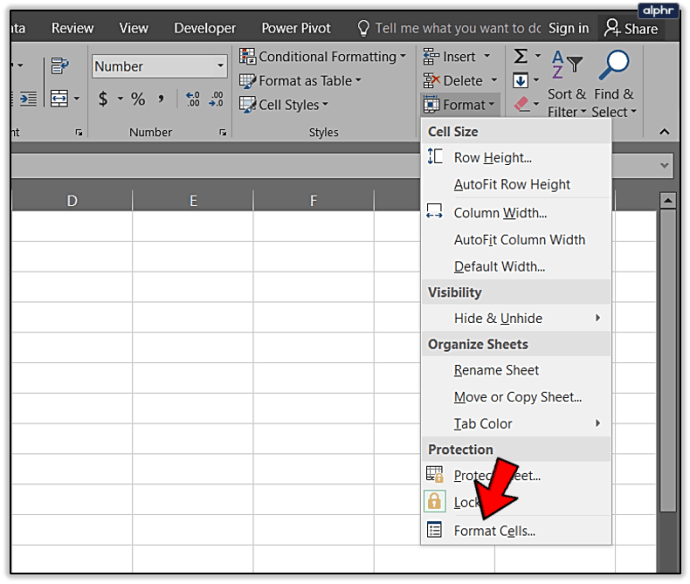
- Выберите число и десятичные разряды, которые вы хотите использовать.
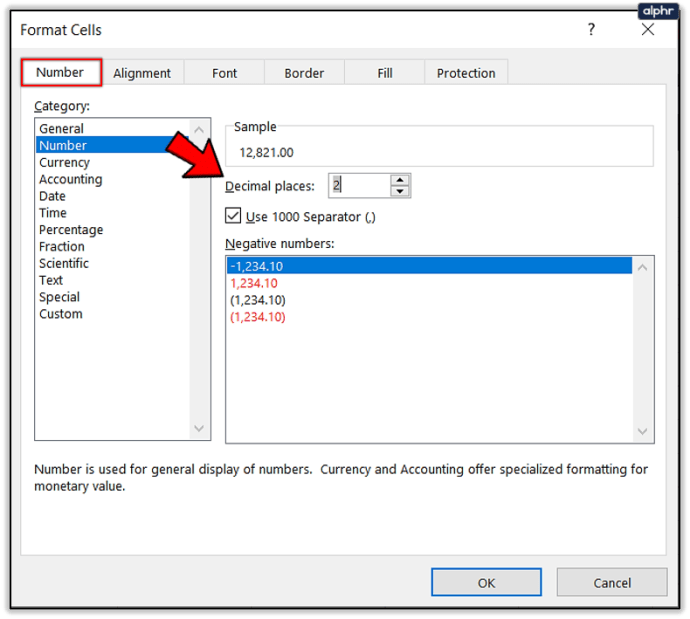
Если вы постоянно работаете с десятичными знаками, вы можете указать Excel использовать их по умолчанию. Это действительно только для бухгалтеров или тех, кто использует Excel только для десятичных чисел, поскольку он будет постоянно их форматировать.
- Выберите файл и параметры в Excel.
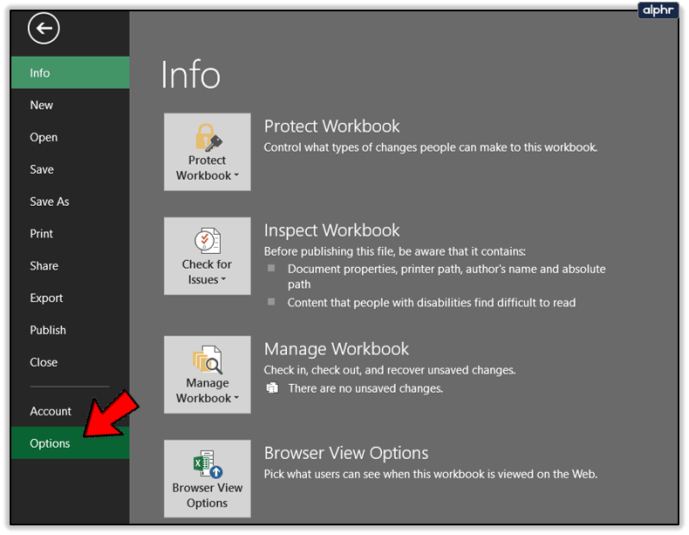
- Выберите «Дополнительно» и установите флажок «Автоматически вставлять десятичную точку».
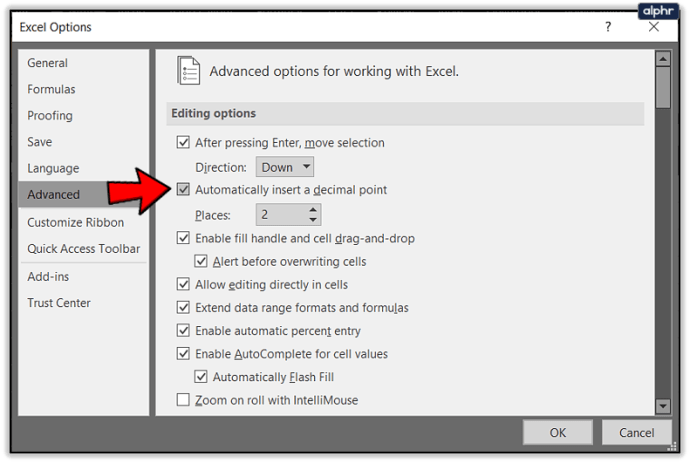
- Добавьте количество мест в меню радио внизу.
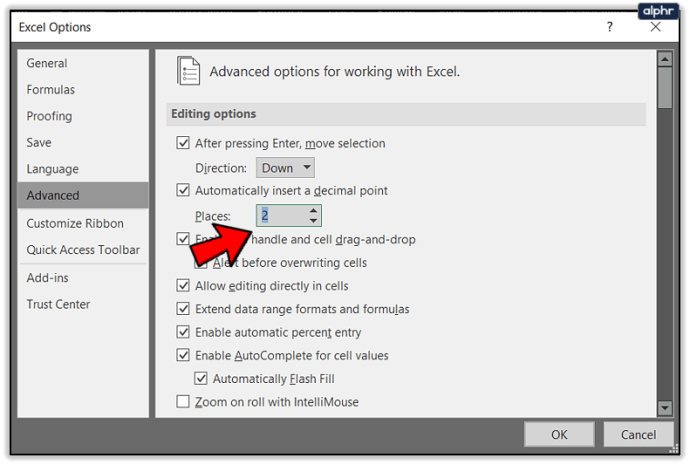
- Выберите ОК.
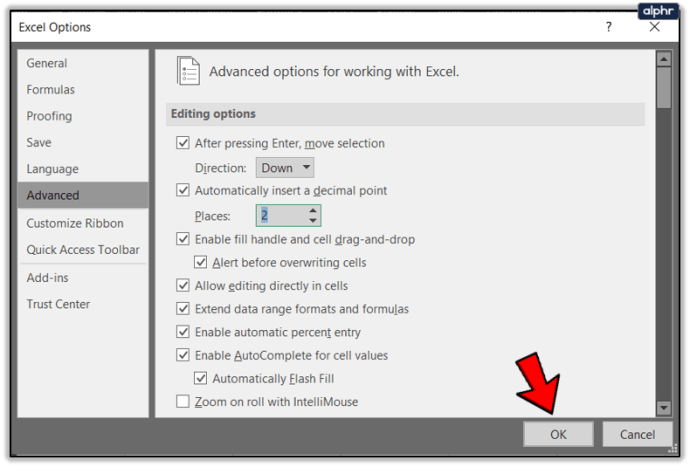
Округлите десятичные дроби в Excel
Если вы имеете дело с большими числами, вы можете округлить их до пары десятичных знаков, чтобы данные было легче читать. Это упрощает понимание электронной таблицы, сохраняя при этом точность во многих местах, где вам нужно. Вот как это сделать.
- Выделите ячейку B2 и выберите Формулы в верхнем меню.
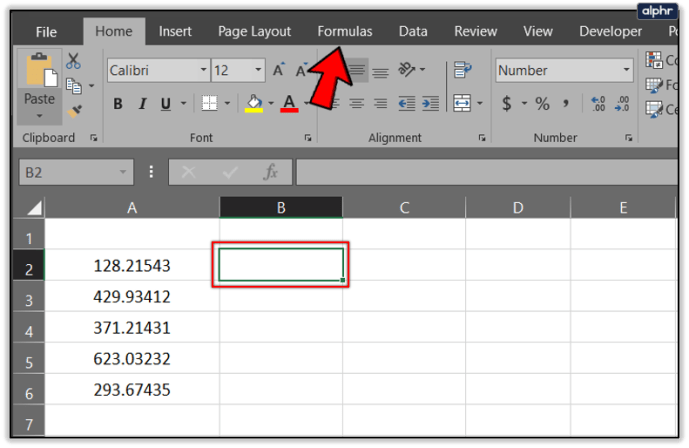
- Выберите на ленте опцию Math and Trig.
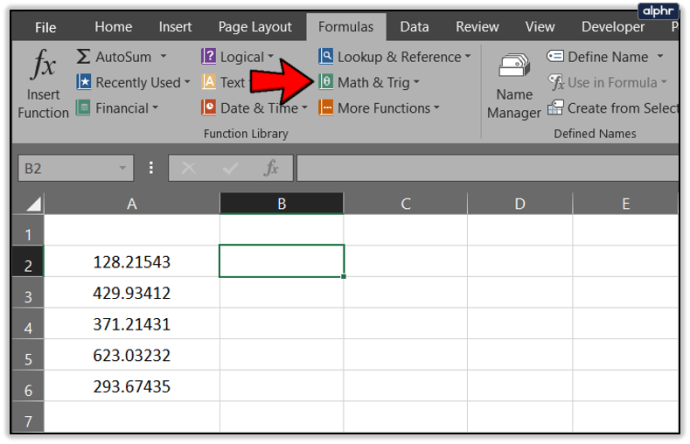
- Выберите в меню функцию ОКРУГЛ.
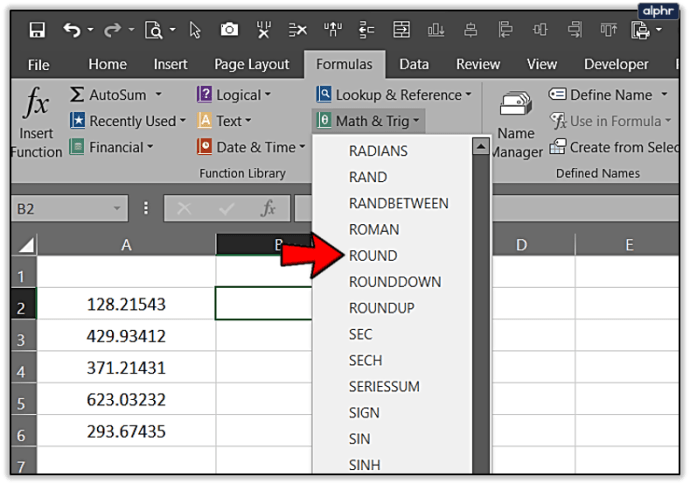
- Введите данные ячейки для округления в поле Число.
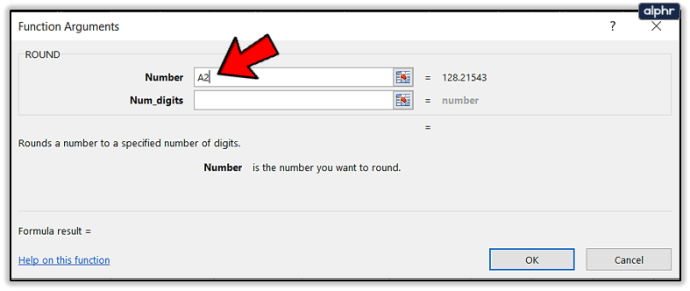
- Введите количество десятичных знаков, которое вы округляете, в поле Число_цифров.
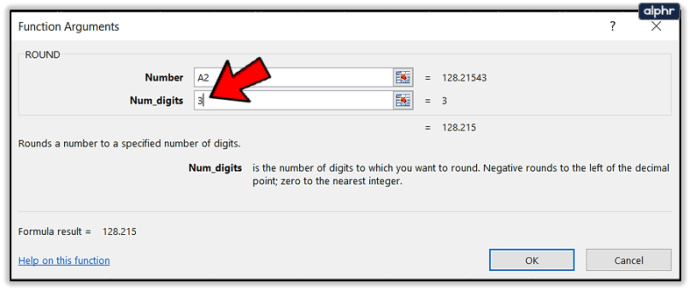
- По завершении выберите ОК.
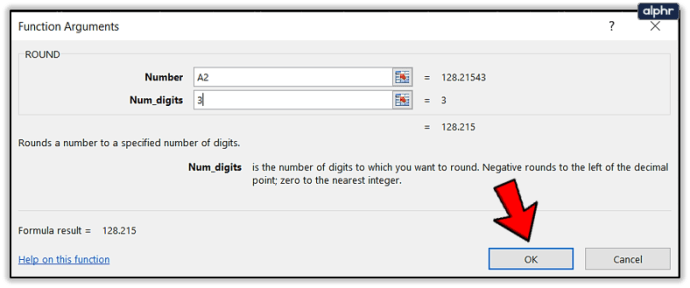
- Перетащите ячейку B ”вниз по столбцу данных, чтобы округлить все выбранные данные.
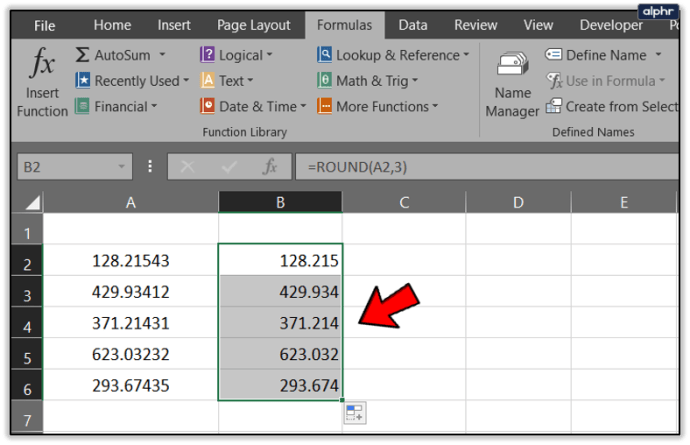
Это примерно предел моих знаний о десятичных знаках в Excel. Есть еще советы по этой теме? Поделитесь ими ниже, если вы это сделаете!