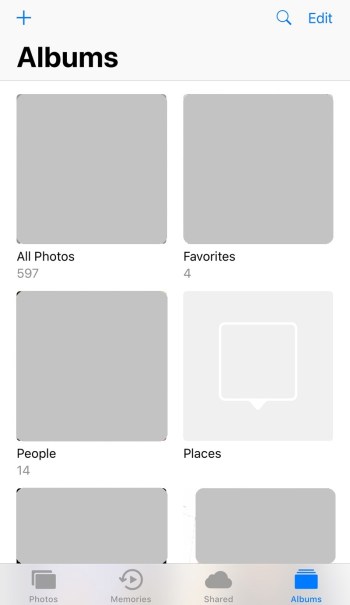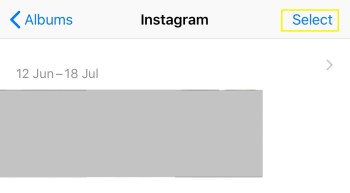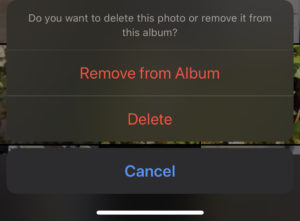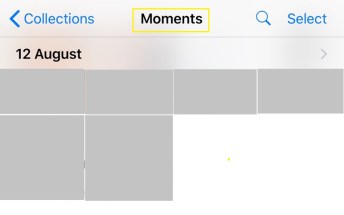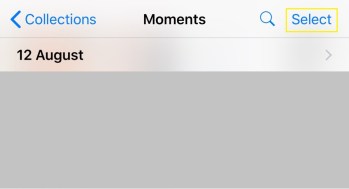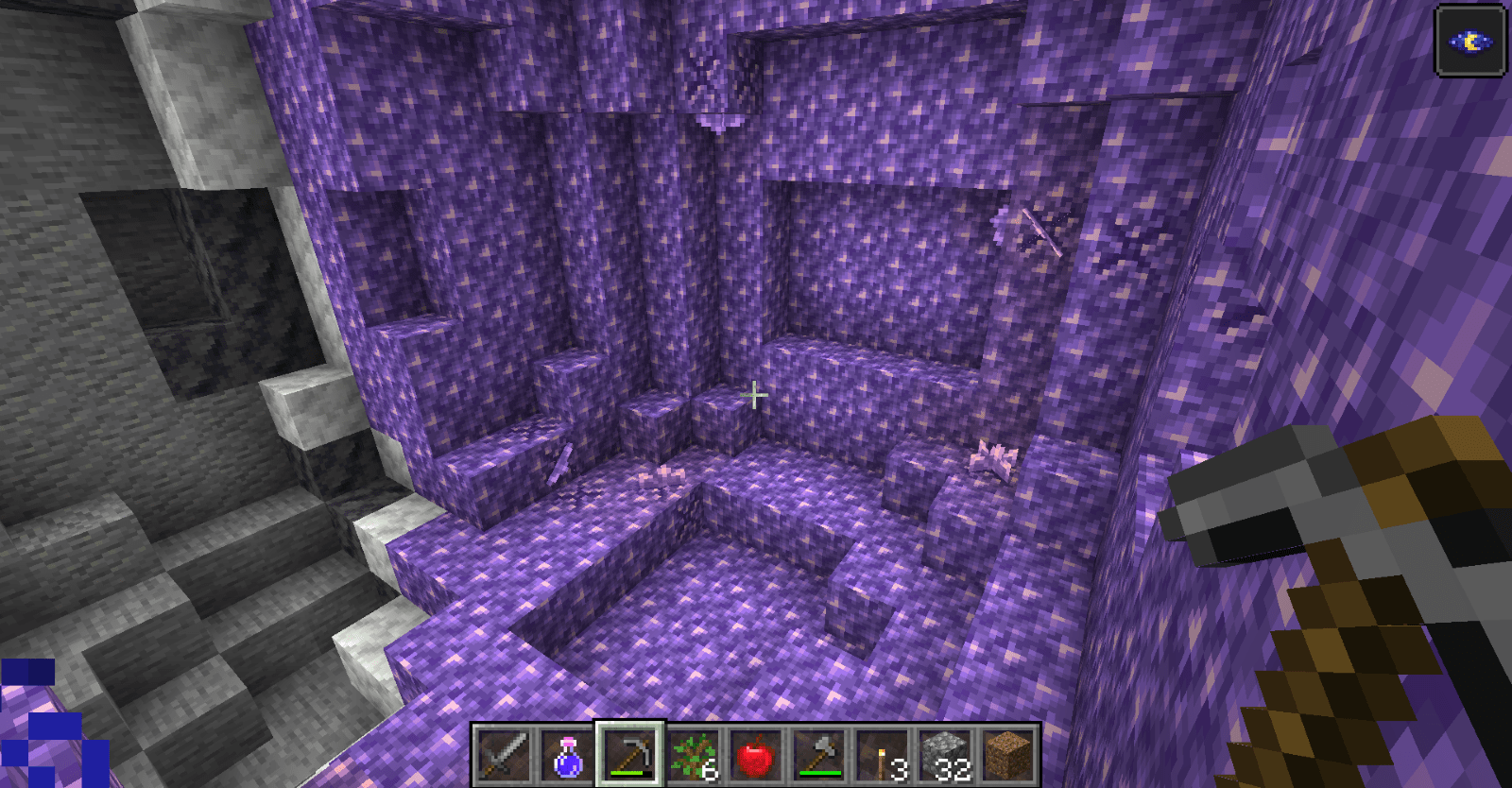Когда вы фотографируете своих детей, домашних животных или себя, ваш фотоальбом быстро забивается цифровыми воспоминаниями.

Поскольку телефоны Apple поставляются с ограниченным объемом внутренней памяти, которую нельзя расширить, у вас может быстро закончиться место для хранения. В какой-то момент вы можете получить ужасное предупреждение «Хранилище почти заполнено», которое является слишком знакомым всплывающим окном для всех энтузиастов фотосъемки.
Как только это произойдет, вам придется купить новую модель или избавиться от приложений и изображений. Если вы этого не сделаете, вы не сможете обновлять свой телефон, добавлять приложения, и в конечном итоге у вас даже возникнут проблемы с получением текстовых сообщений.
Если вы войдете в настройки своего iPhone и перейдете в раздел Использование, скорее всего, вы увидите, что Фотографии и Камера будут занимать одно из первых мест в памяти вашего телефона. Отсюда у вас есть несколько вариантов: пройти вручную и удалить ненужные фотографии или удалить их все и начать заново.
Первый - скучный и утомительный процесс, а второй на самом деле очень простой - и если вы сначала сделаете резервную копию своего телефона, вам не придется беспокоиться о потере файлов навсегда.
Резервное копирование фотографий и видео
Прежде чем удалять фотографии с телефона, вы, вероятно, захотите сохранить их все в безопасном месте, где вы все еще можете получить к ним доступ прямо со своего телефона. Если вы уже сделали это или не хотите сохранять все, пропустите.
Резервное копирование с помощью iCloud
Apple предоставляет вам 5 ГБ бесплатного пространства для хранения iCloud, и им невероятно просто пользоваться. Если вам нужно больше 5 ГБ, вы можете приобрести его за 0,99 доллара США в месяц. Зайдите в настройки своего телефона и нажмите на свое имя вверху. Нажмите «iCloud», затем «Управление хранилищем». Отсюда вы можете приобрести дополнительное хранилище iCloud, если вам нужно. После этого подключите iPhone к зарядному устройству и подключите его к Wi-Fi.
Чтобы убедиться, что ваши фотографии надежно хранятся в iCloud, посетите веб-сайт iCloud, войдите в систему со своим Apple ID и нажмите «Фотографии». Все они должны быть надежно убраны.

Затем снова перейдите в настройки и нажмите на свое имя вверху, чтобы получить доступ к опции iCloud. Нажмите на Фото и выключите его. Это предотвратит сохранение фотографий в iCloud на вашем телефоне после следующего резервного копирования.
Резервное копирование с помощью Google Фото
Существует множество сторонних сервисов резервного копирования фотографий, но самой популярной из них является Google Фото. Он универсален и бесплатен, но также позволяет просматривать фотографии и видео и взаимодействовать с ними прямо с телефона. Все, что вам нужно, это приложение, подключение к Wi-Fi и учетная запись Gmail.
К сожалению, если на вашем телефоне закончилась память и вы не можете загрузить приложение, вам нужно будет удалить что-то еще, чтобы добавить его. Для добавления приложения вам потребуется около 200 МБ свободного места.

Загрузите приложение и войдите в свою учетную запись Gmail. После завершения процесса установки загрузка начнется автоматически. Нажмите на значок в правом верхнем углу, чтобы проверить свой прогресс. Он будет отсчитывать, сколько фотографий осталось сохранить.
Теперь, когда у вас есть резервные копии, вот как удалить все фотографии с вашего iPhone.
Как удалить все фотографии с iPhone
Удалить все фотографии с помощью Google Фото
Если вы выбрали Google Фото в качестве варианта резервного копирования, на самом деле прямо в приложении есть кнопка, которая позволяет удалить все фотографии, резервные копии которых были сохранены в службе.
Чтобы удалить фотографии на iPhone с помощью приложения Google Фото, просто откройте приложение и коснитесь значка в правом верхнем углу.

Теперь вы можете нажать на опцию, чтобы удалить фотографии, для которых были созданы резервные копии. Предполагая, что вы сделали резервную копию всех своих фотографий, это будет означать, что все ваши фотографии будут удалены.
Приложение "Фотографии" для iOS
Удаление всех фотографий с помощью устройства iOS может занять немного времени в зависимости от количества имеющихся у вас фотографий и количества фотографий в каждом альбоме, но это все же быстрее, чем удаление отдельных снимков вручную.
- Открыть Приложение "Фотографии".
- Нажмите на альбом, из которого вы хотите удалить свои фотографии.
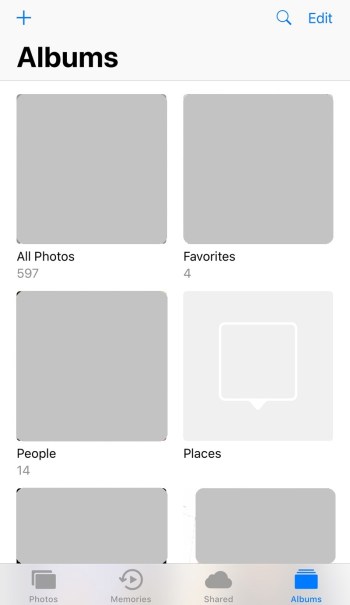
- В правом верхнем углу нажмите на Выбирать.
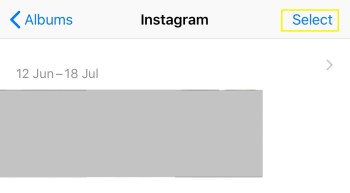
- В верхнем левом углу нажмите Выбрать все.

- Нажмите значок корзины внизу, когда закончите выбирать все фотографии для удаления. Затем коснитесь Удалить.
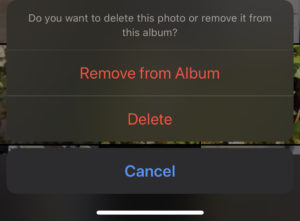
Просмотрите каждый альбом на своем телефоне и выполните следующие действия, чтобы удалить свои фотографии. Это намного более быстрый способ удалить все фотографии на вашем iPhone, чем ранее упомянутый, хотя и немного более неудобный.
Удалите все фотографии на вашем iPhone с помощью Moments
- Откройте приложение "Фото".
- Нажмите «Фото» внизу.

- Вверху нажмите «Годы» и выберите год по выбору. Затем вам будет представлен коллаж из коллекций изображений, которые называются «Моменты».
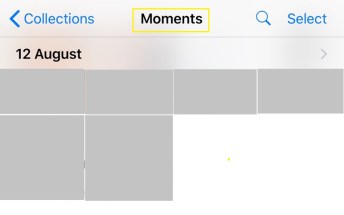
- Нажмите «Выбрать» в правом верхнем углу, и теперь вы сможете выбрать столько моментов, сколько захотите.
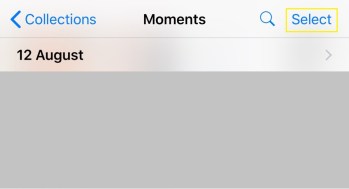
- Нажмите на значок корзины внизу.

- Повторите шаги для каждого отдельного года.
Удалите все фотографии со своего iPhone с помощью Mac
Благодаря универсальной экосистеме Apple удаление всех фотографий с iPhone с помощью Mac - самый простой и быстрый способ избавиться от них.
- Подключите iPhone к Mac с помощью USB-кабеля.
- Откройте приложение Image Capture на вашем Mac.
- Должно появиться окно, в котором будут показаны все фотографии на вашем iPhone.
- В окне нажмите Command + A, и все ваши изображения должны быть выделены.
- Нажмите кнопку «Удалить» (кружок с линией, проходящей через нее), а затем нажмите «Удалить» еще раз, когда появится запрос.
Удалить ваши удаленные фотографии
Выполнение описанных выше действий не поможет освободить больше места на вашем устройстве. Apple фактически хранит все в удаленной папке в течение 30 дней. Это означает, что вам придется вручную удалить все в этой папке.
Откройте приложение iOS Photos и прокрутите вниз до конца, где вы можете нажать на Недавно удалено. Затем коснитесь Удалить все в нижнем левом углу.

Теперь вы можете вернуться к настройкам телефона и проверить объем памяти. Вы должны увидеть, что немного освободилось. Имейте в виду, что видео занимают больше всего места на диске.
Часто задаваемые вопросы
Удаление всех ваших фотографий может показаться сложным. У нас есть еще несколько ответов на ваши вопросы ниже!
Если я случайно удалил все свои фотографии, как я могу их вернуть?
Если вы нажали «Удалить» и пожалели об этом, первое, что вам нужно сделать, это найти папку «Недавно удаленные» на своем iPhone. Если ваши фотографии есть, просто выберите вариант их восстановления.
Если их там нет, проверьте свою учетную запись iCloud и фотографии Google. Будем надеяться, что в облачном сервисе или другом устройстве была резервная копия, иначе вы не сможете вернуть их.
Могу ли я удалить свои фотографии без возможности восстановления?
да. Как только вы очистите папку «Недавно удаленные», все изображения будут безвозвратно удалены с вашего устройства. Если вы хотите, чтобы фотографии исчезли навсегда, и никто не имел доступа даже к опции восстановления, вам придется кое-что покопать.
Вам нужно будет проверить любые фотографии iCloud (которые вы можете удалить все, используя метод, аналогичный приведенным выше), Google Фото, Dropbox, Shutterfly, ваши приложения для социальных сетей и любую другую облачную службу, которую вы загрузили. ваш iPhone.
Предполагая, что вы удалили изображения со своего устройства, iCloud и других приложений, восстановить их невозможно.
Могу ли я перенести фотографии с iPhone на компьютер?
да. С помощью кабеля для зарядки подключите USB к компьютеру, чтобы подключить телефон. Должно появиться всплывающее окно с вопросом, хотите ли вы загрузить фотографии на свой компьютер. На вашем телефоне появится еще одно всплывающее окно с вопросом, доверяете ли вы компьютеру, нажмите «Доверять».
Загрузка должна начаться немедленно и автоматически остановиться по окончании. Вы также можете загрузить iTunes на свой компьютер и создать полную резервную копию своего телефона, включая изображения и видео.