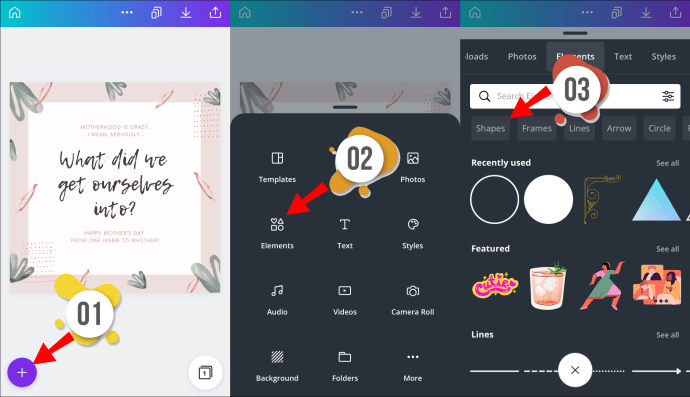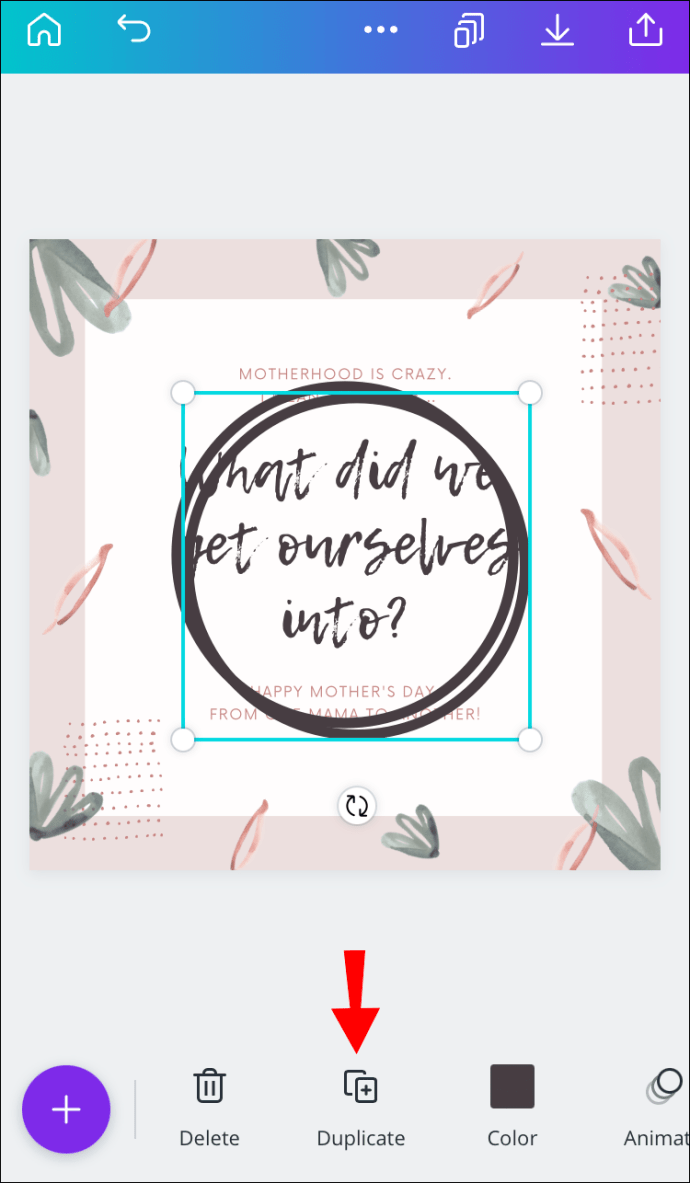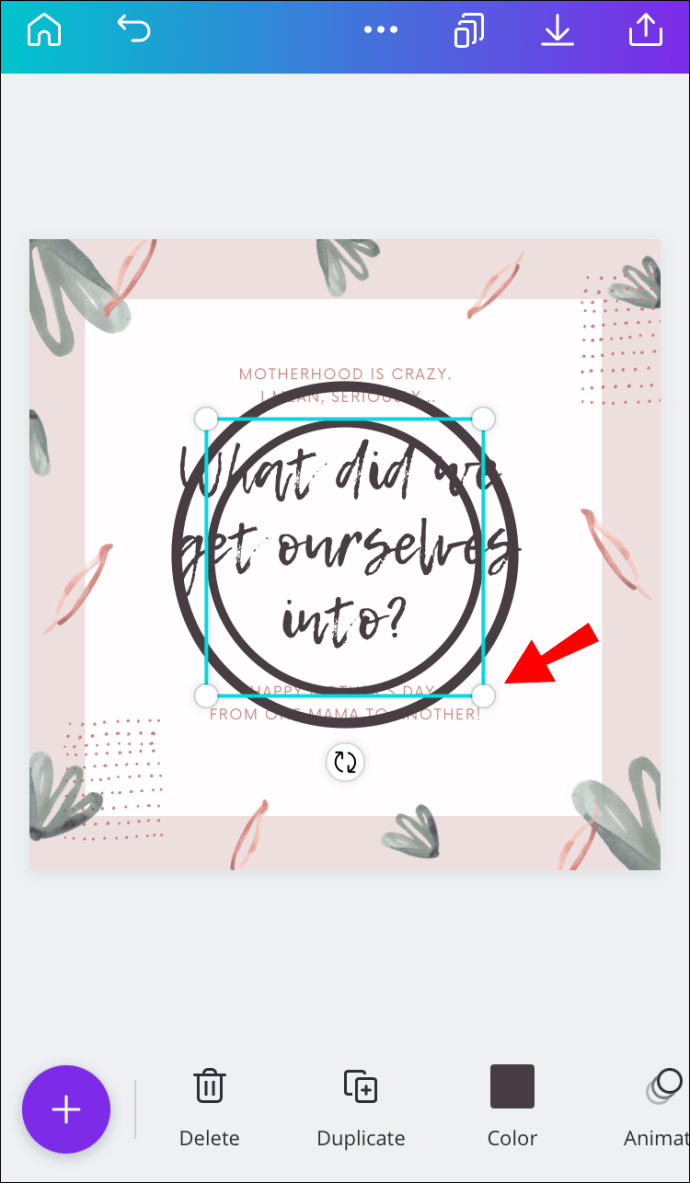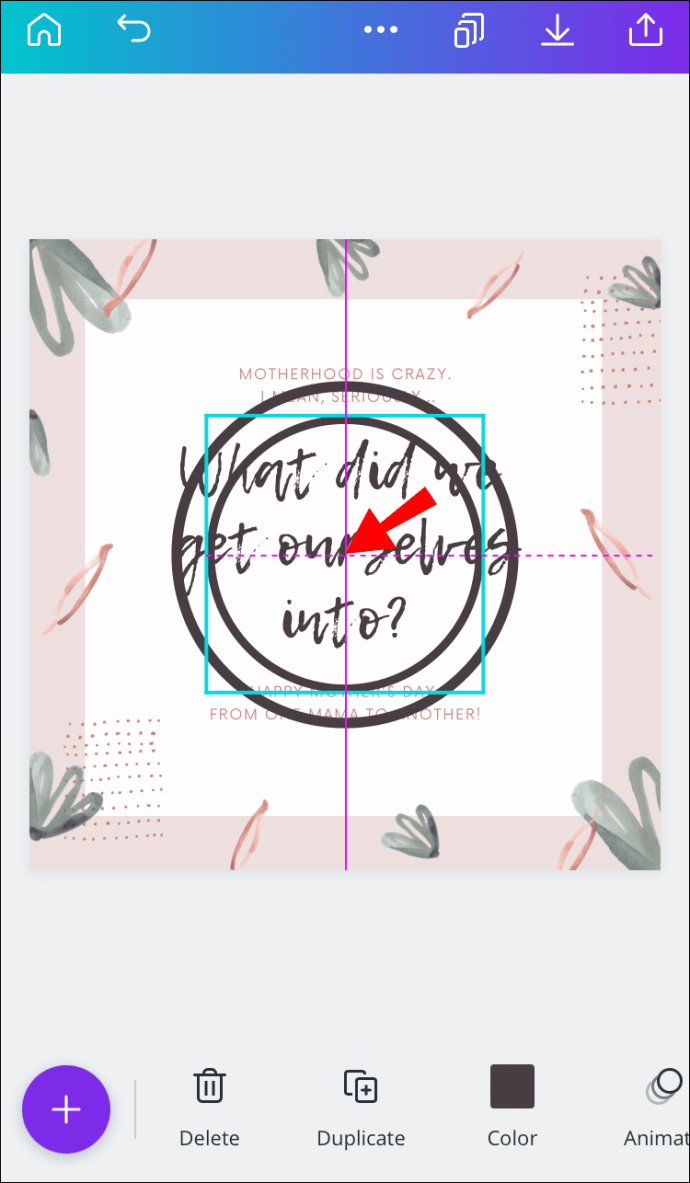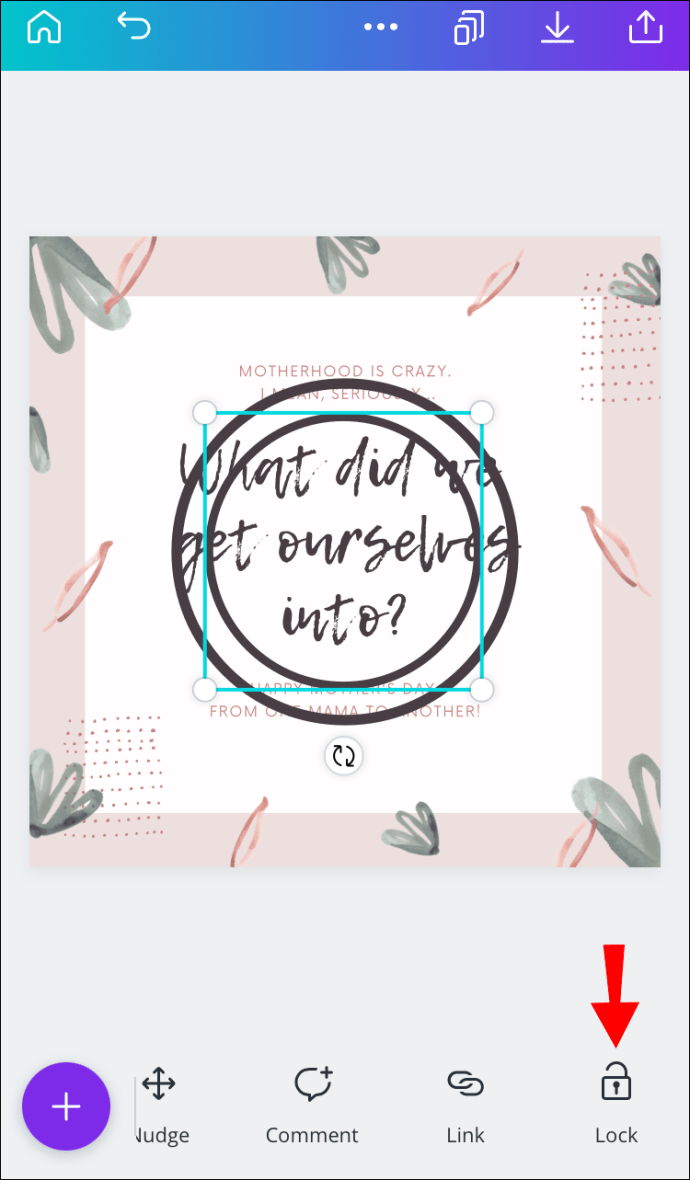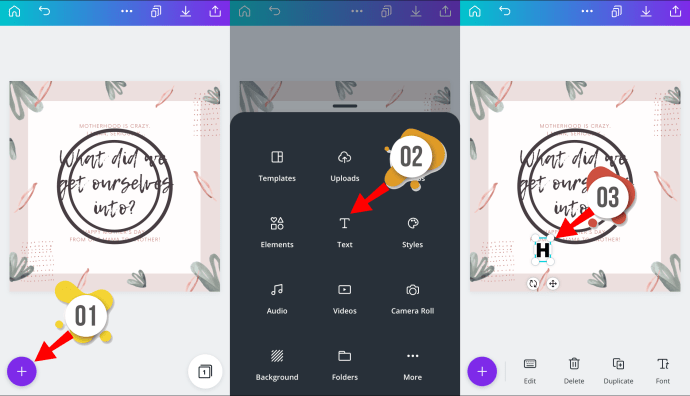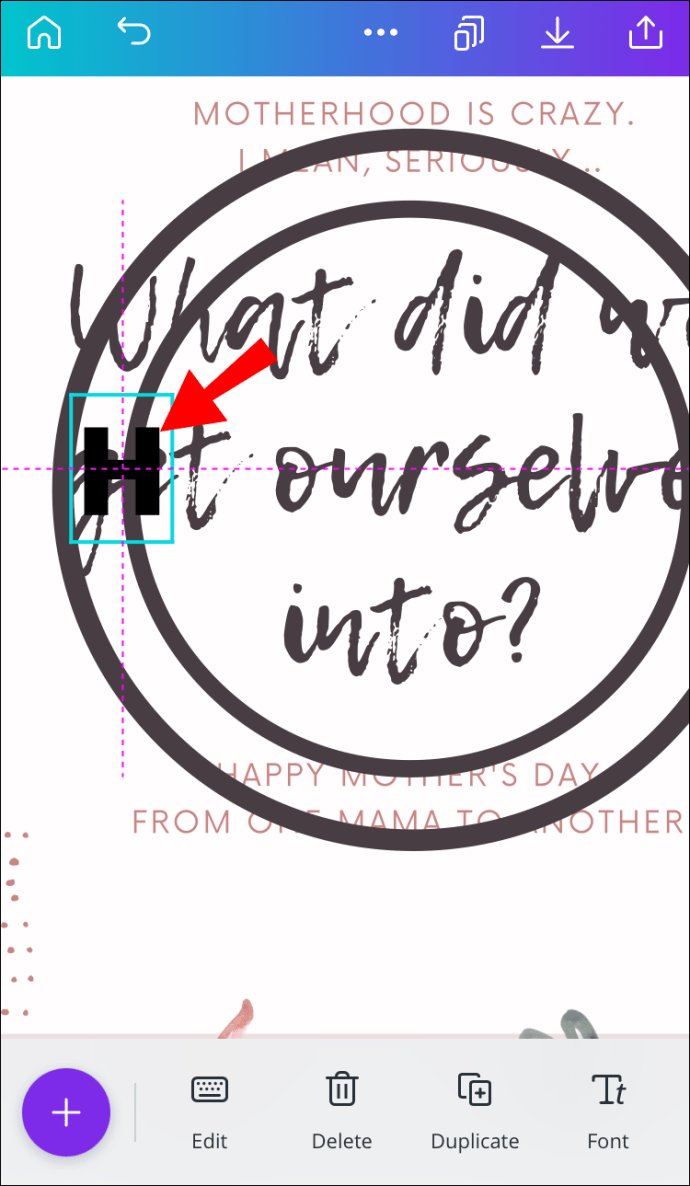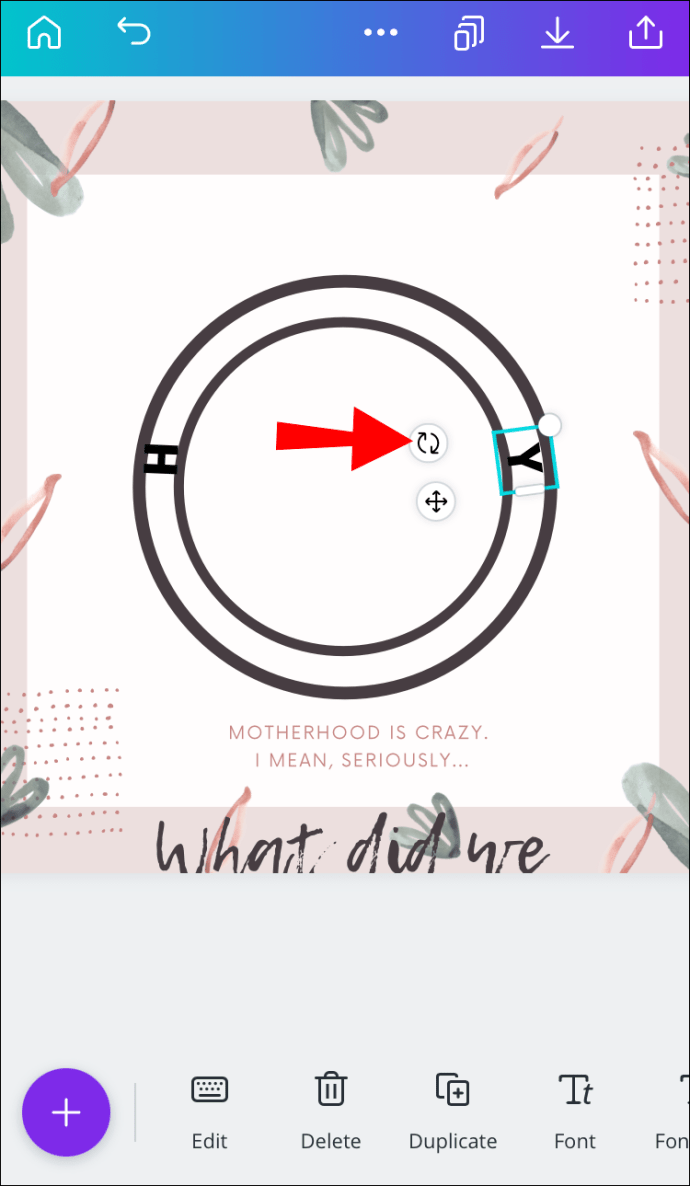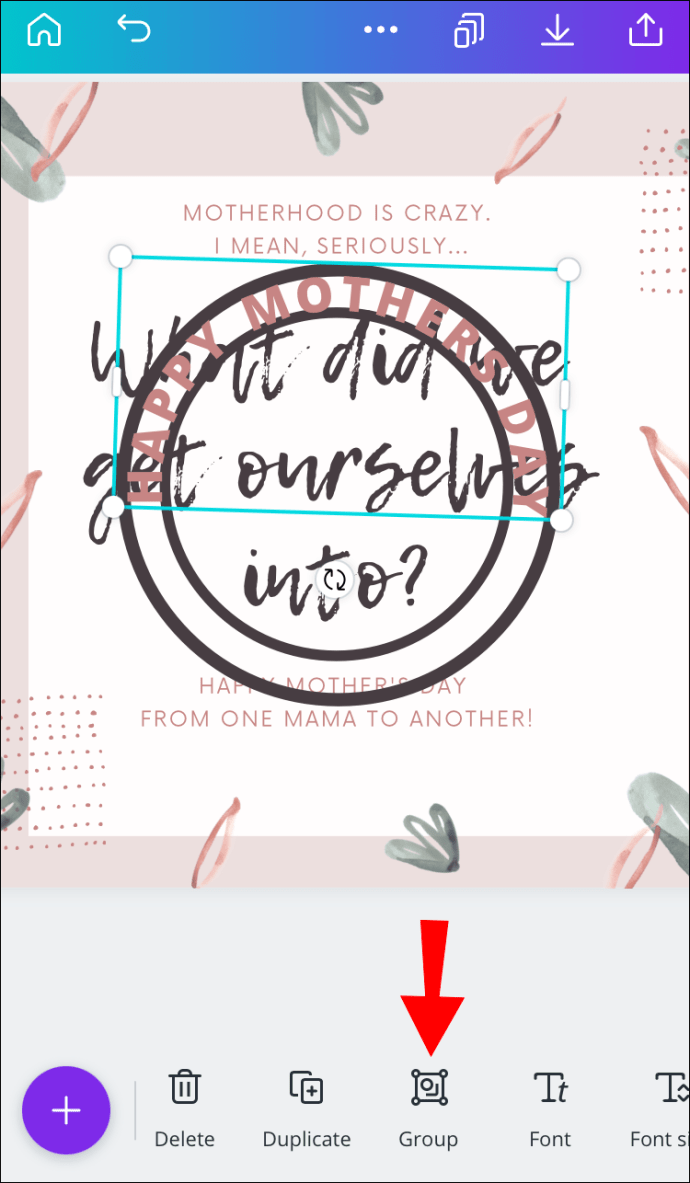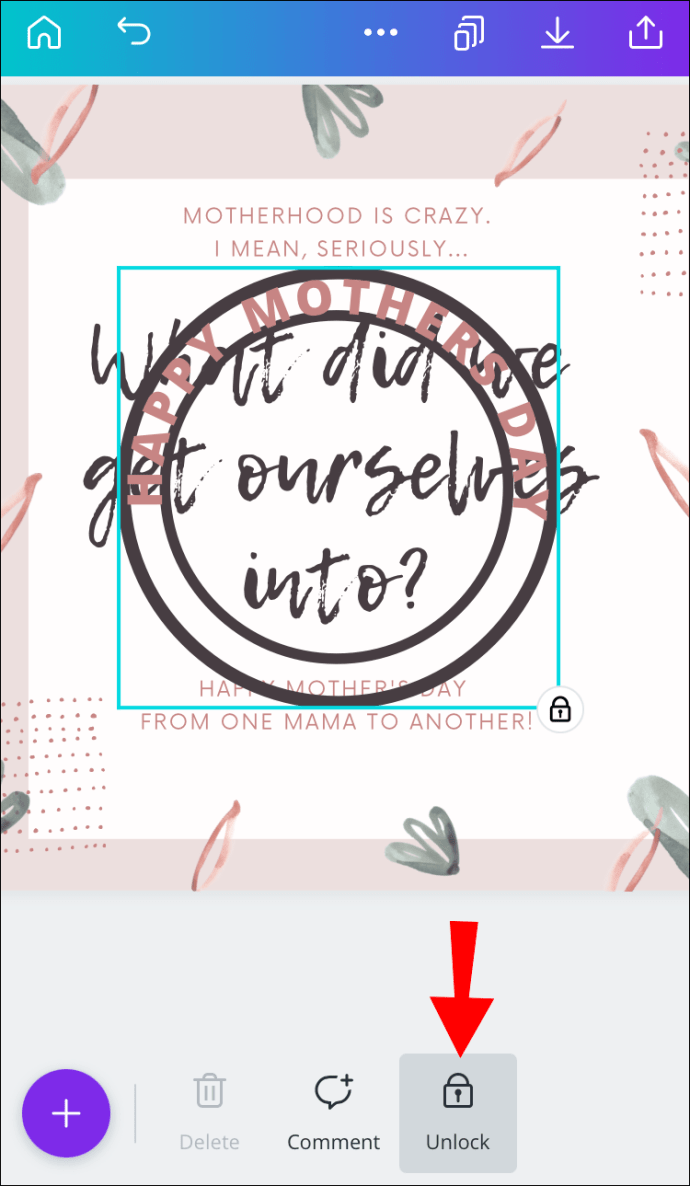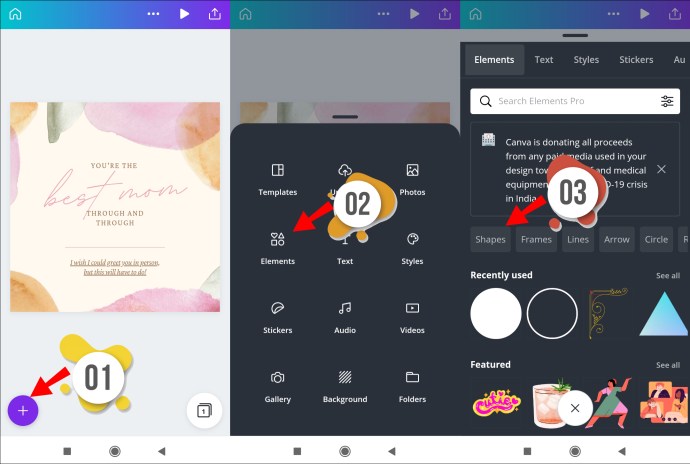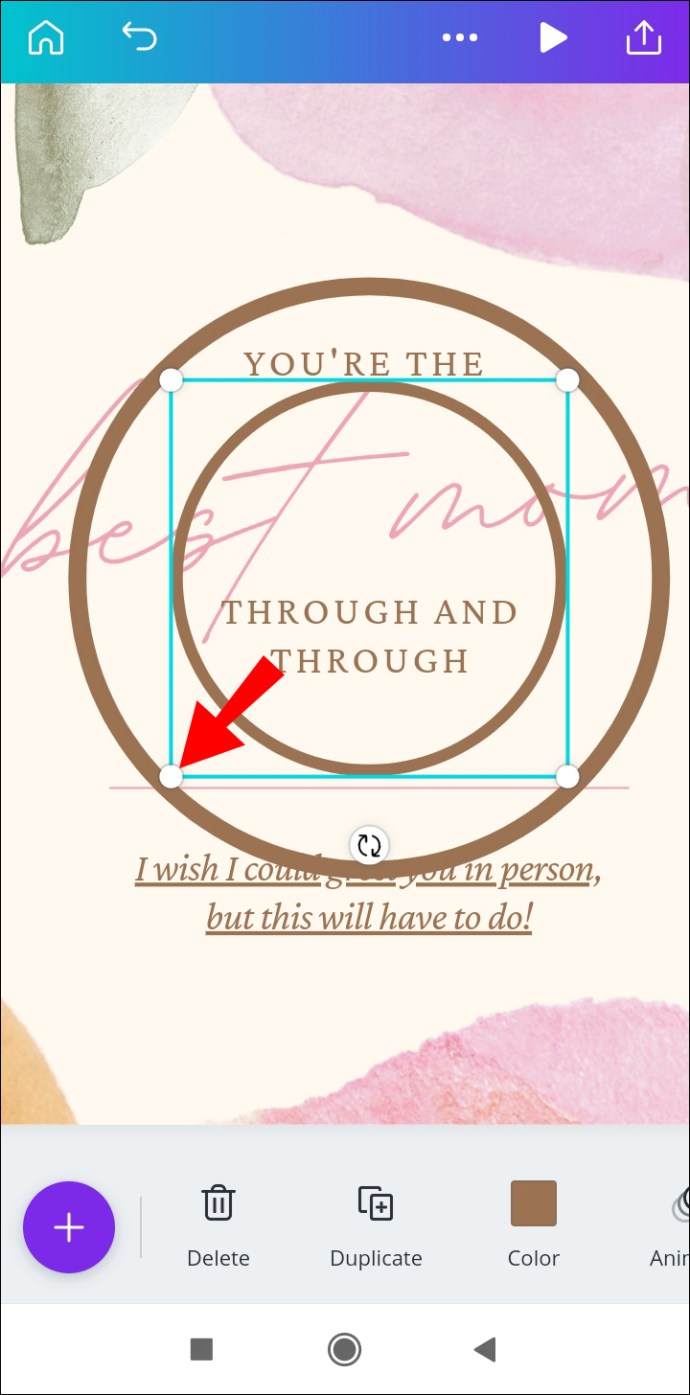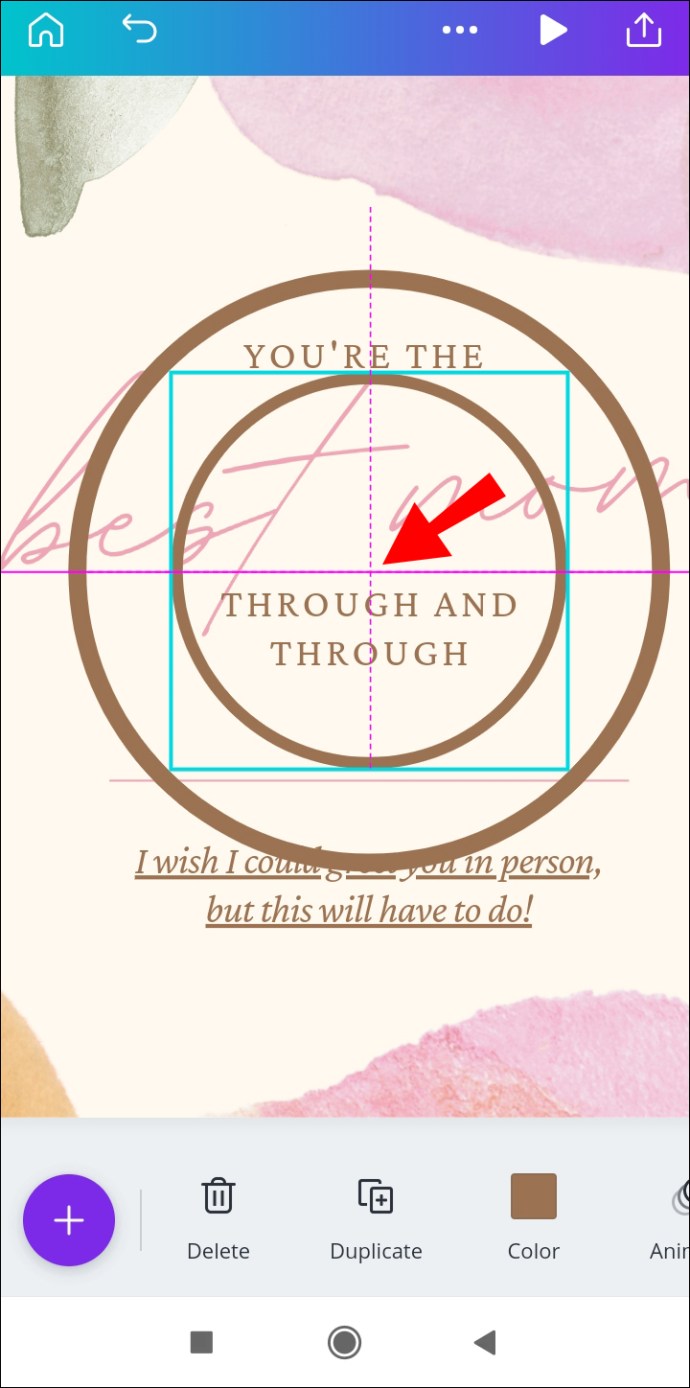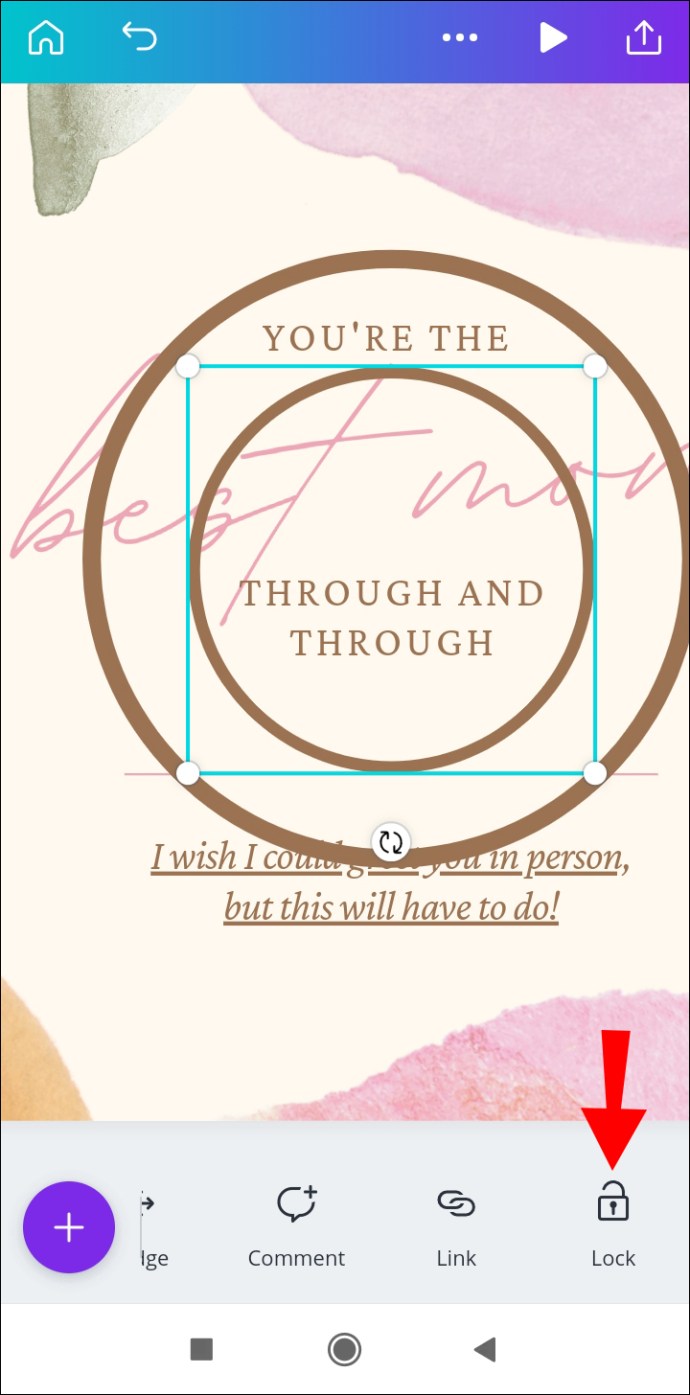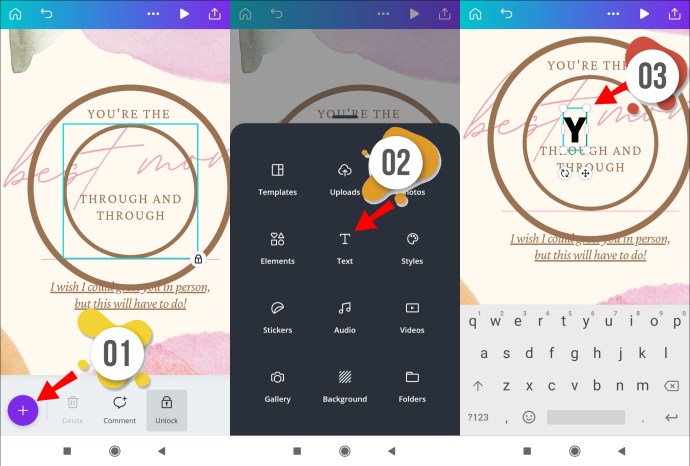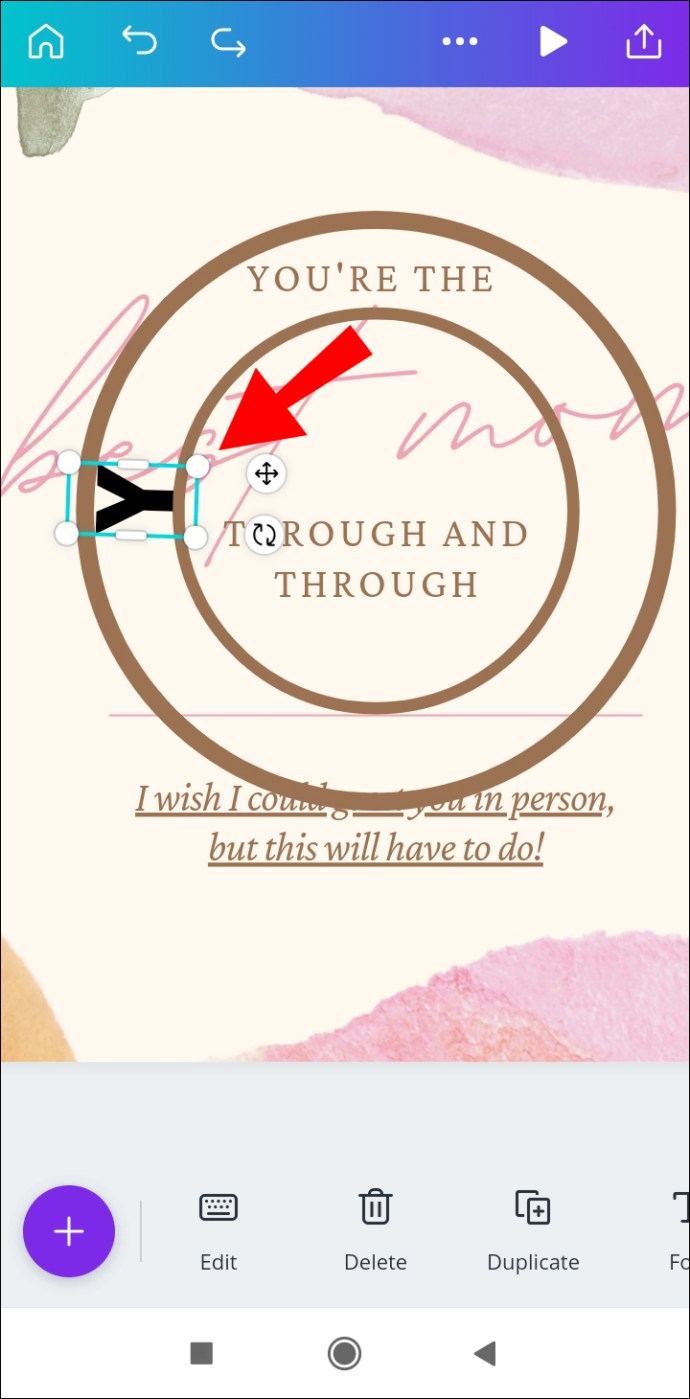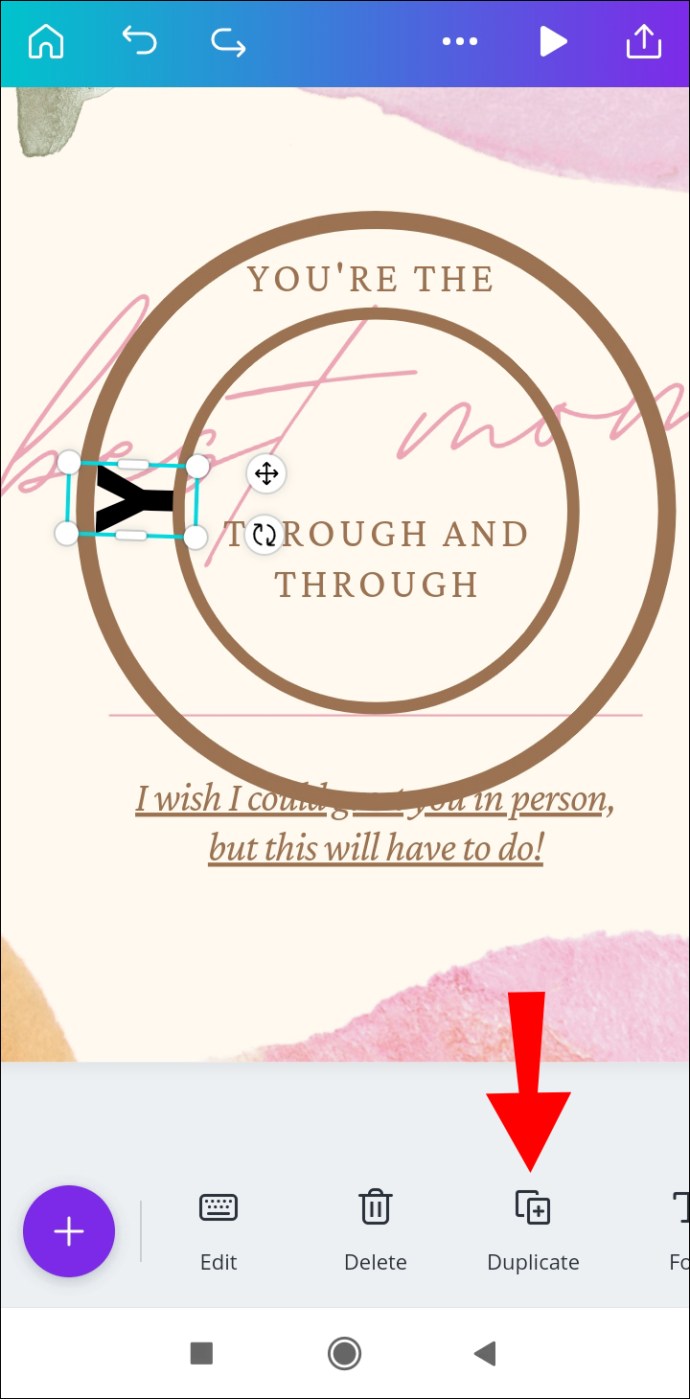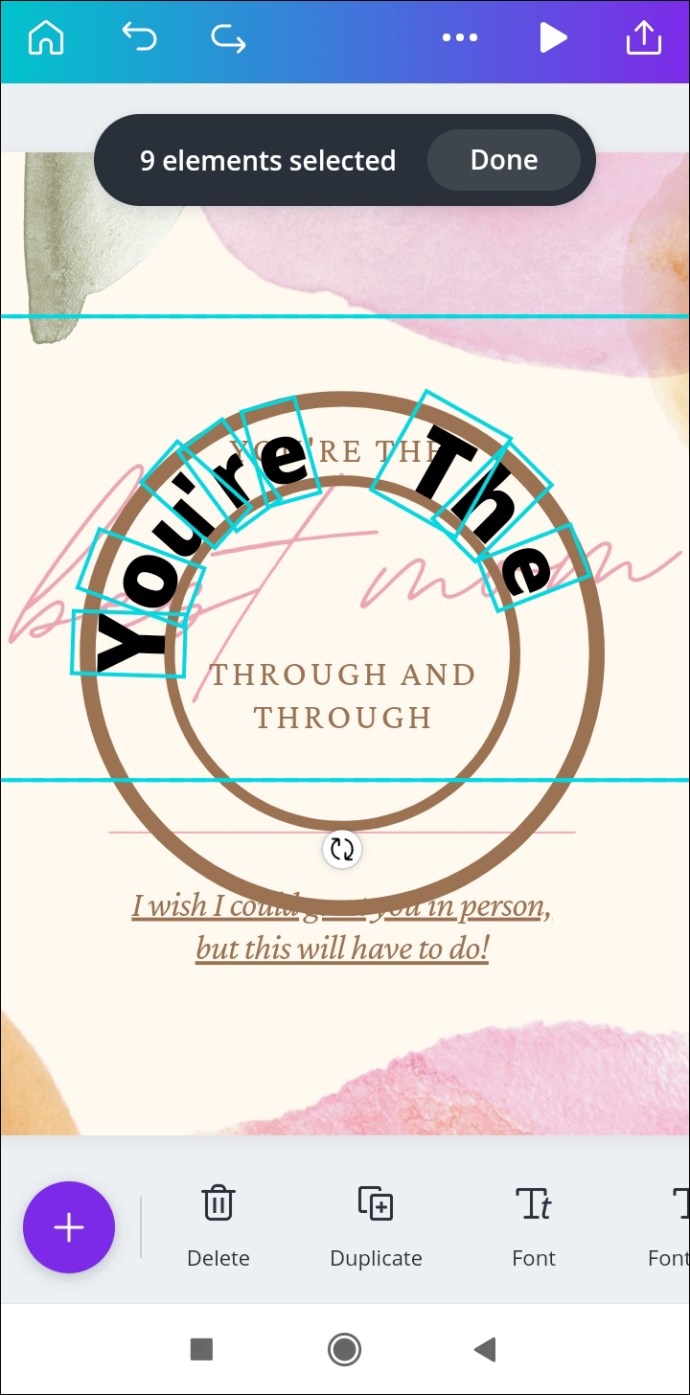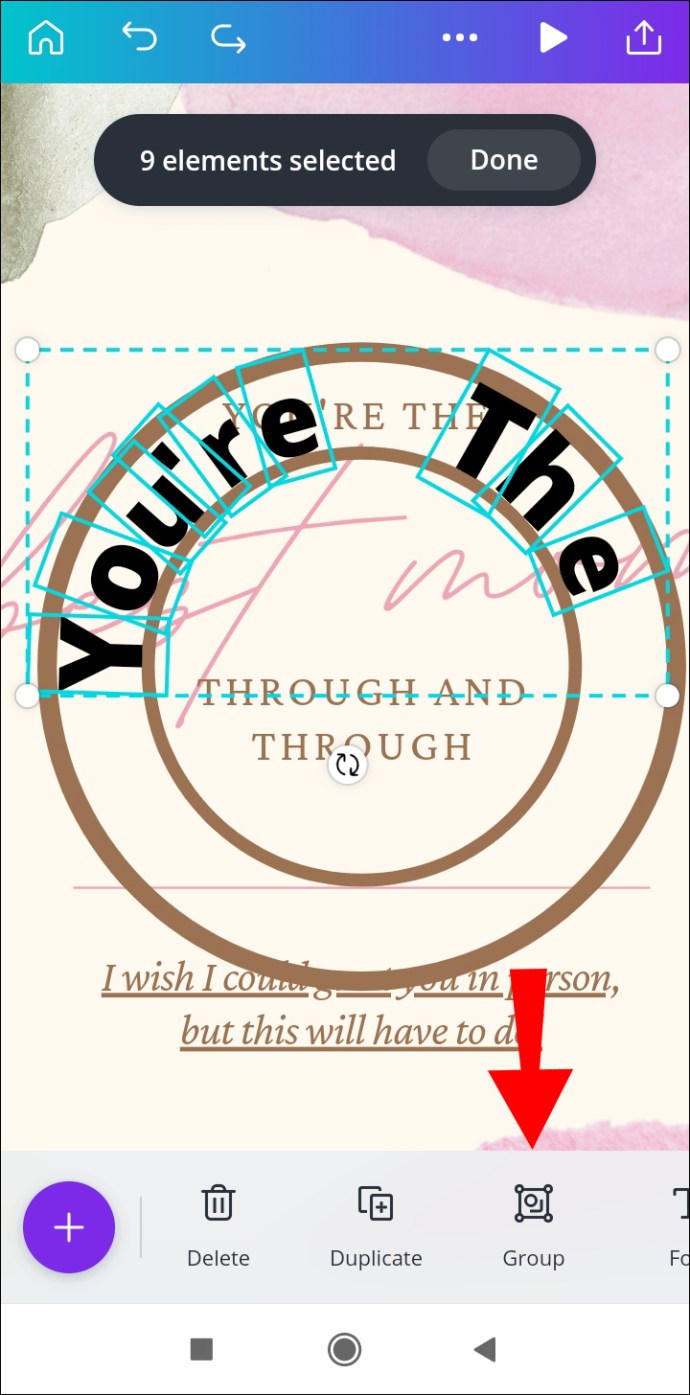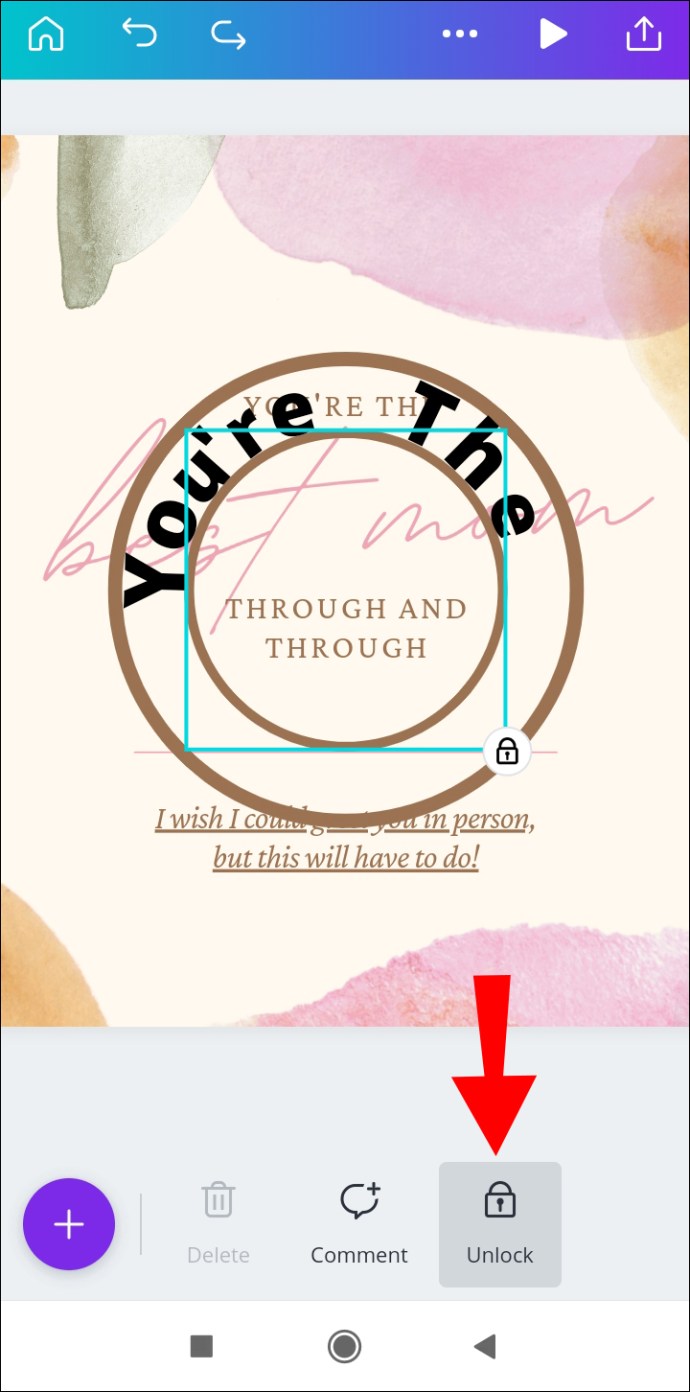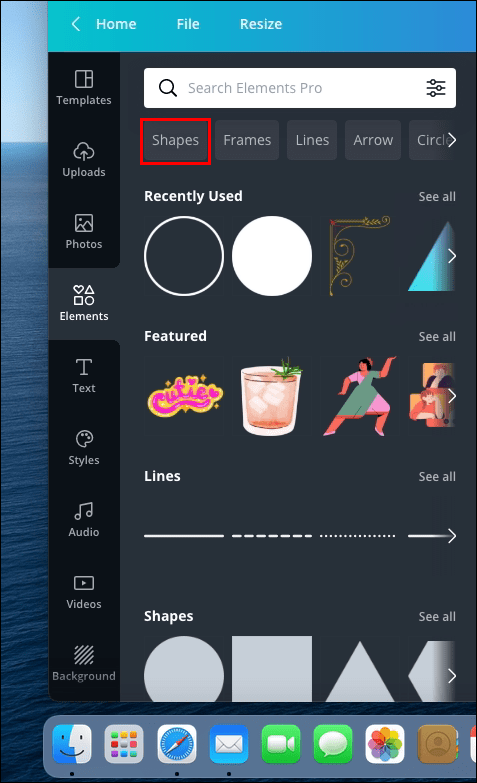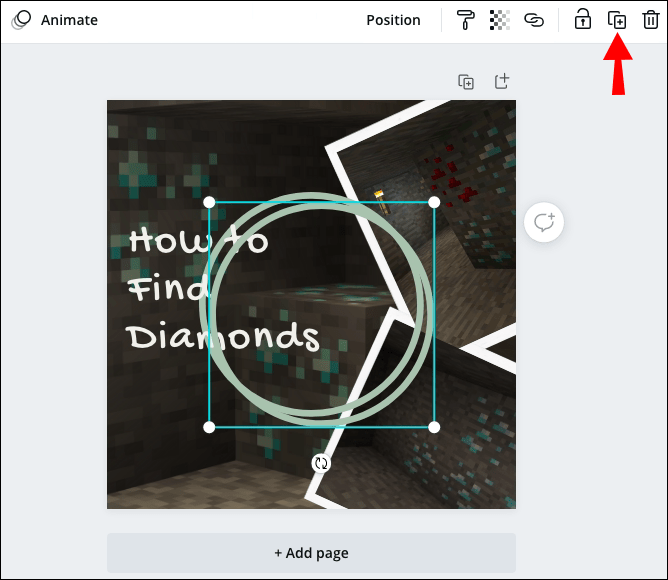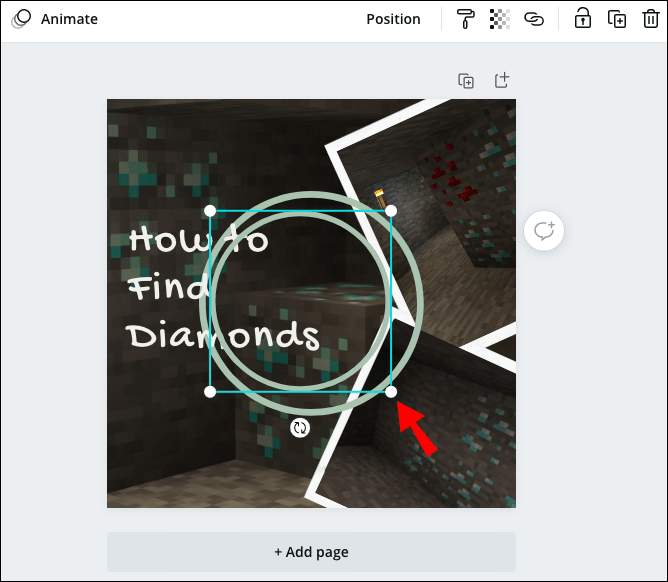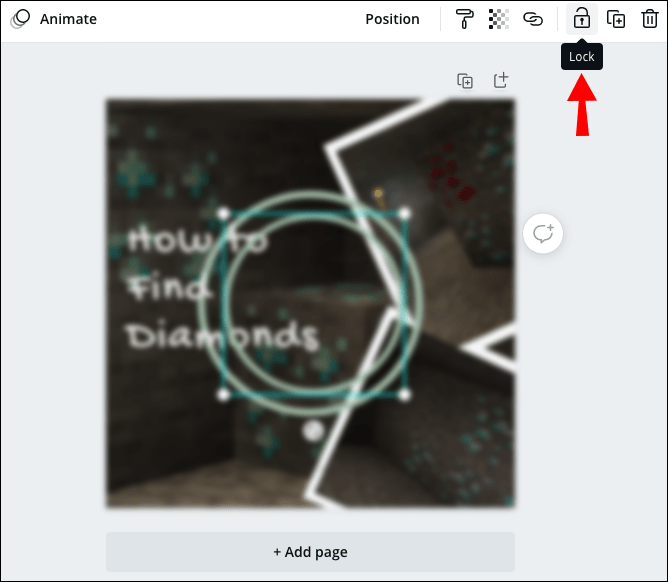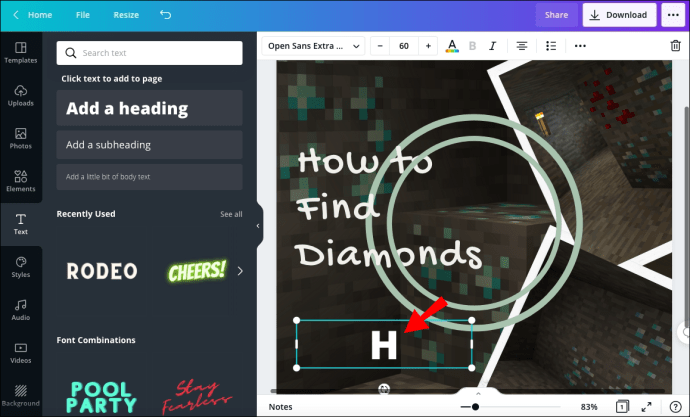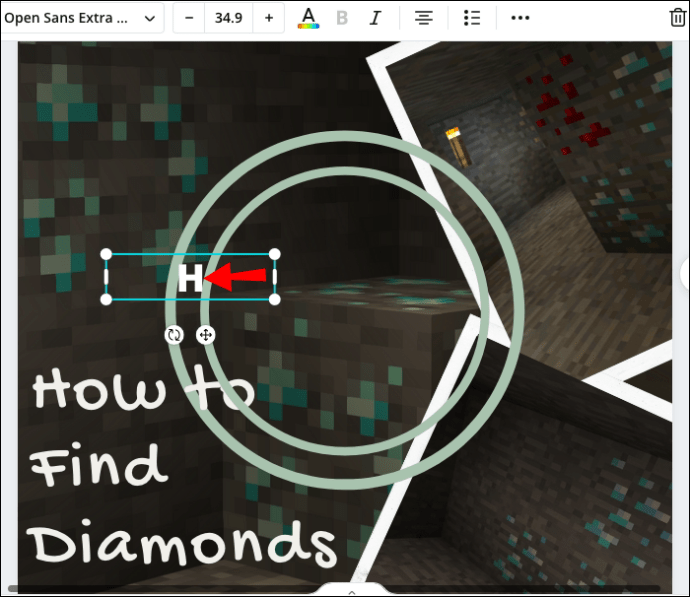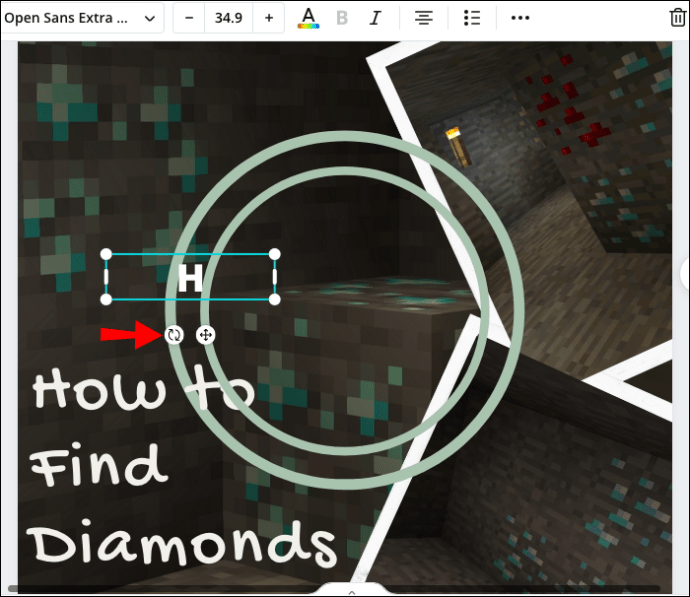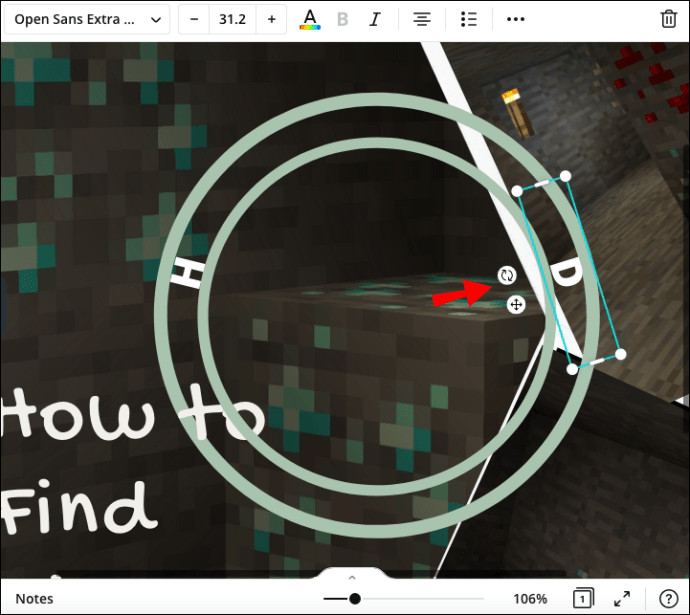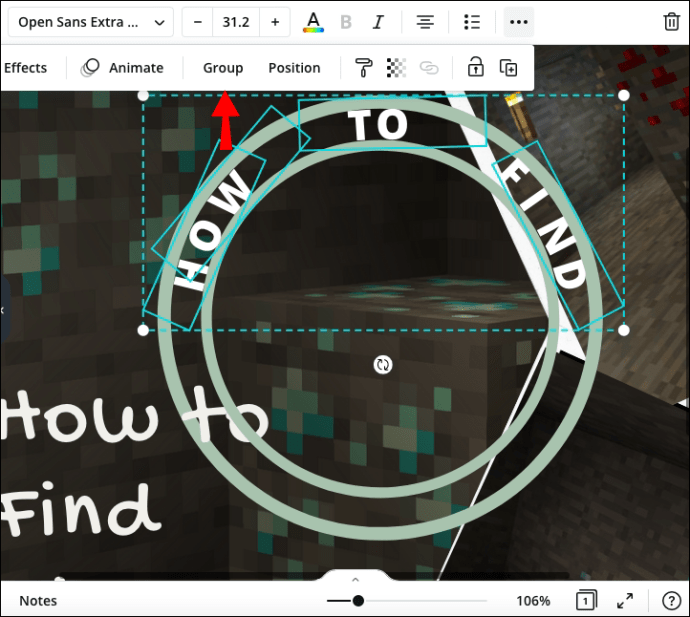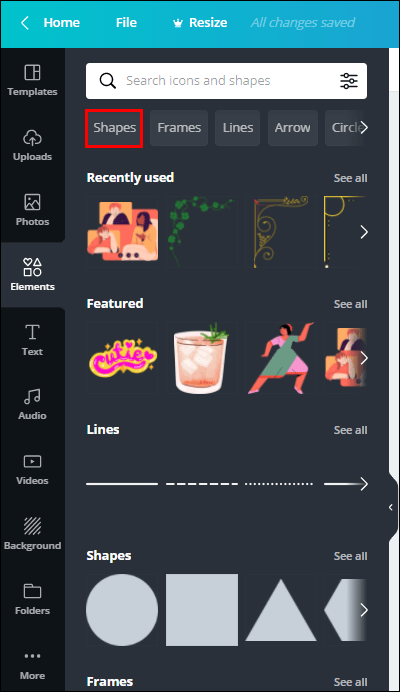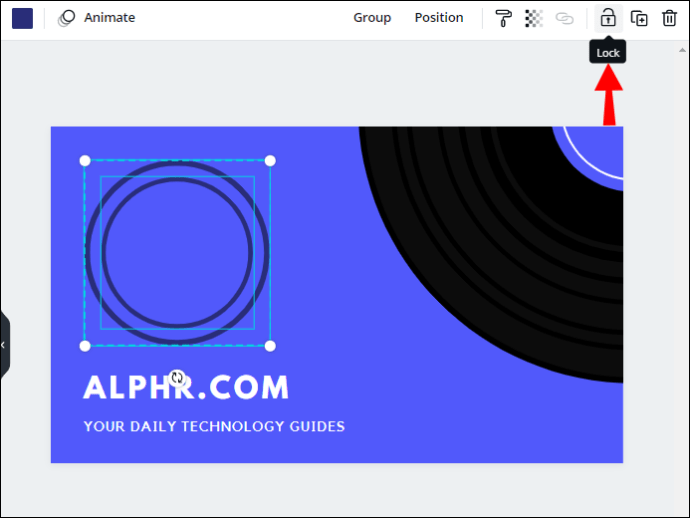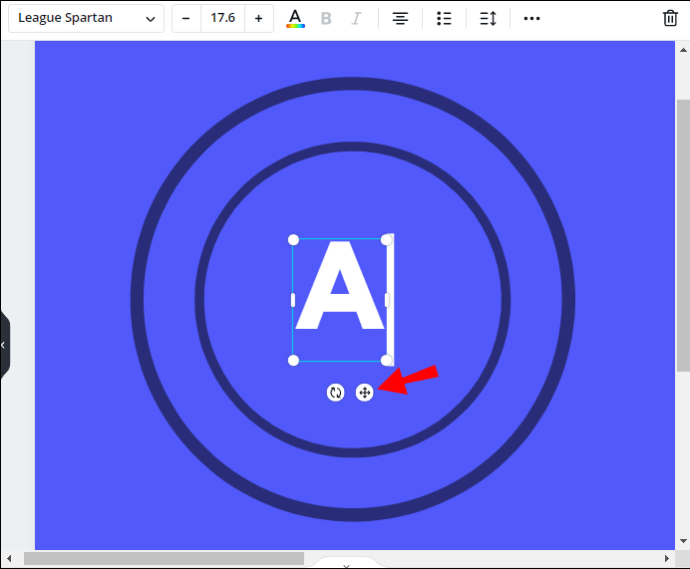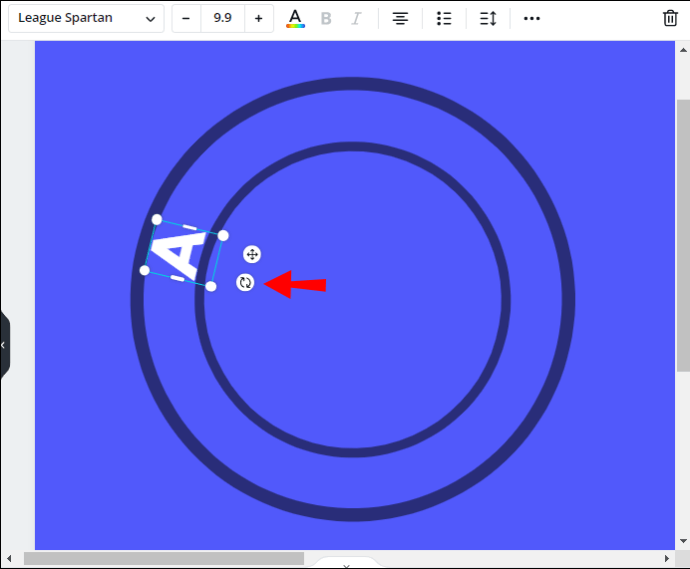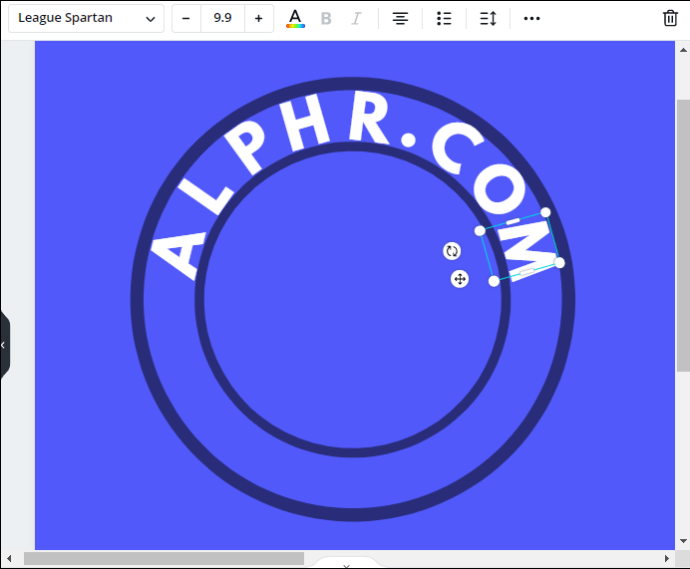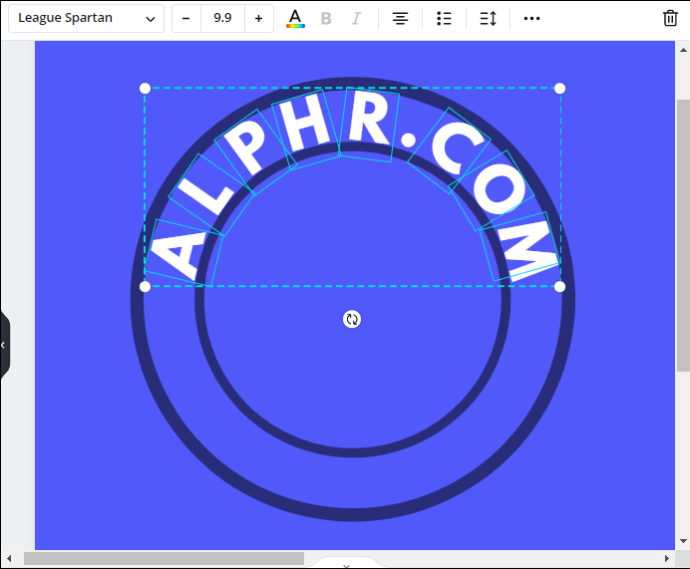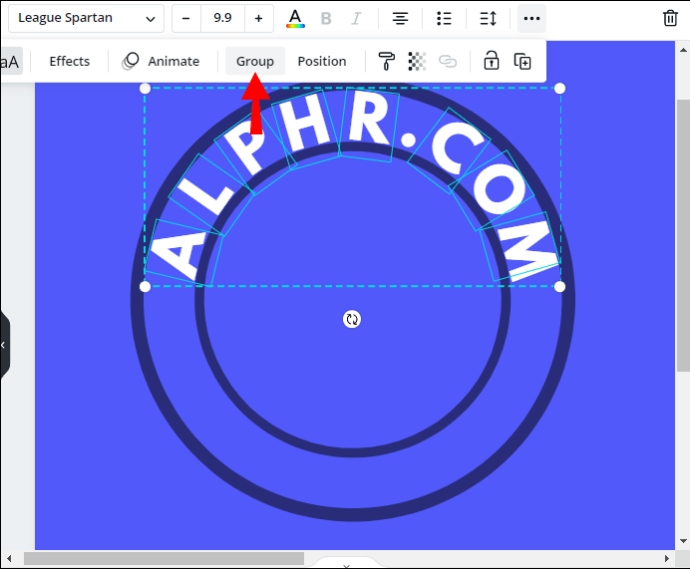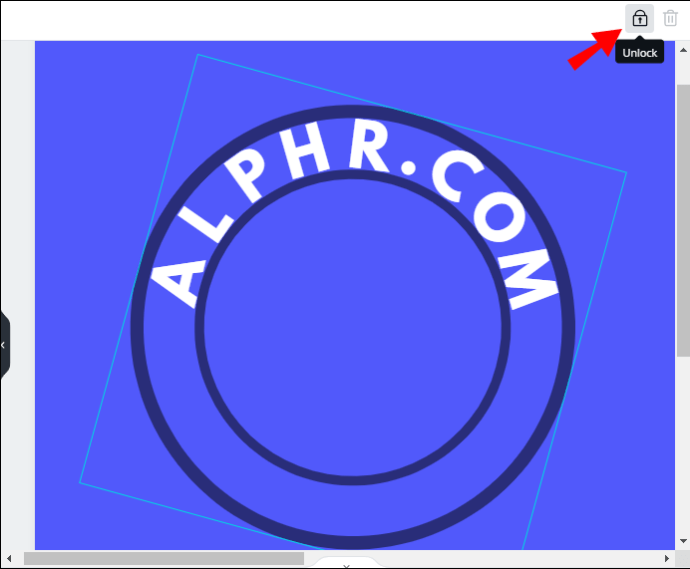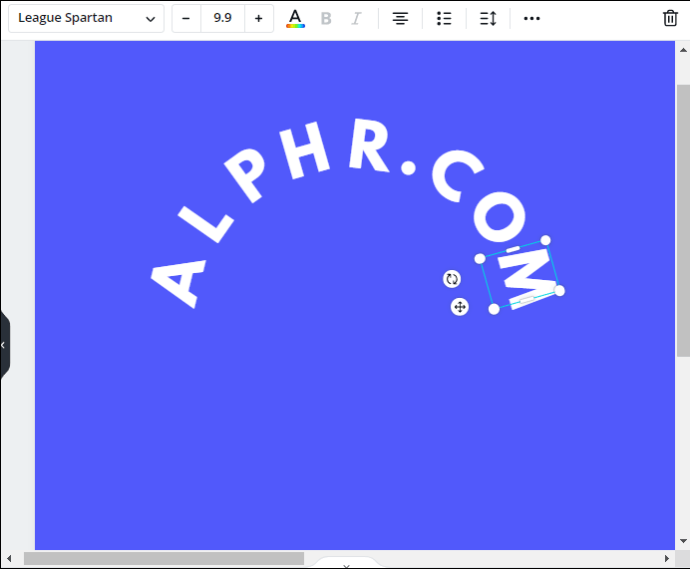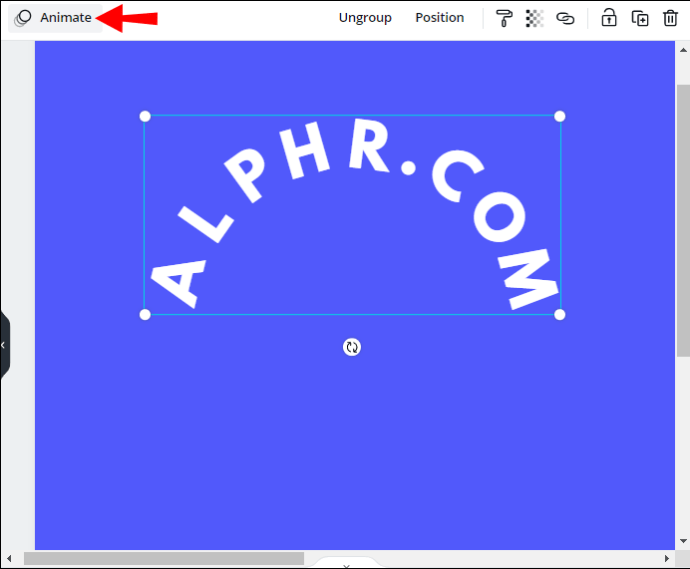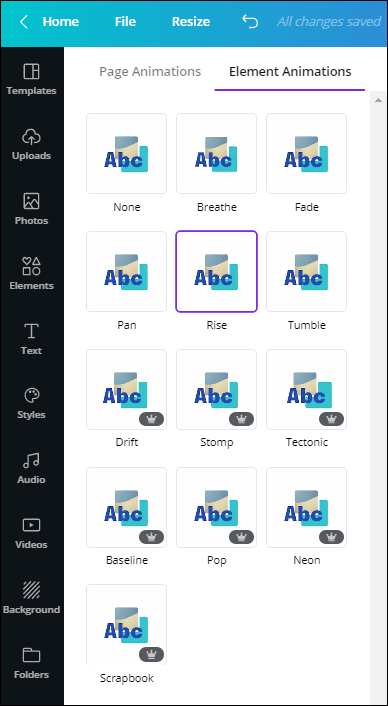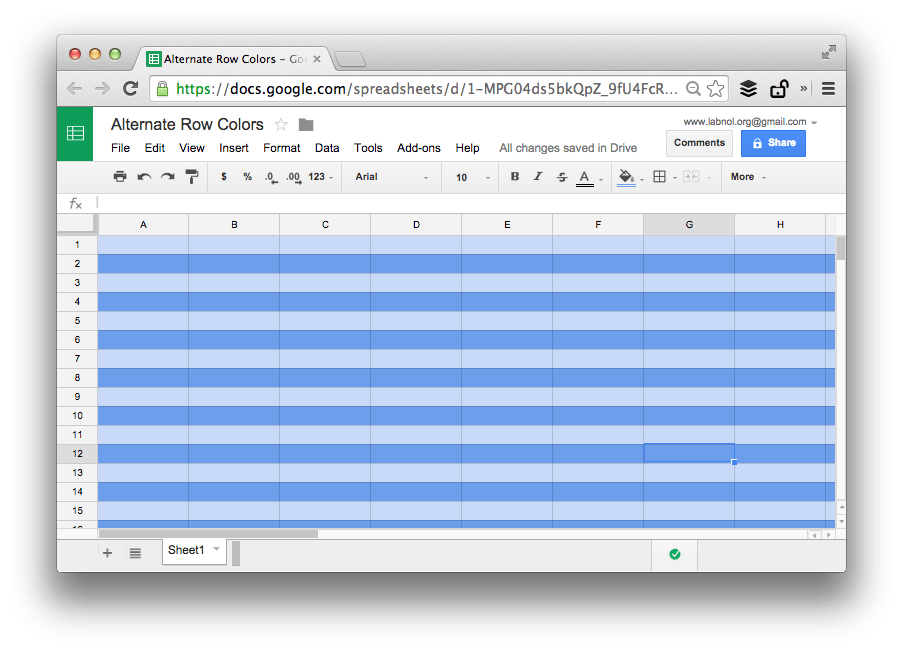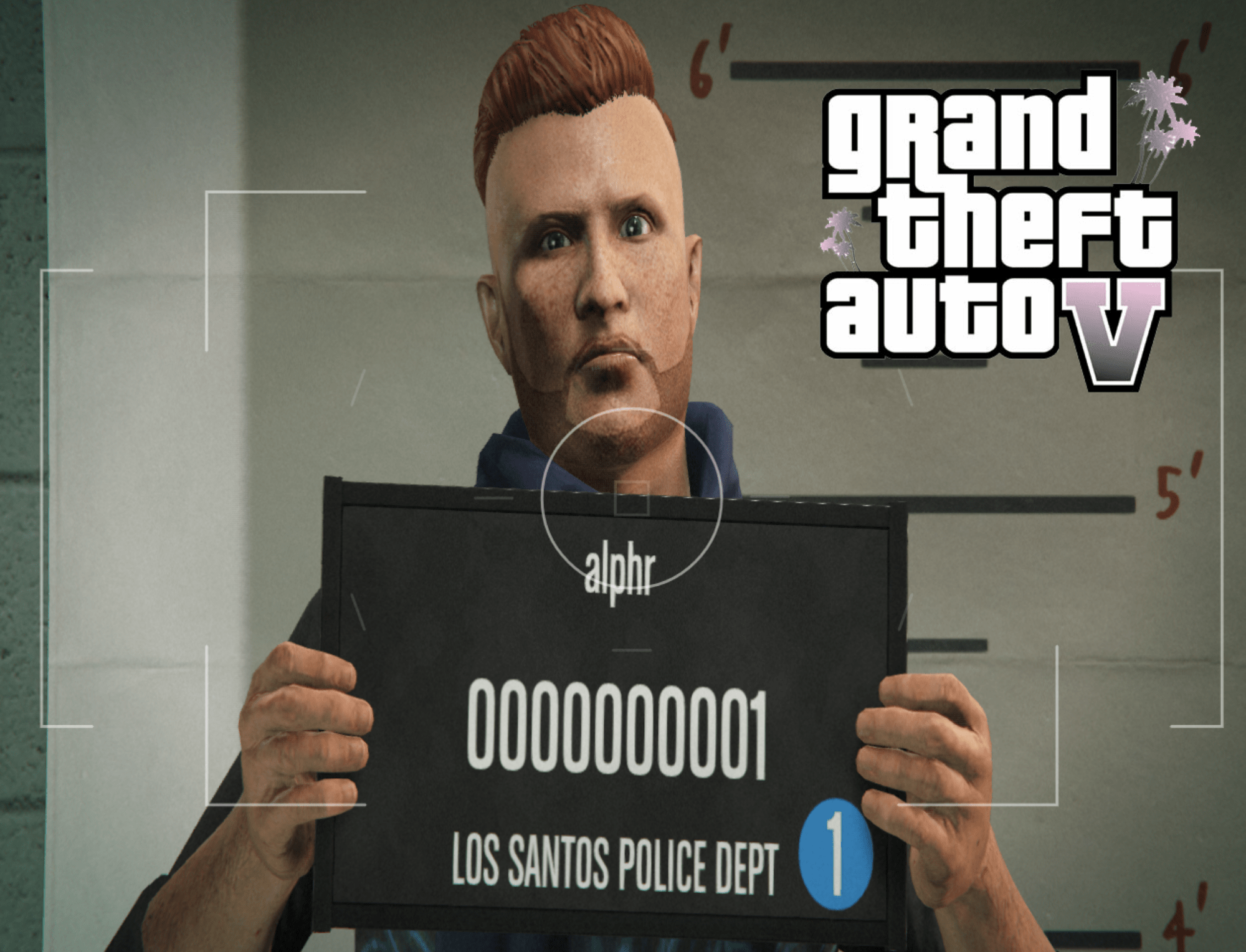Canva - отличное приложение для редактирования изображений, которое предоставляет пользователям все необходимые инструменты для создания красивых дизайнов. Это дает вам полную свободу в отношении стиля текста, размещения, ориентации и других функций. Если вам интересно, как настроить текст в Canva, мы готовы помочь.
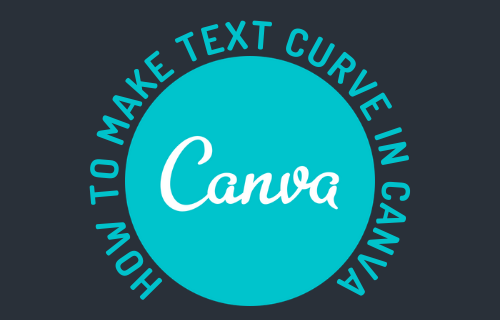
В этом руководстве мы объясним, как изгибать и анимировать текст в Canva. Кроме того, мы дадим инструкции, как сделать текст прозрачным и вертикальным. Читайте дальше, чтобы узнать, как воплотить в жизнь свои творческие идеи.
Как сделать изогнутый текст в Canva?
К сожалению, в Canva нет быстрого способа изогнуть текст. Вам придется вручную перемещать каждую букву. В этом разделе мы перечислим инструкции по изгибу текста на разных устройствах.
Использование iPhone
Чтобы изогнуть текст в Canva на iPhone, выполните следующие действия:
- Создайте новый или существующий файл в Canva.
- Коснитесь значка плюса, затем выберите «Элементы» и «Фигуры».
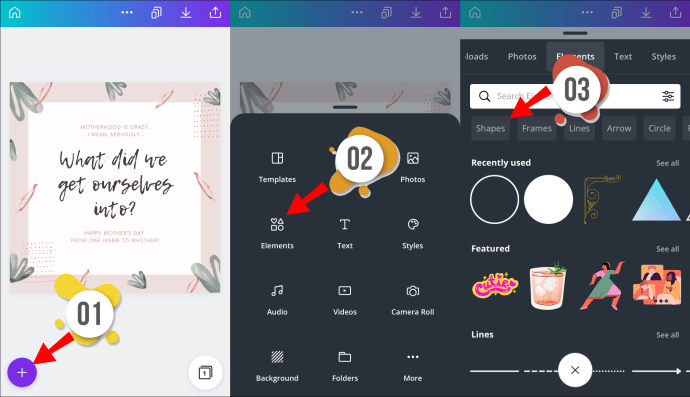
- Выберите круг, затем нажмите «Дублировать», чтобы добавить еще один круг в шаблон.
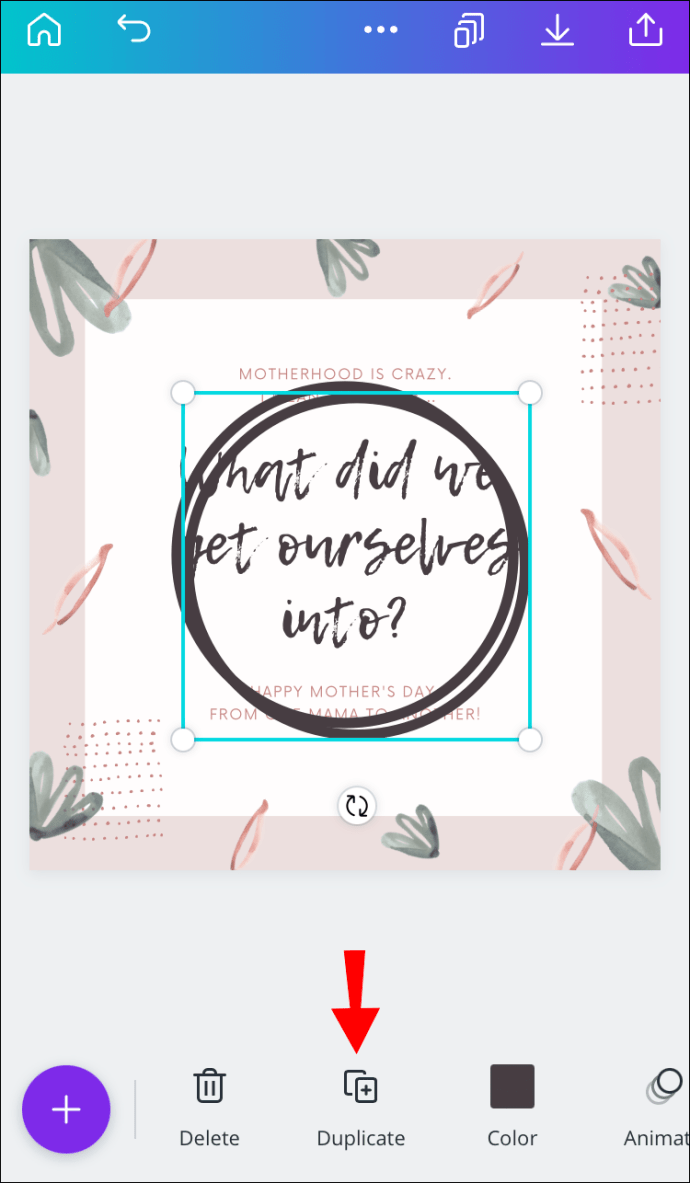
- Нажмите и удерживайте угол синей рамки вокруг второго круга. Перетащите его, чтобы уменьшить круг.
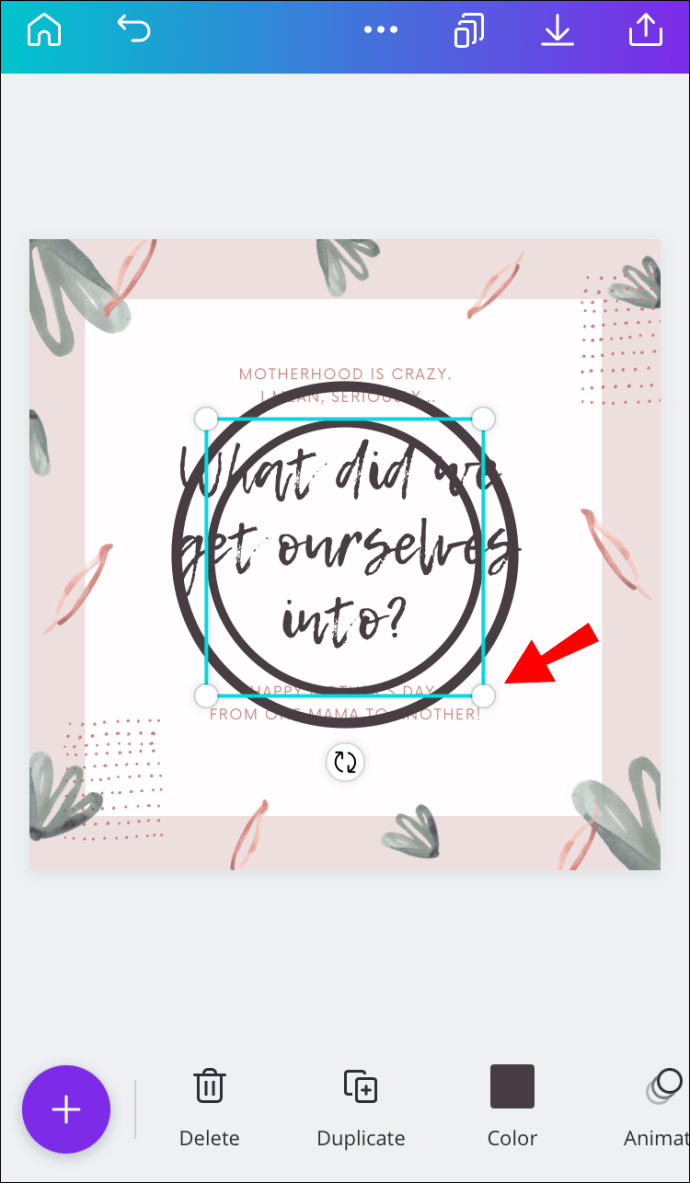
- Убедитесь, что меньший круг расположен точно посередине большего круга.
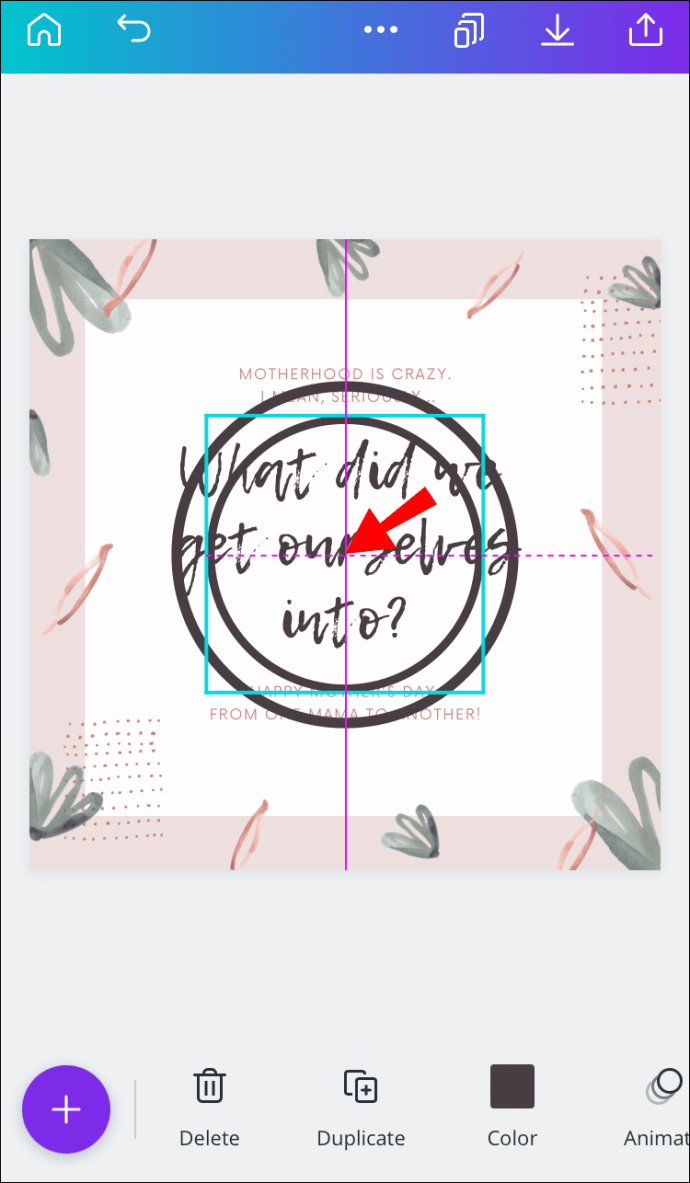
- Коснитесь значка замка в нижней части экрана, чтобы круги не двигались.
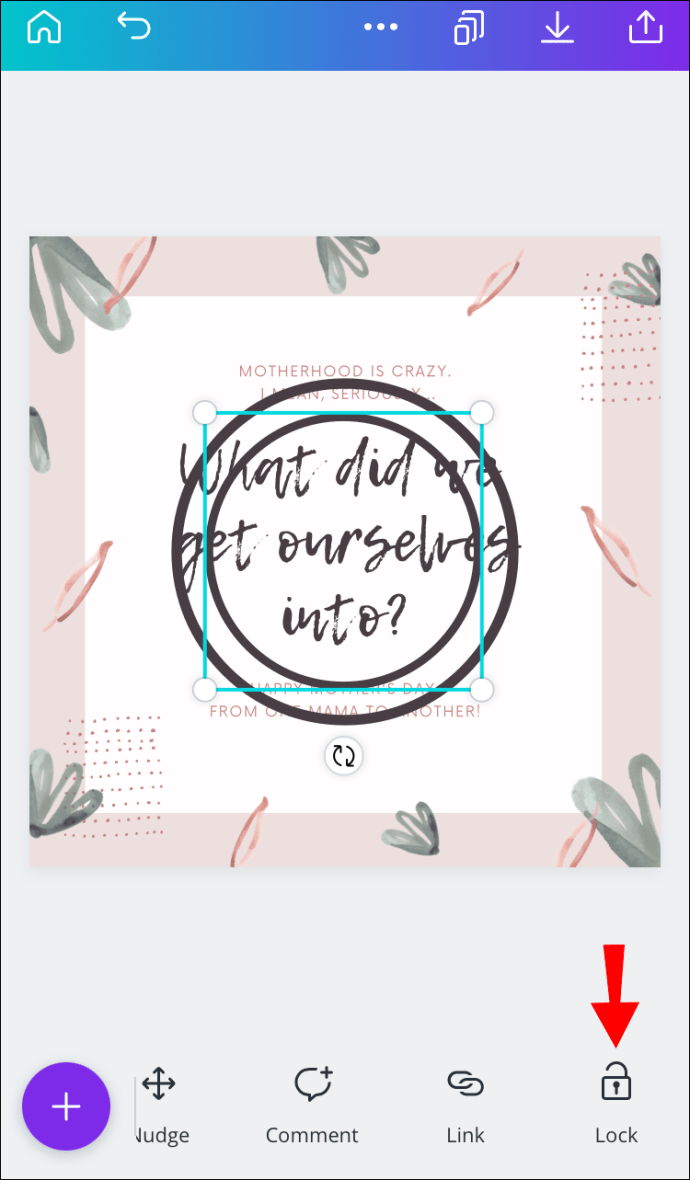
- Коснитесь значка плюса и выберите «Текст». Введите первую букву текста, который хотите использовать.
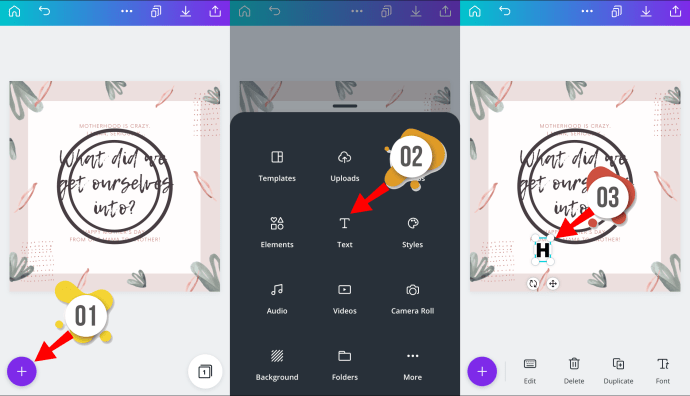
- Нажмите и удерживайте первую букву, затем перетащите ее, чтобы поместить между двумя кругами. Он должен располагаться немного сбоку, а не по центру, в зависимости от длины желаемого текста.
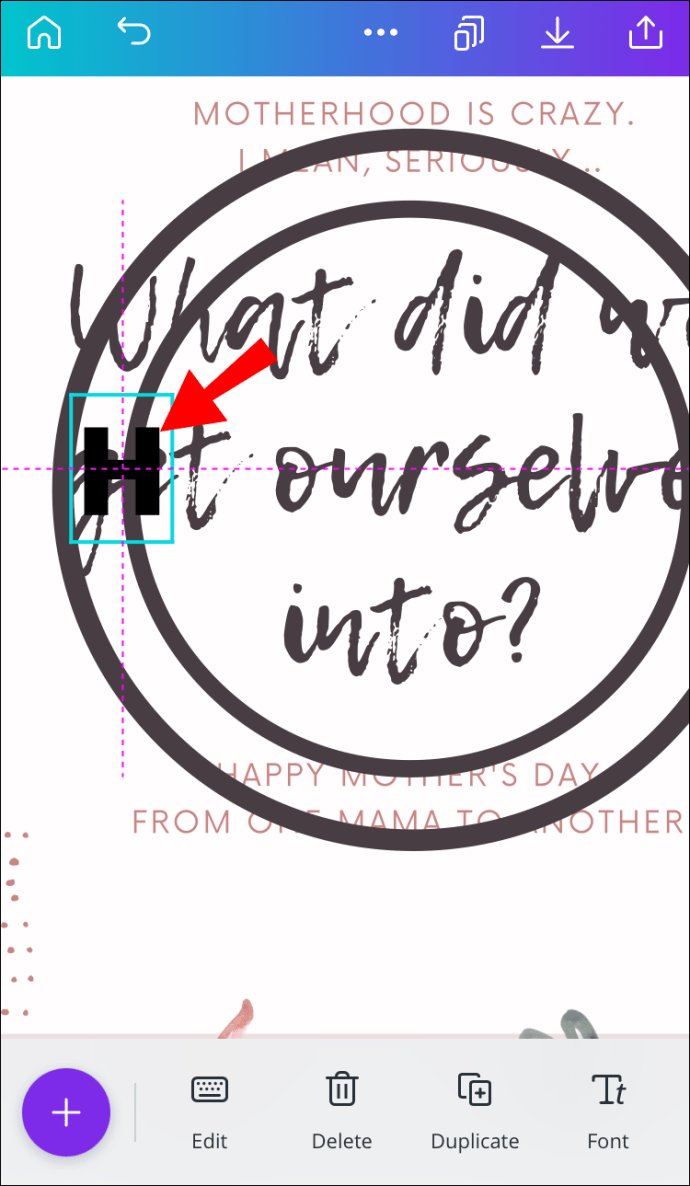
- Поверните букву так, чтобы она была перпендикулярна своим кругам.

- Повторите шаги 7–9 с последней буквой. В идеале он должен располагаться ровно напротив первой буквы.
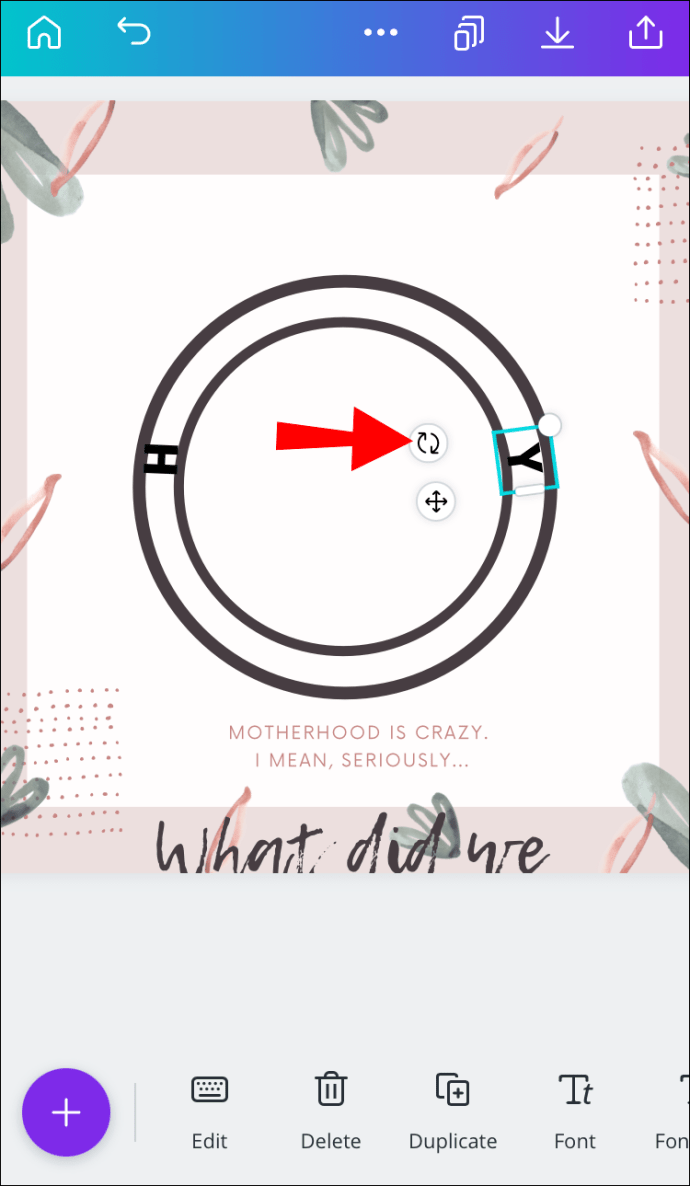
- Коснитесь первой буквы, затем выберите «Дублировать». Измените следующую букву и повторите шаги 9 и 10.
- Проделайте то же самое со всеми буквами вашего текста.
- Коснитесь первой буквы, затем перетащите угол синей рамки, чтобы выделить все буквы.
- Выберите «Группа». При необходимости отрегулируйте положение текста.
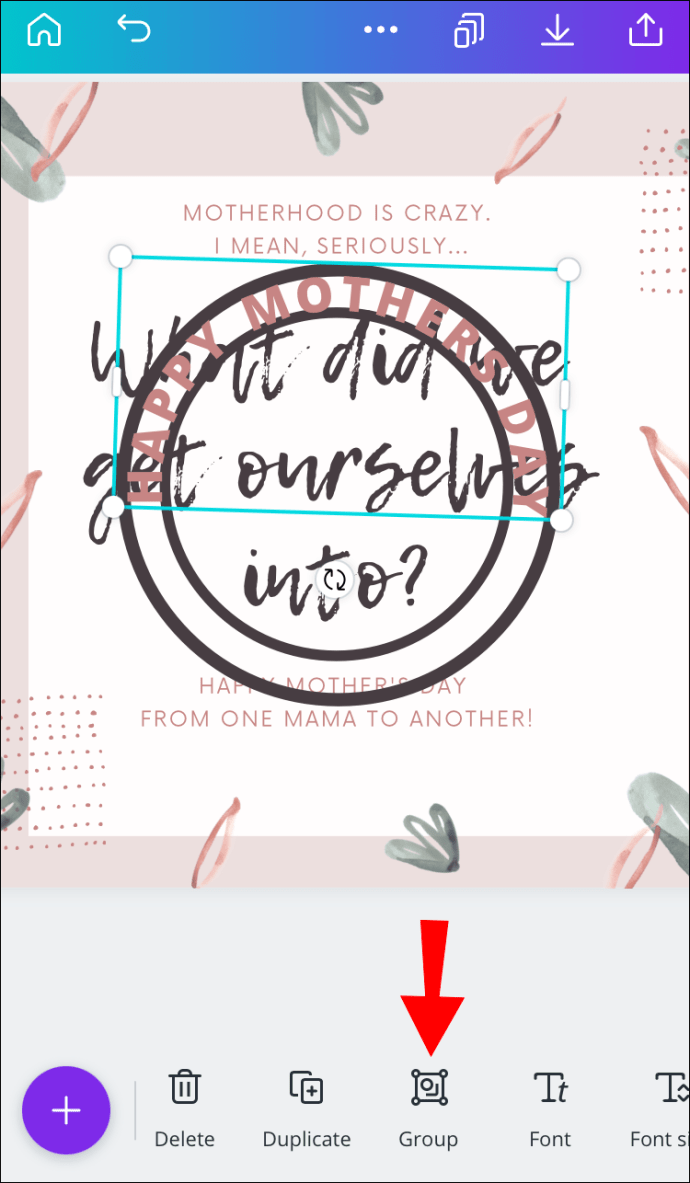
- Коснитесь значка замка, чтобы разблокировать круги. При необходимости удалите круги или измените цвет.
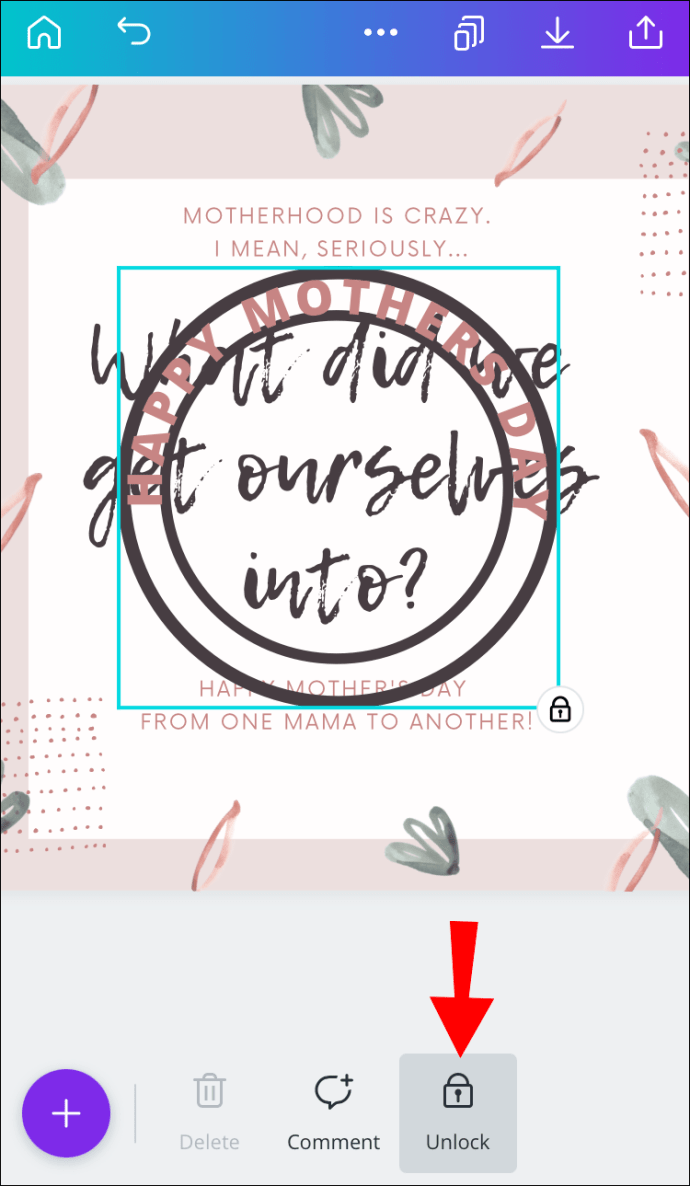
Использование Android
Изгиб текста в Canva на Android ничем не отличается от того, что он делает на iPhone. Следуйте инструкциям ниже:
- Создайте новый или существующий файл в Canva.
- Коснитесь значка плюса, затем выберите «Элементы» и «Фигуры».
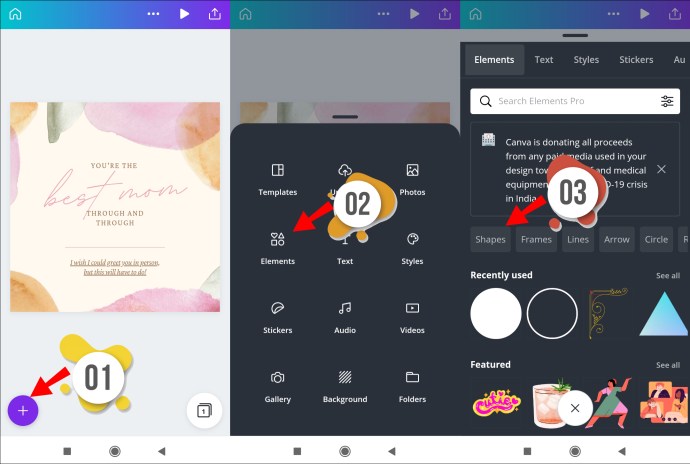
- Выберите круг, затем нажмите «Дублировать», чтобы добавить еще один круг в шаблон.

- Нажмите и удерживайте угол синей рамки вокруг второго круга. Перетащите его, чтобы уменьшить круг.
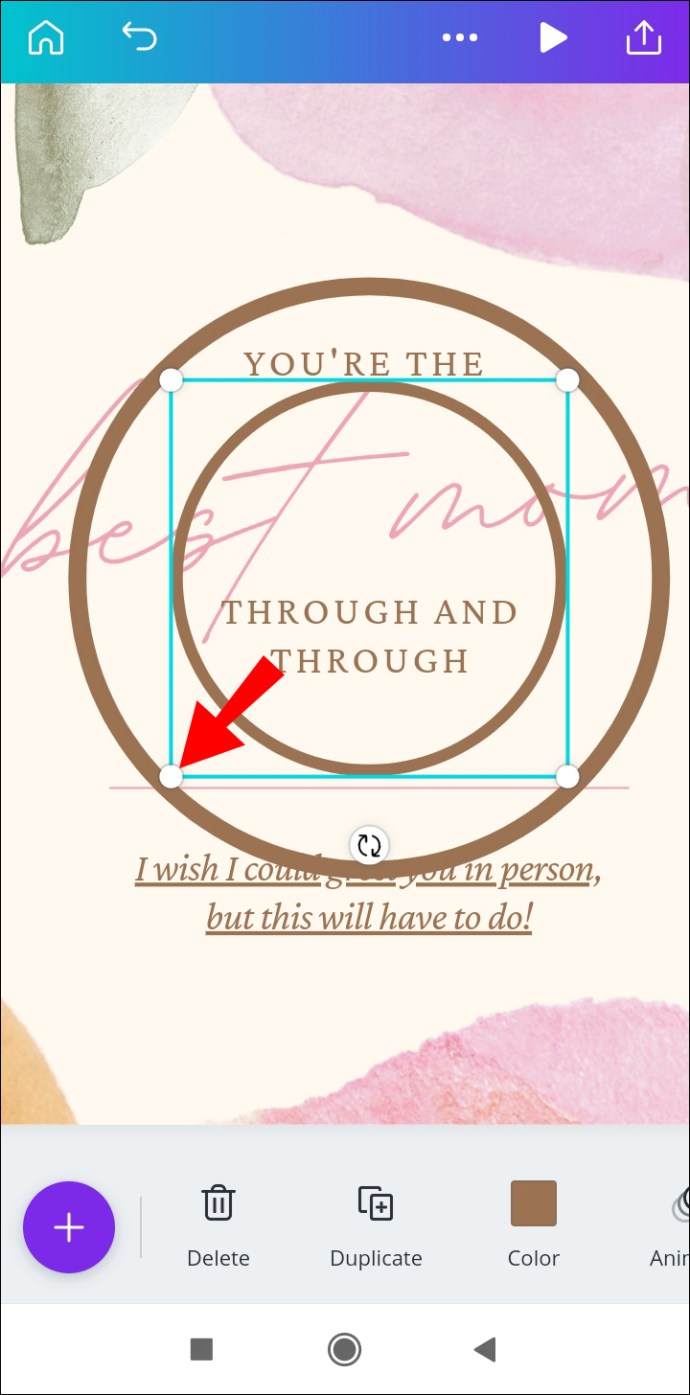
- Убедитесь, что меньший круг расположен точно посередине большего круга.
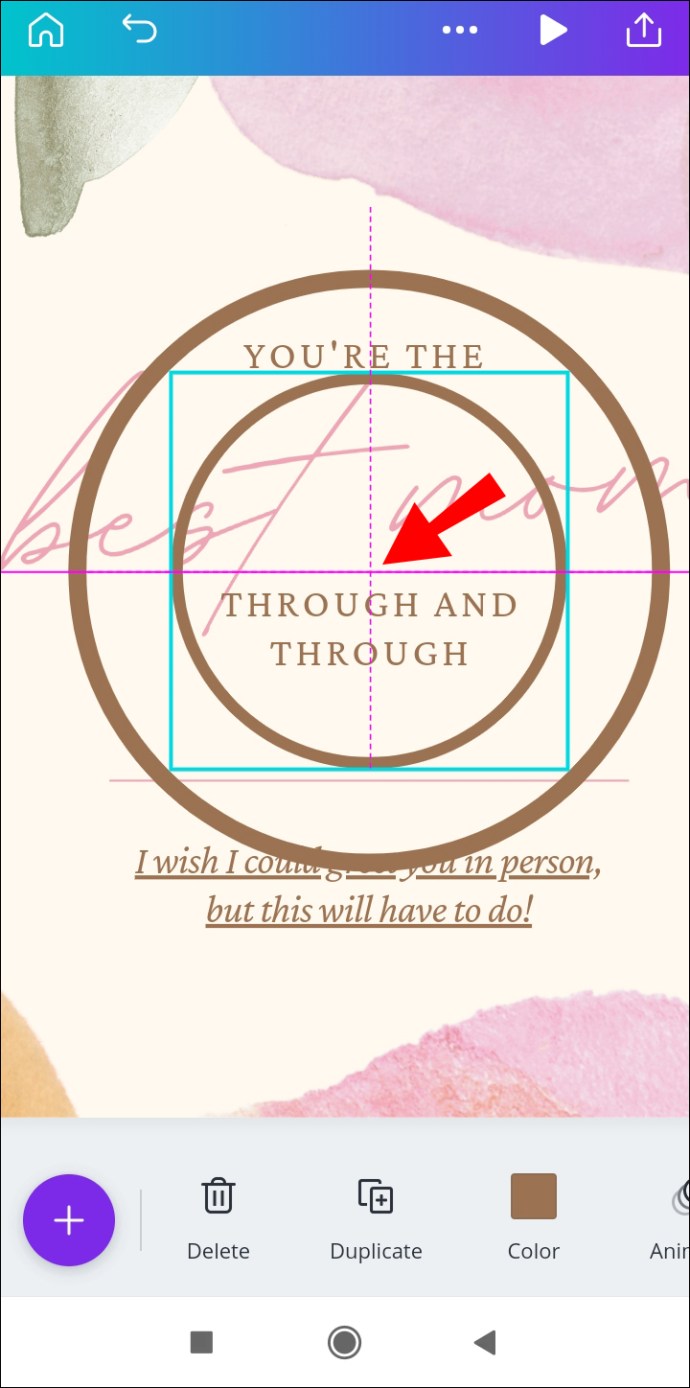
- Коснитесь значка замка в нижней части экрана, чтобы круги не двигались.
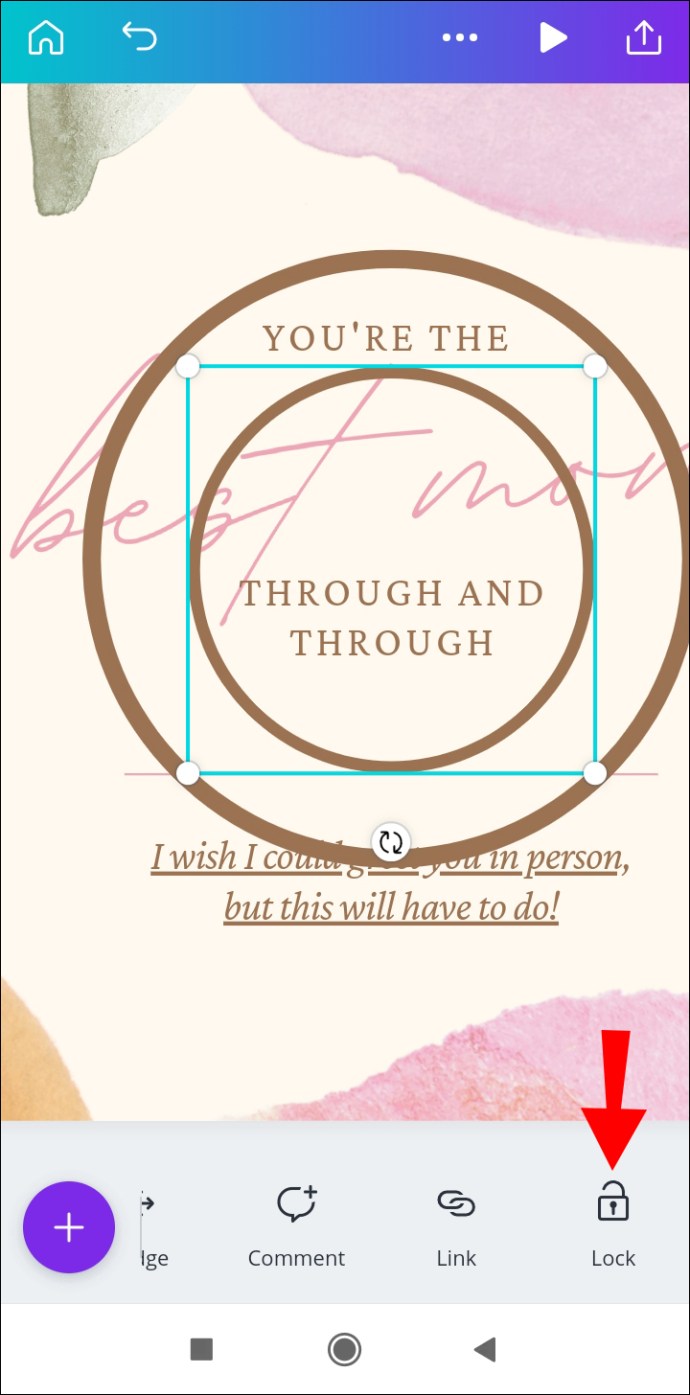
- Коснитесь значка плюса и выберите «Текст». Введите первую букву текста, который хотите использовать.
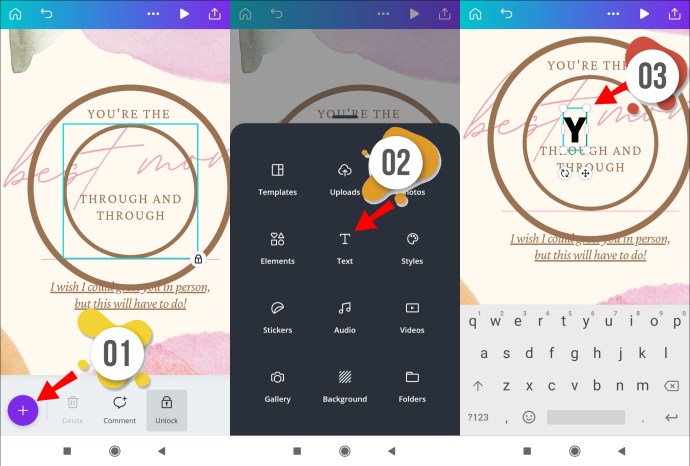
- Нажмите и удерживайте первую букву, затем перетащите ее, чтобы поместить между двумя кругами. Он должен располагаться немного сбоку, а не по центру, в зависимости от длины желаемого текста.
- Поверните букву так, чтобы она была перпендикулярна своим кругам.
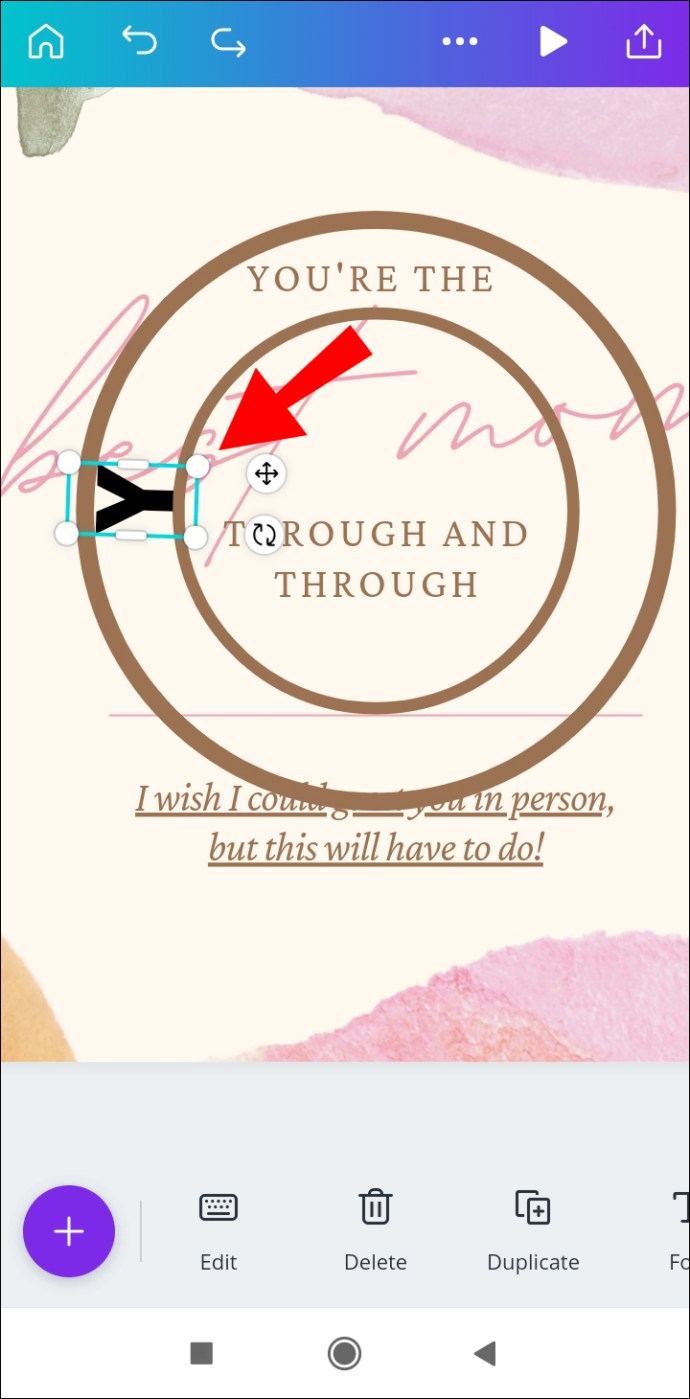
- Повторите шаги 7–9 с последней буквой. В идеале он должен располагаться ровно напротив первой буквы.
- Коснитесь первой буквы, затем выберите «Дублировать». Измените следующую букву и повторите шаги 9 и 10.
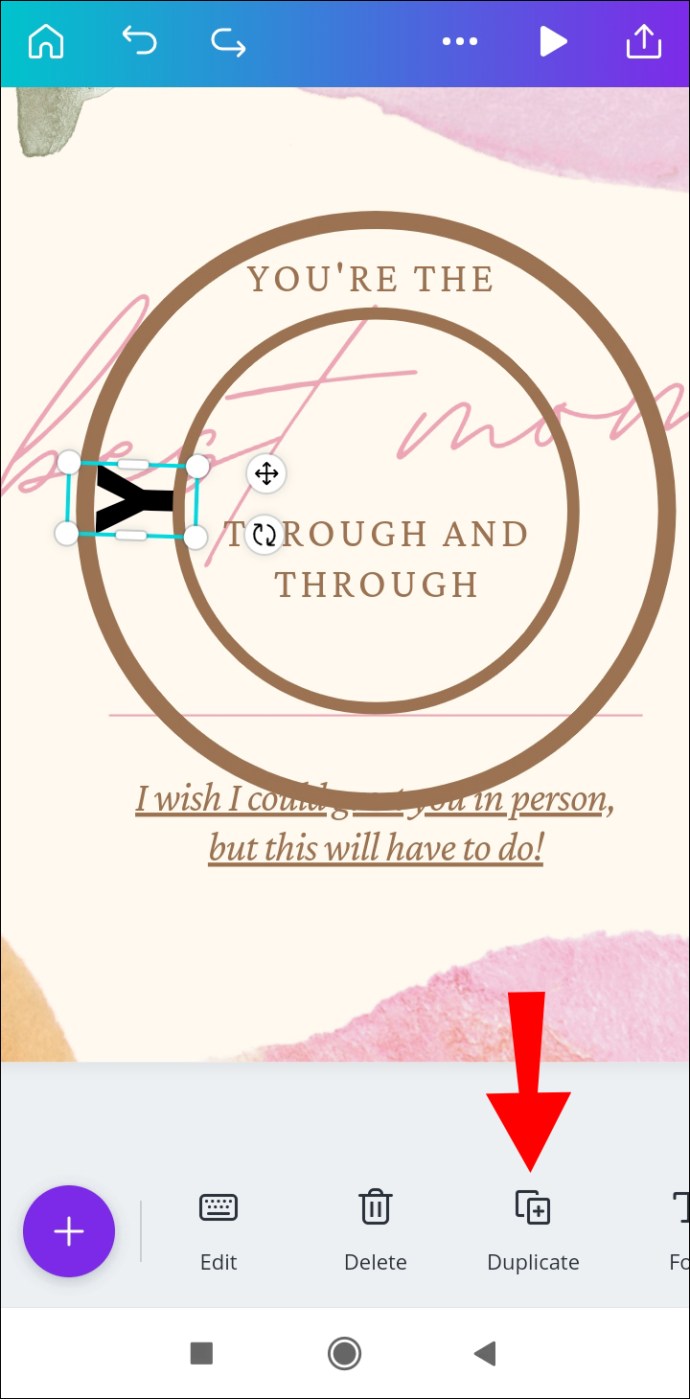
- Проделайте то же самое со всеми буквами вашего текста.
- Коснитесь первой буквы, затем перетащите угол синей рамки, чтобы выделить все буквы.
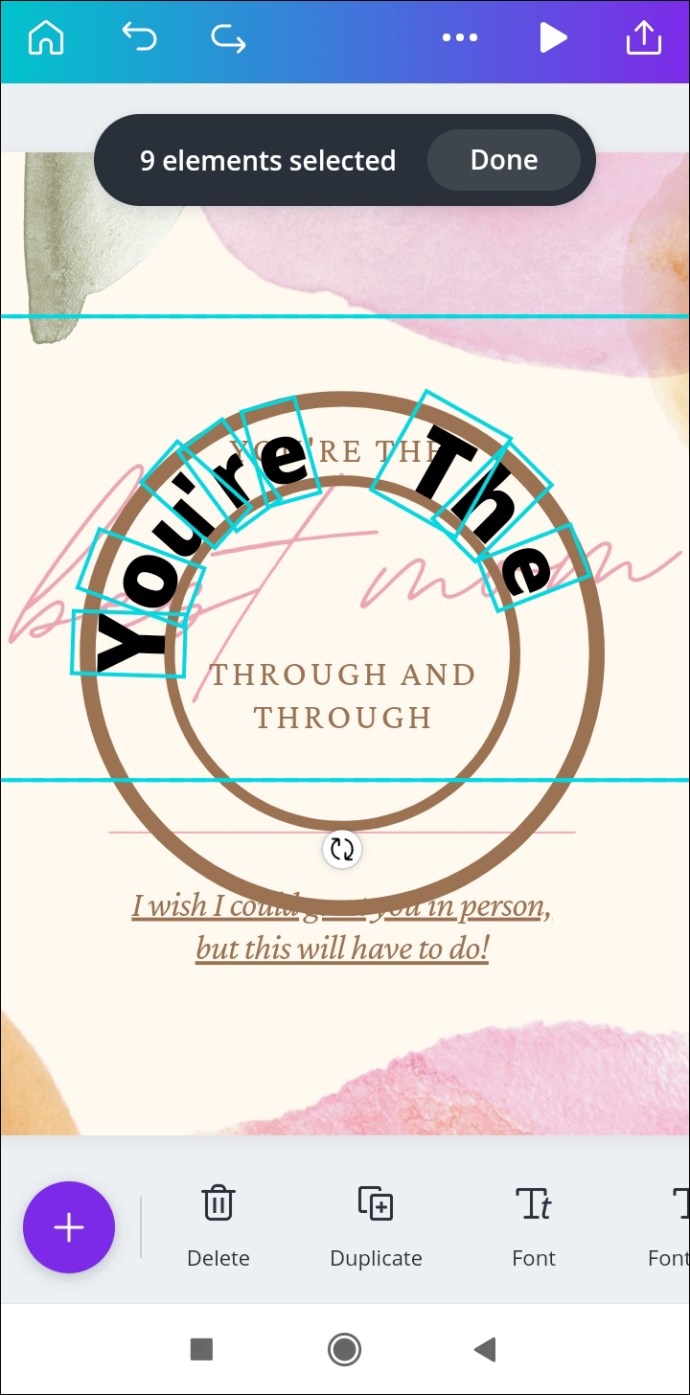
- Выберите «Группа». При необходимости отрегулируйте положение текста.
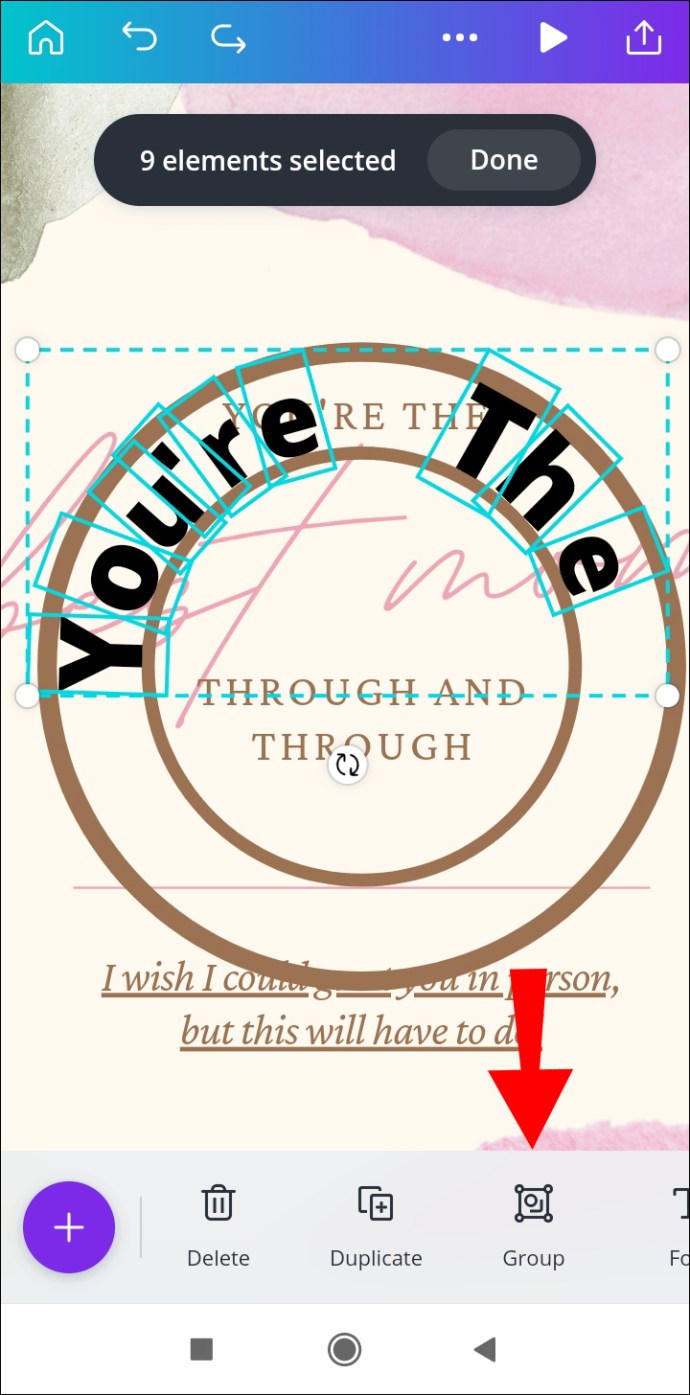
- Коснитесь значка замка, чтобы разблокировать круги. При необходимости удалите круги или измените цвет.
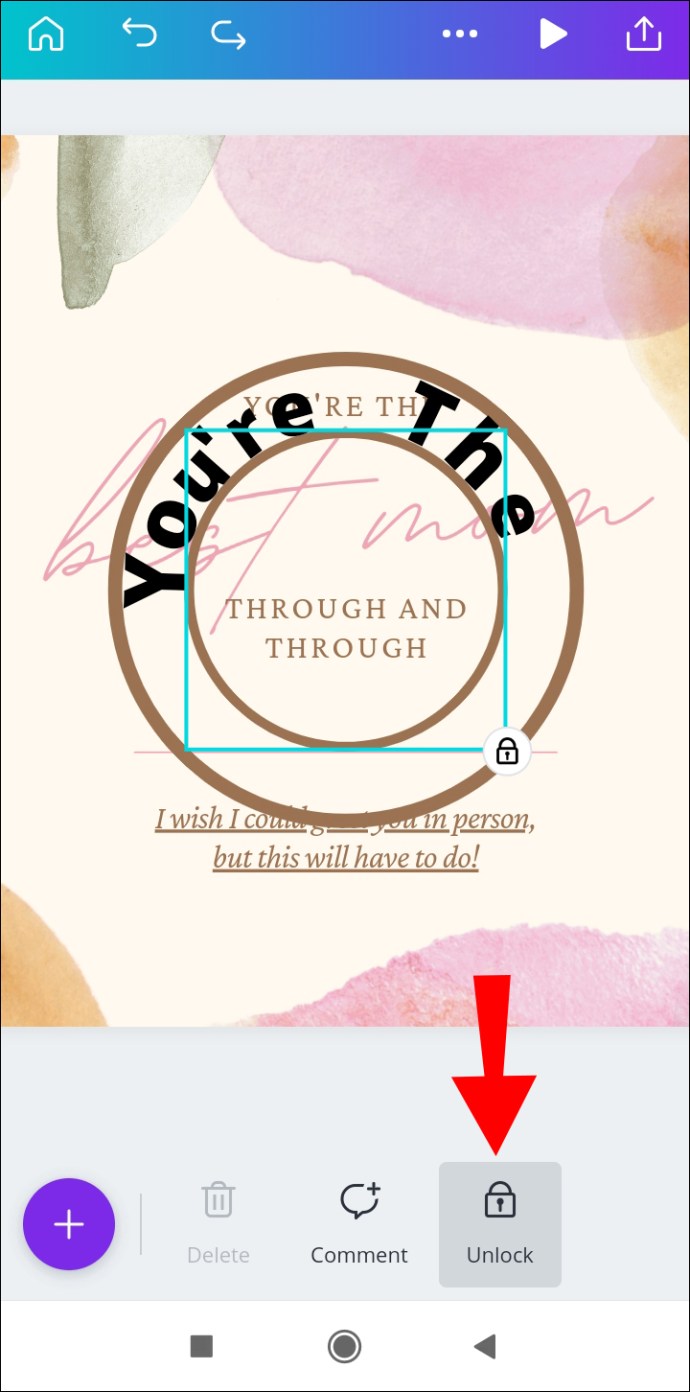
На Mac
Инструкции по изгибу текста в Canva на Mac немного отличаются от инструкций для мобильного приложения:
- Создайте новый или существующий файл в Canva.
- На левой боковой панели выберите «Элементы», затем «Фигуры».
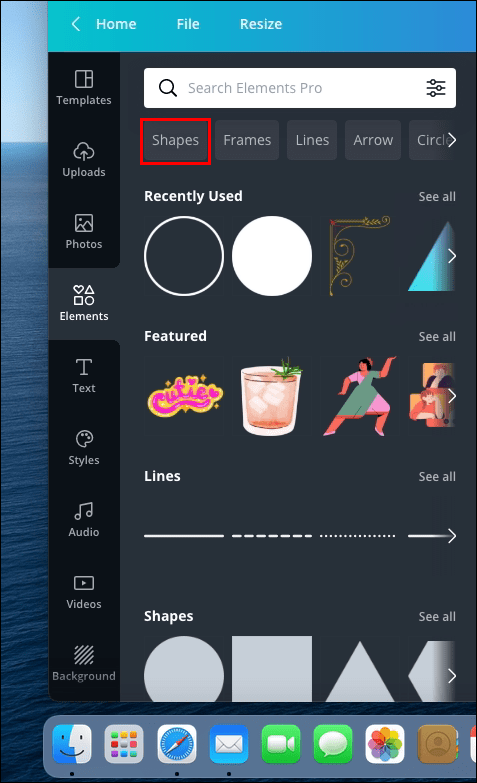
- Выберите круг, затем нажмите «Дублировать», чтобы добавить еще один круг в шаблон.
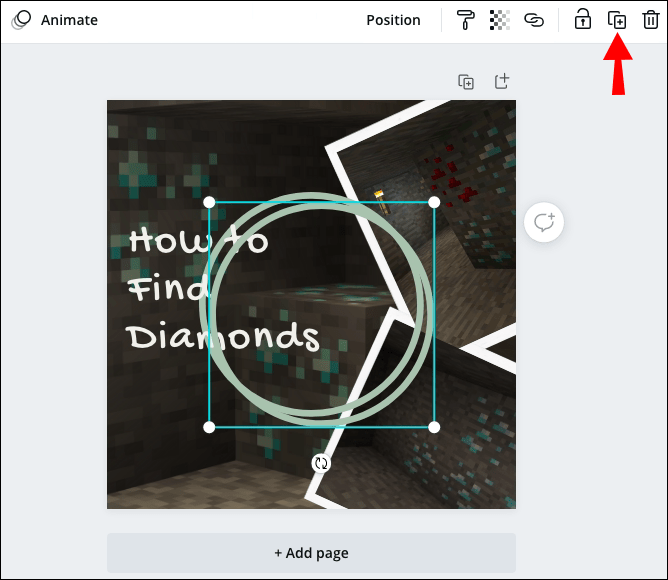
- Щелкните и удерживайте угол синей рамки вокруг второго круга. Перетащите его, чтобы уменьшить круг.
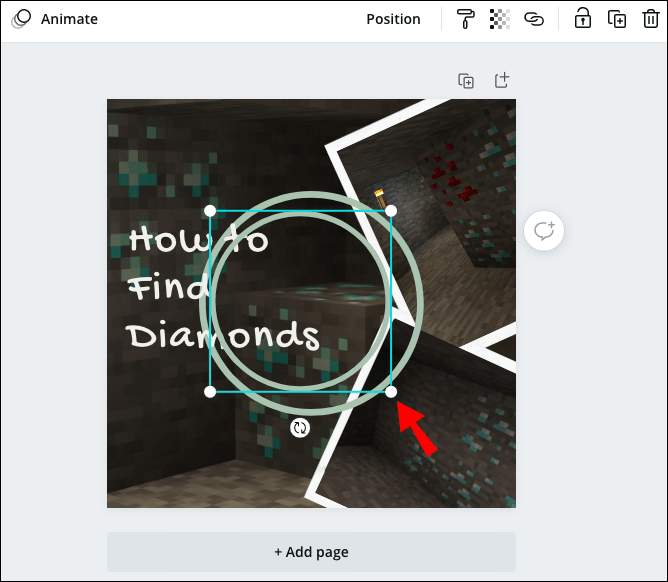
- Убедитесь, что меньший круг расположен точно посередине большего круга.
- Щелкните значок замка, чтобы круги не двигались.
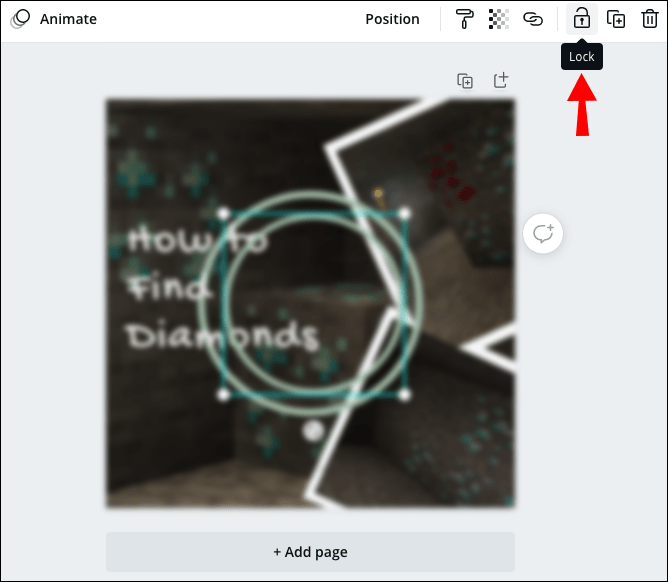
- На левой боковой панели выберите «Текст». Введите первую букву текста, который хотите использовать.
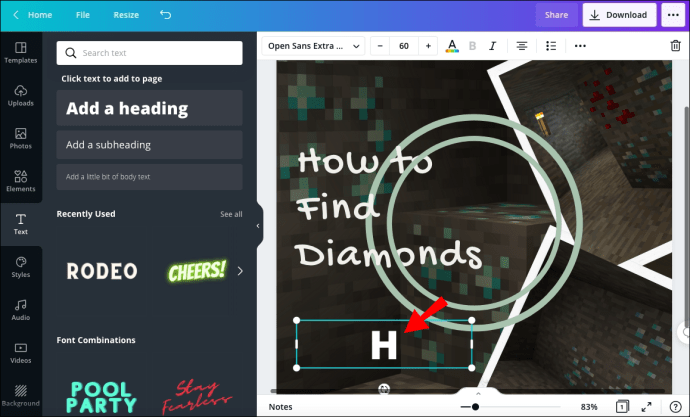
- Перетащите букву с помощью курсора с четырьмя стрелками и поместите ее между двумя кругами. Он должен располагаться немного сбоку, а не по центру, в зависимости от длины желаемого текста.
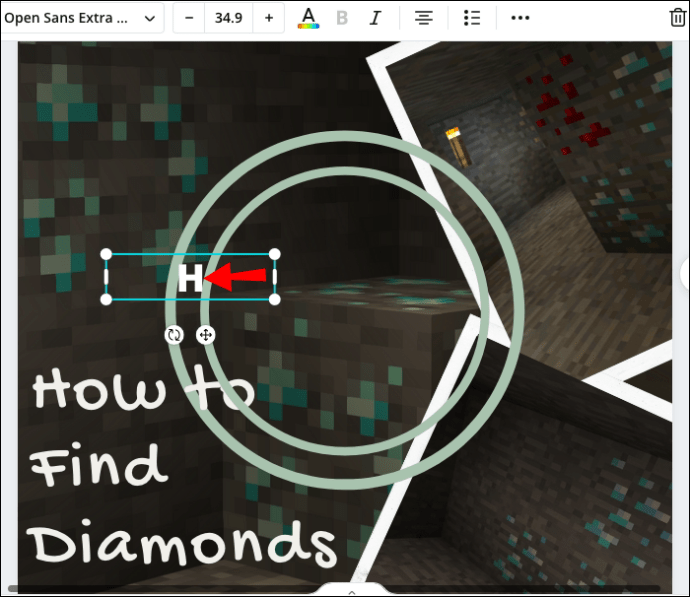
- С помощью изогнутого курсора поверните букву так, чтобы она была перпендикулярна вашим кругам.
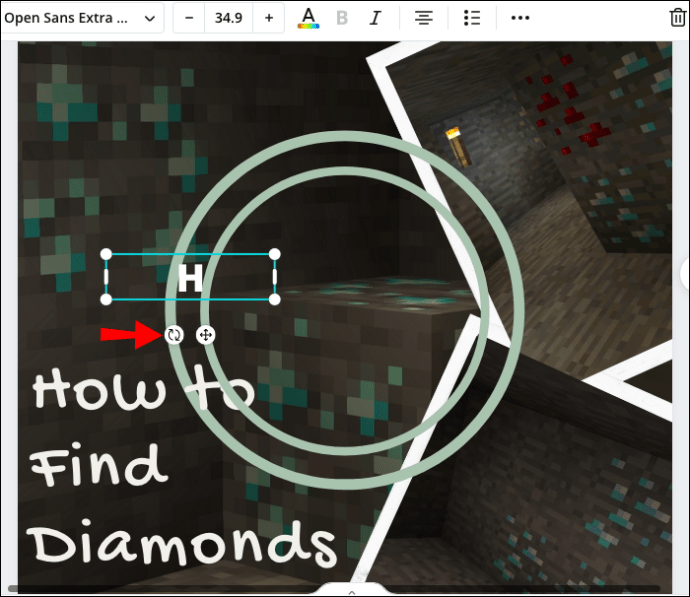
- Повторите шаги 7–9 с последней буквой. Он должен располагаться напротив первой буквы.
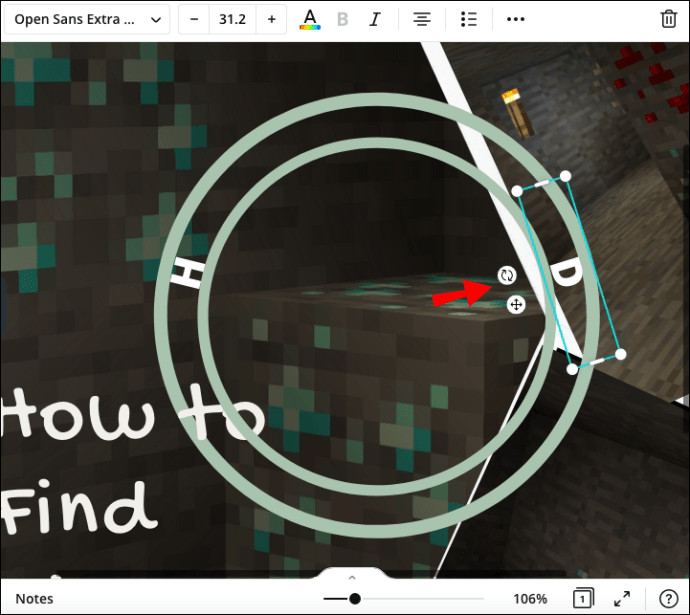
- Выберите первую букву, затем нажмите «Дублировать». Измените следующую букву и повторите шаги 9 и 10.
- Проделайте то же самое со всеми буквами вашего текста.
- Щелкните первую букву и удерживайте кнопку мыши, затем перетащите угол синей рамки, чтобы выделить все буквы.
- Щелкните «Группировать» в правом верхнем углу экрана. При необходимости отрегулируйте положение текста.
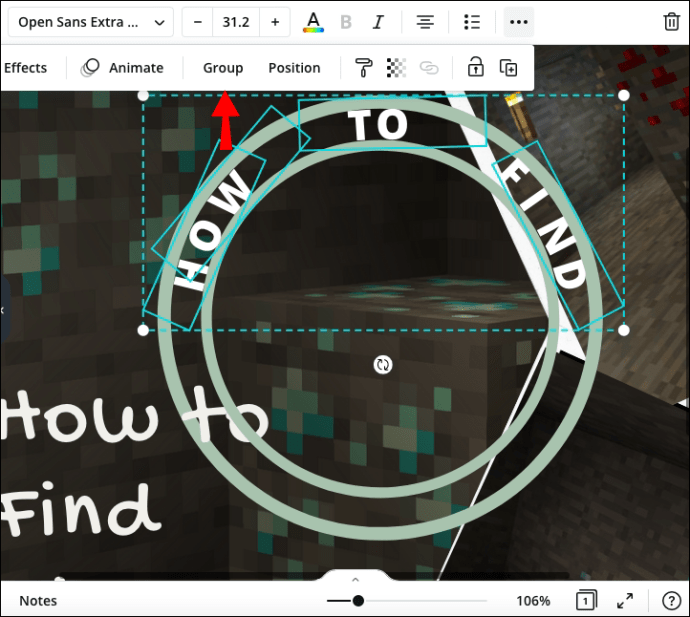
- Щелкните значок замка, чтобы разблокировать круги. При необходимости удалите круги или измените цвет.
В Windows 10
Если вы пользователь Windows, выполните следующие действия, чтобы изогнуть текст в Canva:
- Создайте новый или существующий файл в Canva.
- На левой боковой панели выберите «Элементы», затем «Фигуры».
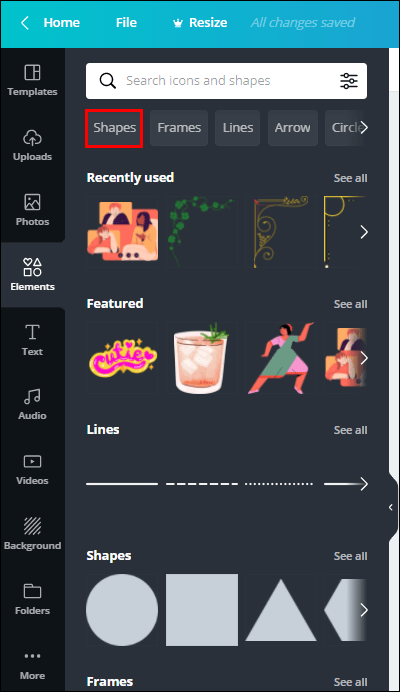
- Выберите круг, затем нажмите «Дублировать», чтобы добавить еще один круг в шаблон.

- Щелкните и удерживайте угол синей рамки вокруг второго круга. Перетащите его, чтобы уменьшить круг.

- Убедитесь, что меньший круг расположен точно посередине большего круга.

- Щелкните значок замка, чтобы круги не двигались.
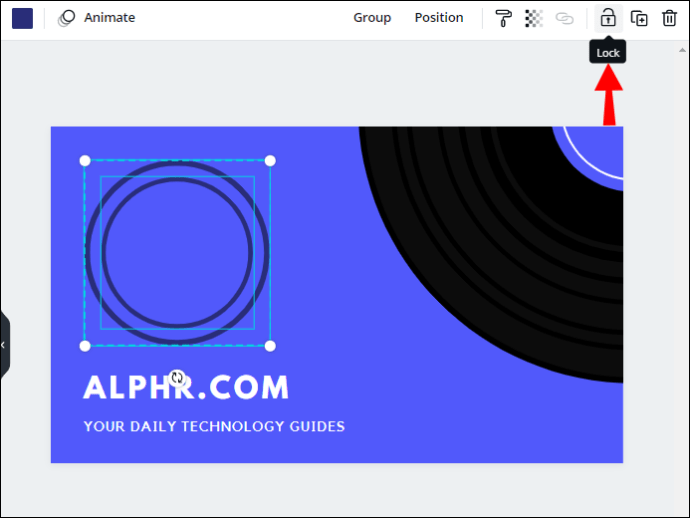
- На левой боковой панели выберите «Текст». Введите первую букву текста, который хотите использовать.
- Перетащите букву с помощью курсора с четырьмя стрелками и поместите ее между двумя кругами. Он должен располагаться немного сбоку, а не по центру, в зависимости от длины желаемого текста.
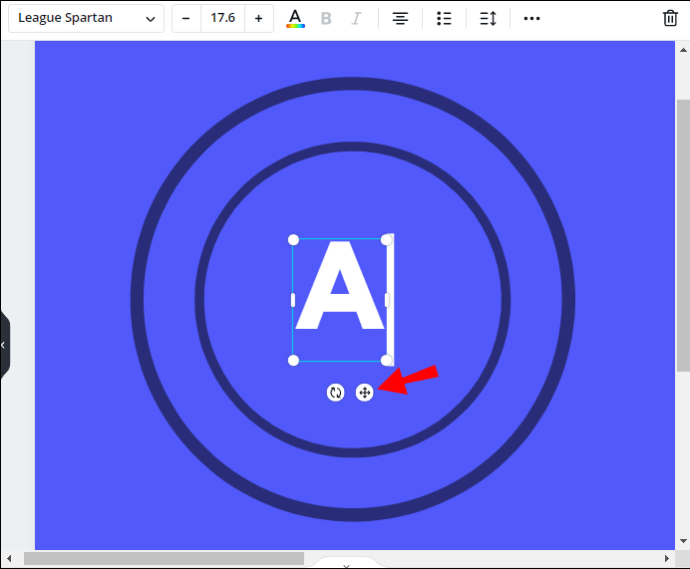
- С помощью изогнутого курсора поверните букву так, чтобы она была перпендикулярна вашим кругам.
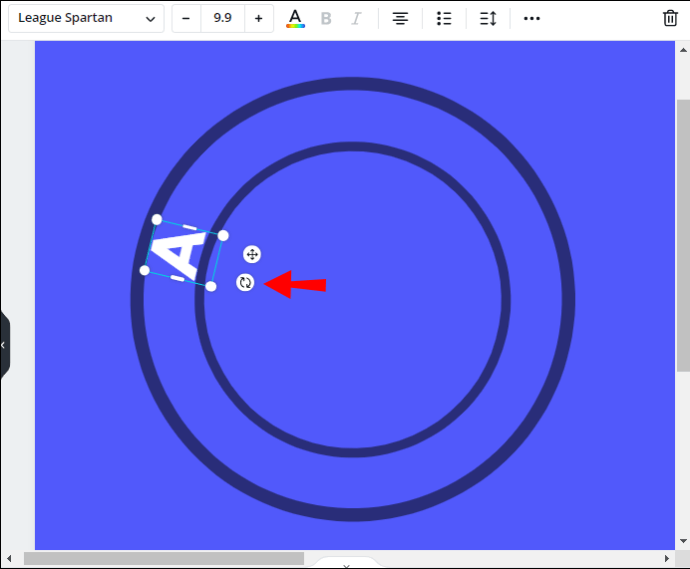
- Повторите шаги 7–9 с последней буквой. Он должен располагаться напротив первой буквы.
- Выберите первую букву, затем нажмите «Дублировать». Измените следующую букву и повторите шаги 9 и 10.

- Проделайте то же самое со всеми буквами вашего текста.
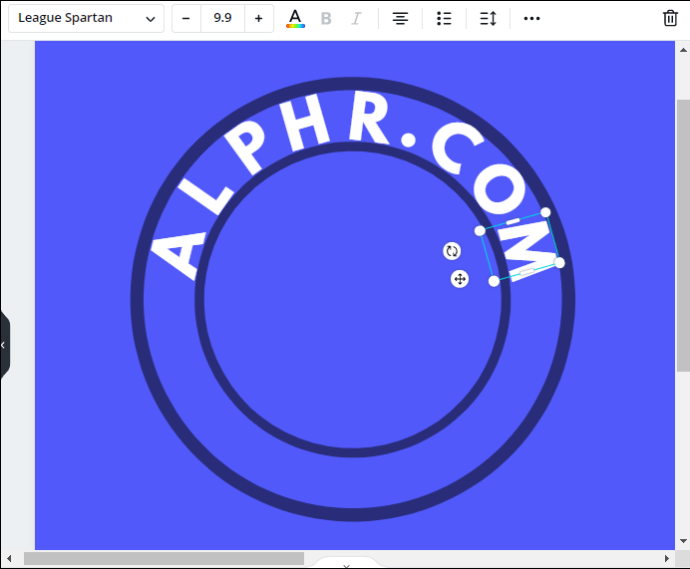
- Щелкните первую букву и удерживайте кнопку мыши, затем перетащите угол синей рамки, чтобы выделить все буквы.
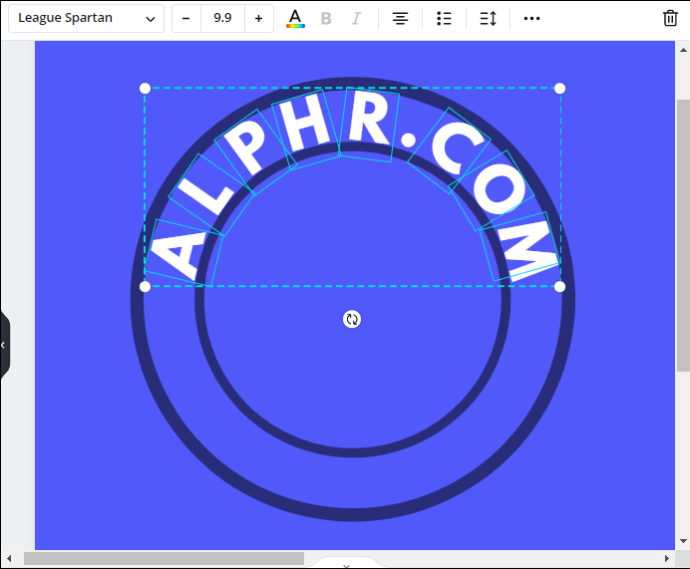
- Щелкните «Группировать» в правом верхнем углу экрана. При необходимости отрегулируйте положение текста.
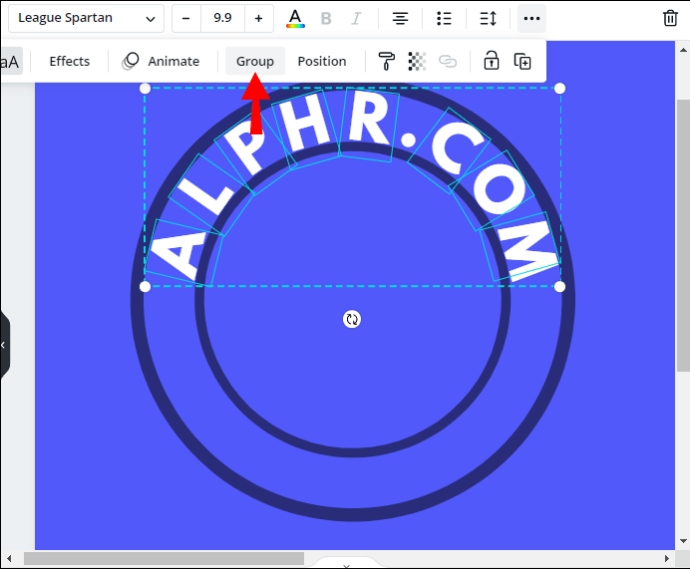
- Щелкните значок замка, чтобы разблокировать круги. При необходимости удалите круги или измените цвет.
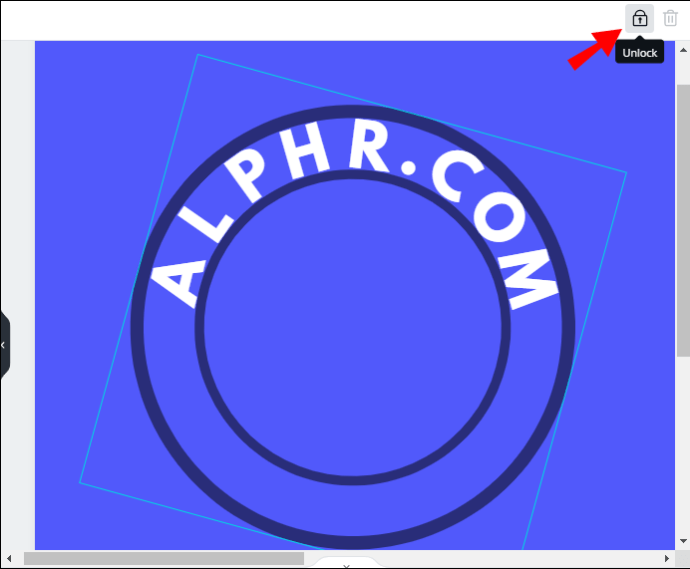
Как анимировать текст в Canva?
Анимировать текст в Canva намного проще, чем изгибать его - ниже приведены инструкции для вашего устройства.
Использование iPhone
Пользователи iPhone могут анимировать текст в мобильном приложении Canva всего за четыре простых шага:
- Откройте Canva и введите «Анимированные» в поле поиска. Вы увидите все варианты анимированных шаблонов. Выберите тот, который вам больше нравится.
- Коснитесь значка плюса и выберите «Текст», затем введите желаемый текст.
- В меню внизу экрана выберите «Анимировать».
- Выберите предпочитаемый стиль анимации и нажмите «Готово».
Использование Android
Анимация текста в приложении Canva для Android ничем не отличается от анимации в приложении для iOS:
- Откройте Canva и введите «Анимированные» в поле поиска. Вы увидите все варианты анимированных шаблонов. Выберите тот, который вам больше нравится.
- Коснитесь значка плюса и выберите «Текст», затем введите желаемый текст.
- В меню внизу экрана выберите «Анимировать».
- Выберите предпочитаемый стиль анимации и нажмите «Готово».
На Mac
На Mac вам не нужно создавать специальный шаблон для анимации текста. Вы можете анимировать любой элемент в уже существующем файле, выполнив следующие действия:
- Откройте новый или существующий файл в Canva.
- Введите текст, который вы хотите анимировать, и настройте его положение, цвет, размер и т. Д.
- Выделите свой текст. В меню над шаблоном выберите «Анимировать».
- Выберите желаемый стиль анимации. Он будет применен мгновенно.
В Windows 10
Чтобы анимировать текст в Canva для Windows, следуйте приведенным ниже инструкциям:
- Откройте новый или существующий файл в Canva.
- Введите текст, который вы хотите анимировать, и настройте его положение, цвет, размер и т. Д.
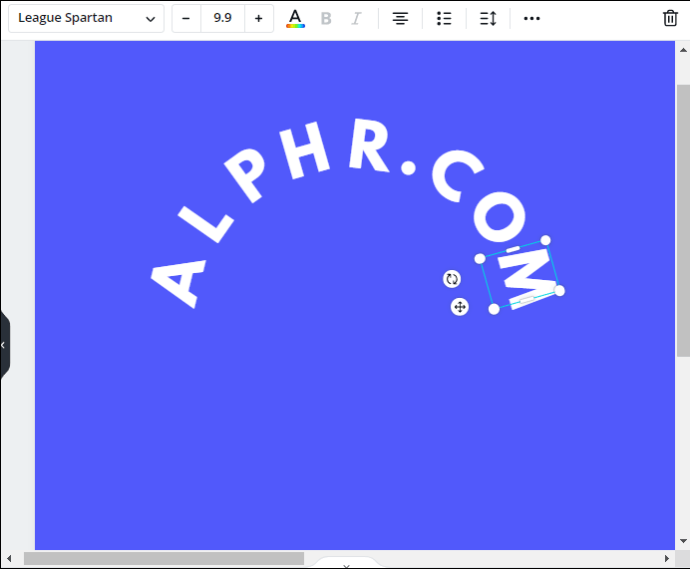
- Выделите свой текст. В меню над шаблоном выберите «Анимировать».
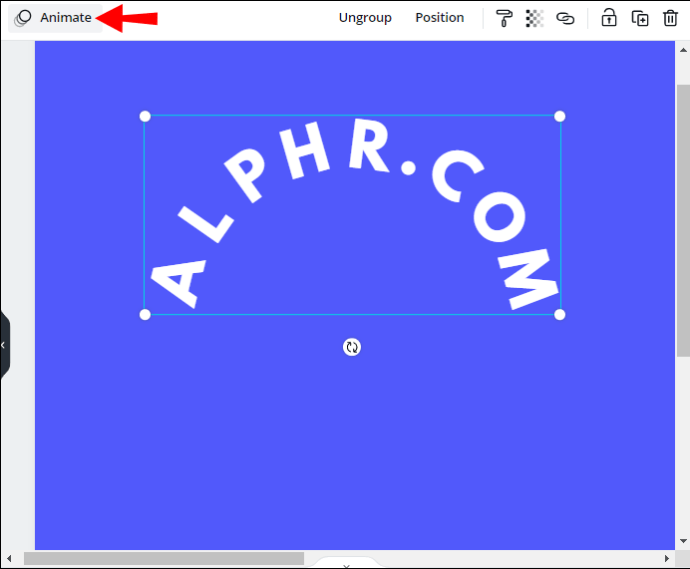
- Выберите желаемый стиль анимации. Он будет применен мгновенно.
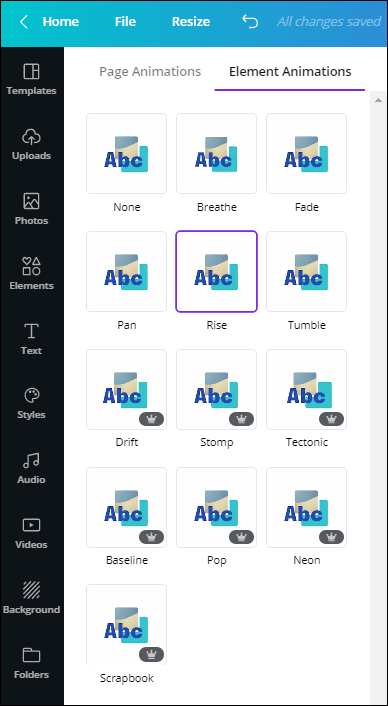
Часто задаваемые вопросы
Теперь, когда вы знаете, как изгибать и анимировать текст в Canva, вы можете найти другие способы его настройки. В этом разделе мы объясним, как повернуть и сделать текст прозрачным в приложении.
Как сделать текст вертикальным в Canva?
Повернуть текст в Canva очень просто - выполните следующие действия:
1. Откройте файл Canva и добавьте желаемый текст.
2. Выделите текст. Щелкните и удерживайте значок поворота рядом с синей рамкой вокруг текста.

3. Перетащите мышь, чтобы изменить ориентацию текста до вертикальной.

4. Отпустите кнопку мыши, чтобы зафиксировать текст в этом положении.
Как сделать текст прозрачным в Canva?
Canva позволяет настроить уровень прозрачности любого элемента по своему усмотрению. Для этого следуйте инструкциям ниже:
1. Откройте файл Canva и добавьте желаемый текст.
2. Выделите текст.

3. Выберите «Прозрачность» в нижней части экрана и перетащите ползунок, чтобы настроить его.

4. Нажмите «Готово», когда будете удовлетворены результатом.
Безграничные возможности
Надеюсь, наше руководство помогло вам отредактировать текст в Canva по своему вкусу. Создавать привлекательные дизайны с помощью Canva очень просто. Смешивая различные функции, вы можете создавать стильные сообщения в блогах, коллажи, плакаты и многое другое. Анимированный текст особенно хорошо смотрится в презентациях и рассказах в Instagram. Используйте свое воображение и продолжайте экспериментировать, чтобы добиться наилучших результатов с приложением.
Знаете ли вы какие-либо альтернативы Canva, которые могут предложить более простой способ искривления текста? Поделитесь своим опытом в разделе комментариев ниже.